Każdy, kto kiedykolwiek musiał napisać pracę naukową lub edytować dokument w pracy, doceni automatyczny spis treści. To właśnie tutaj Word 2019 błyszczy – czy to w Wersja standardowa lub jako Professional Plus. Najnowsza edycja pakietu Microsoft Office zdołała udoskonalić wiele cech swoich poprzedników. Na przykład program Word posiada teraz również funkcję zintegrowana funkcja dyktowania.
Z kolei opcja tworzenia automatycznego spisu treści jest sprawdzona i przetestowana. Zaletą jest to, że nie trzeba skakać tam i z powrotem w tekście lub ręcznie dostosować nagłówki po każdej aktualizacji. Ponadto, automatyczny spis treści w programie Word również wygląda całkiem imponująco.
Pokażemy Ci krok po kroku jak stworzyć taki automatyczny spis treści:
Jak utworzyć automatyczny spis treści w programie Word?
- Formatowanie nagłówków w programie Word
- Tworzenie automatycznego spisu treści w programie Word
- Uaktualnij tabelę, gdy zmienisz tekst
- Dostosuj automatyczny spis treści do swoich pomysłów
Po pierwsze, należy ustawić wszystkie istotne nagłówki bezpośrednio w programie Word.
1. Formatowanie nagłówków w programie Word
W dokumencie, który wymaga automatycznego spisu treści, szablony formatów znajdziesz w zakładce Start. Możesz pracować z podglądem lub otworzyć osobne okno dla nagłówków i innych ustawień wstępnych, klikając na Rozwiń(Alt + Ctrl + Shift + S). Teraz zaznacz tekst i wybierz odpowiedni nagłówek.
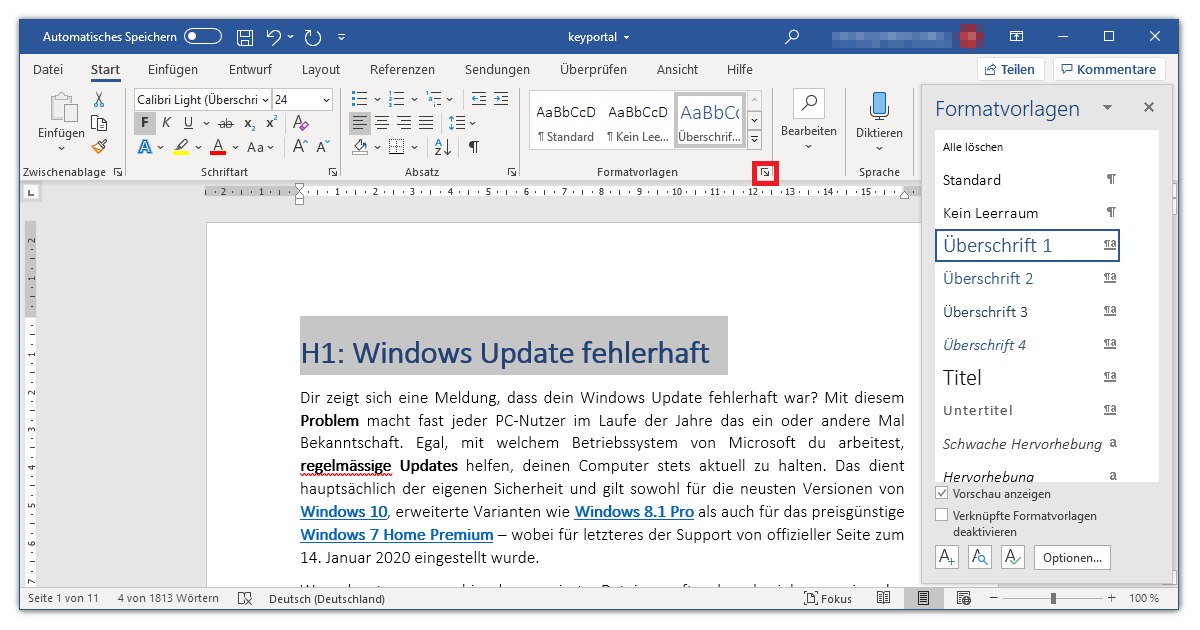
Tutaj na zrzucie ekranu widzisz jako przykład tekst do naszego Pomoc dotycząca aktualizacji systemu Windows. Jeśli dokument nie ma specjalnego tytułu, zwykle zaczyna się od nagłówka 1. W kolejnych rozdziałach postępuje się zgodnie z hierarchią i rozdziela nagłówki 2 i 3 w zależności od tematu. Im więcej podtytułów używasz, tym więcej stylów oferuje Ci Word.
Masz już za sobą najtrudniejszy krok na drodze do automatycznego spisu treści. Teraz trzeba tylko wstawić aktualny przegląd.
2. Tworzenie automatycznego spisu treści w programie Word
Po ustawieniu wszystkich nagłówków tekstu, przejdź do zakładki Odniesienia. Po lewej stronie menu powinieneś zobaczyć pozycję Spis treści. Po kliknięciu przycisku Word utworzy automatyczny spis treści w aktualnie wybranej pozycji w dokumencie. Jeśli nadal masz rozwinięte okno Style, powinieneś zobaczyć tam nową opcję do dalszej edycji.
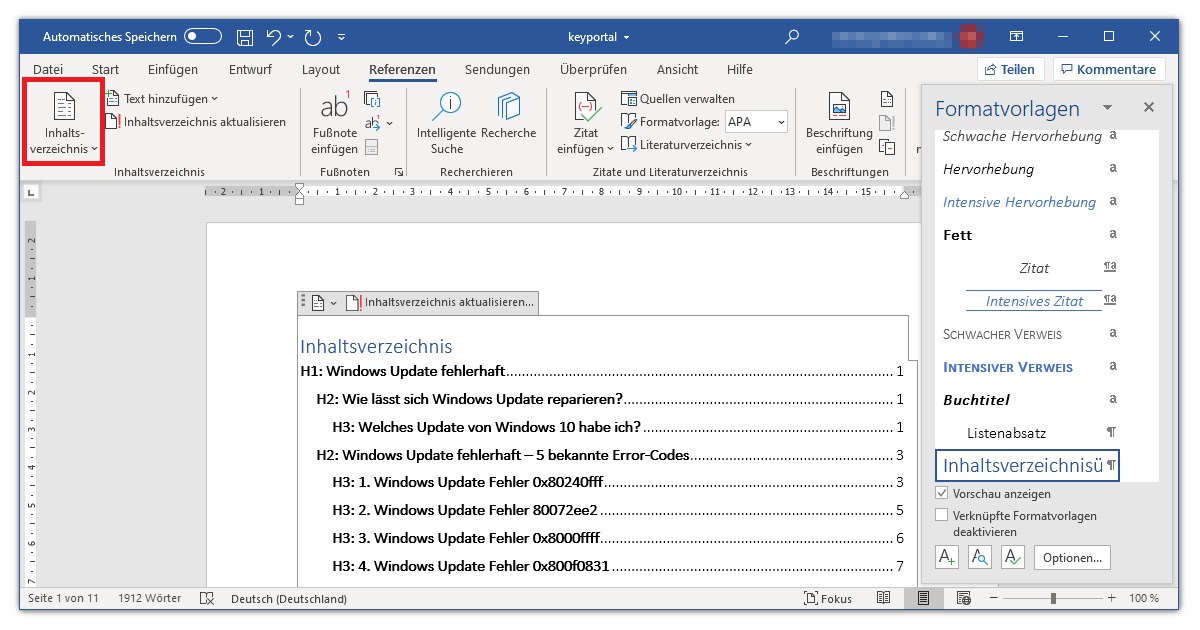
Zasadniczo kroki opisane w tych instrukcjach mają zastosowanie do wszystkich nowoczesnych wersji programu Word. Na stronie Microsoft Office 2016 na przykład, można postępować w ten sam sposób, z tą różnicą, że tamtejszy punkt menu nazywa się Odniesienia .
3. Aktualizacja tabeli po wprowadzeniu zmian w tekście
Jak widać na powyższym zrzucie ekranu, kliknięcie na automatyczny spis treści daje możliwość jego aktualizacji. W tym celu masz dwie opcje: Aktualizację numerów stron wybierasz tylko wtedy, gdy nie dokonałeś żadnych zmian w etykiecie nagłówków. Alternatywnie możesz zaktualizować cały spis treści ponownie przed zakończeniem pracy nad tekstem i w ten sposób zabezpieczyć się na przyszłość.
4. Dostosuj automatyczny spis treści
Jeszcze w zakładce Referencje, gdzie wcześniej utworzyłeś automatyczny spis treści, możesz go potem sformatować. W tym celu należy ponownie kliknąć na Spis treści i wybrać pozycję Własny spis treści…. Teraz masz kilka opcji, jak widać na poniższym zrzucie ekranu:
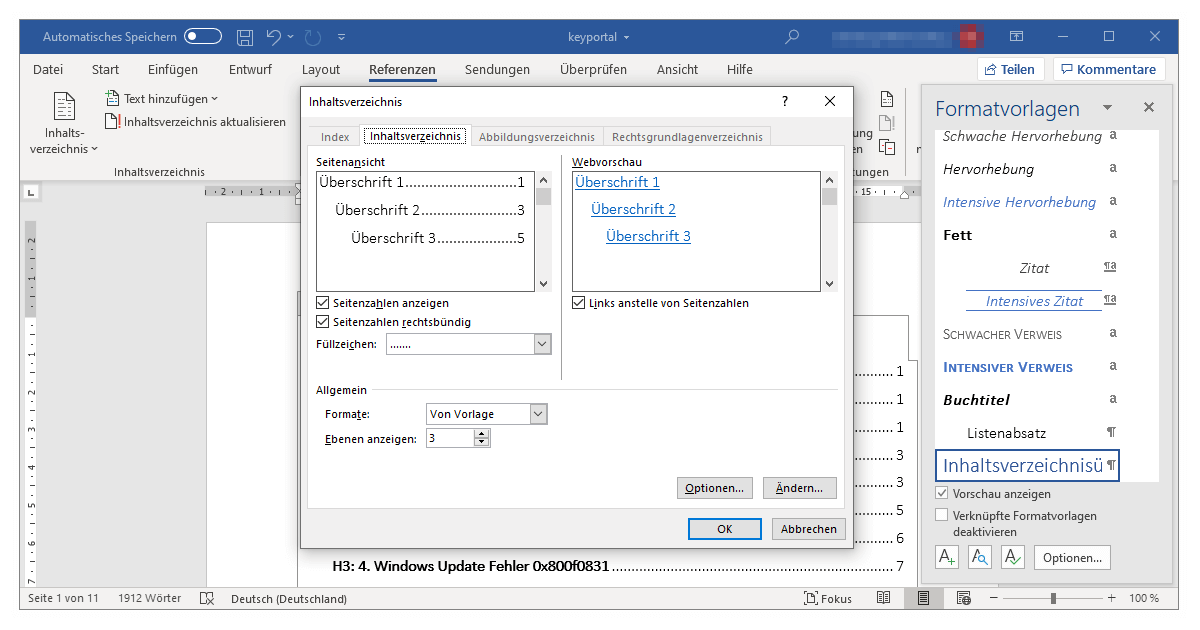
Na przykład, możesz określić, że tabela nie będzie wyświetlać numerów stron . Można też zmienić znaki wypełnienia z domyślnie zaznaczonych kropek na gładką linię. Widok strony w lewym górnym rogu daje podgląd efektu zmian formatu. Na koniec, w punkcie Ogólne, masz do dyspozycji różne dodatkowe ustawienia. Możesz na przykład indywidualnie sformatować elementy każdego wiersza tabeli, tak aby czcionki i rozmiary czcionek odpowiadały dokładnie Twoim życzeniom. Więcej swobody uzyskasz tylko wtedy, gdy zamiast automatycznego spisu treści wybierzesz ręczny spis treści.
Teraz wiesz już nieco lepiej, jak korzystać z wielu przydatnych funkcji programu Microsoft Word. Jeśli nadal wahasz się nad zakupem, spójrz na ceny w nasz sklep ceny. Jednorazowa licencja, która oferuje pełen zakres funkcji, w tym wszystkie niezbędne aktualizacje, jest znacznie tańsza niż mogłoby się wydawać. Nasi klienci wykazują entuzjastycznie. Jeśli potrzebujesz pomocy w podjęciu decyzji między pakietem Office 365 a 2019, mamy Cię pod opieką Artykuł dla Ciebie.




