Po ustawieniu, Twój komputer powinien być już stale gotowy do odbioru. Jednak rozległe aktualizacje systemu często powodują konieczność ponownego włączenia Bluetooth w Windows 10 Ponownie Bluetooth. Dopiero wtedy można bezproblemowo podłączyć np. urządzenia mobilne i rozpocząć wymianę danych.
Ale nie martw się, to nie jest takie skomplikowane. Wystarczy przejść do ustawień i można aktywować Bluetooth w Windows 10. Pokażemy Ci dokładnie jak to zrobić.
Pierwszym krokiem jest wyjaśnienie, czy ta funkcja jest w ogóle dostępna dla Ciebie:
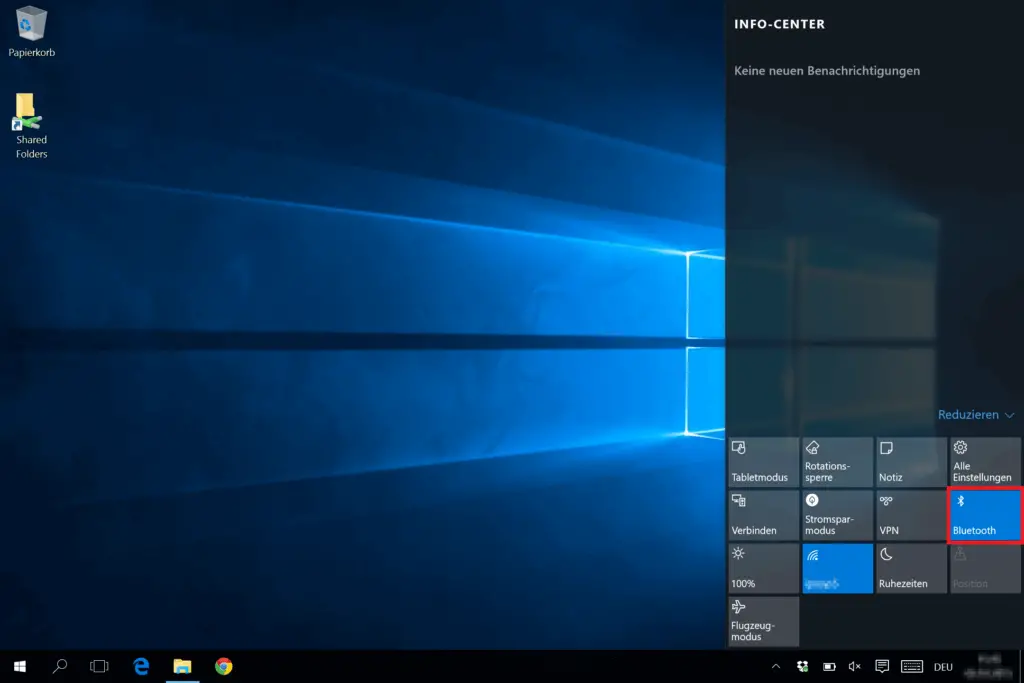
Czy mój komputer z systemem Windows 10 ma Bluetooth?
Można się o tym bardzo szybko przekonać. Po prostu kliknij ikonę dymka po prawej stronie paska zadań, która przeniesie Cię do Centrum Informacyjnego Microsoft. Jeśli już doświadczasz problemów, zapoznaj się z tym wpisem na blogu, który pokazuje różne rozwiązania.
W przeciwnym razie w Centrum Informacyjnym pojawi się pole ze znakiem Bluetooth, które może zawierać napis ” Not Connected” (Brak połączenia ). Jeśli obok Tryb nocny i VPN nie pojawia się Bluetooth, w komputerze brakuje odpowiedniego modułu. Jedynym środkiem zaradczym jest zastosowanie zewnętrznego adaptera.
Zanim jednak wydasz pieniądze na tzw. dongle, przeczytaj najpierw dalszą część wpisu na blogu. Często błąd leży również w ustawieniach Twojego System operacyjny. Poniżej omówimy je bardziej szczegółowo, abyś mógł aktywować Bluetooth w Windows 10.
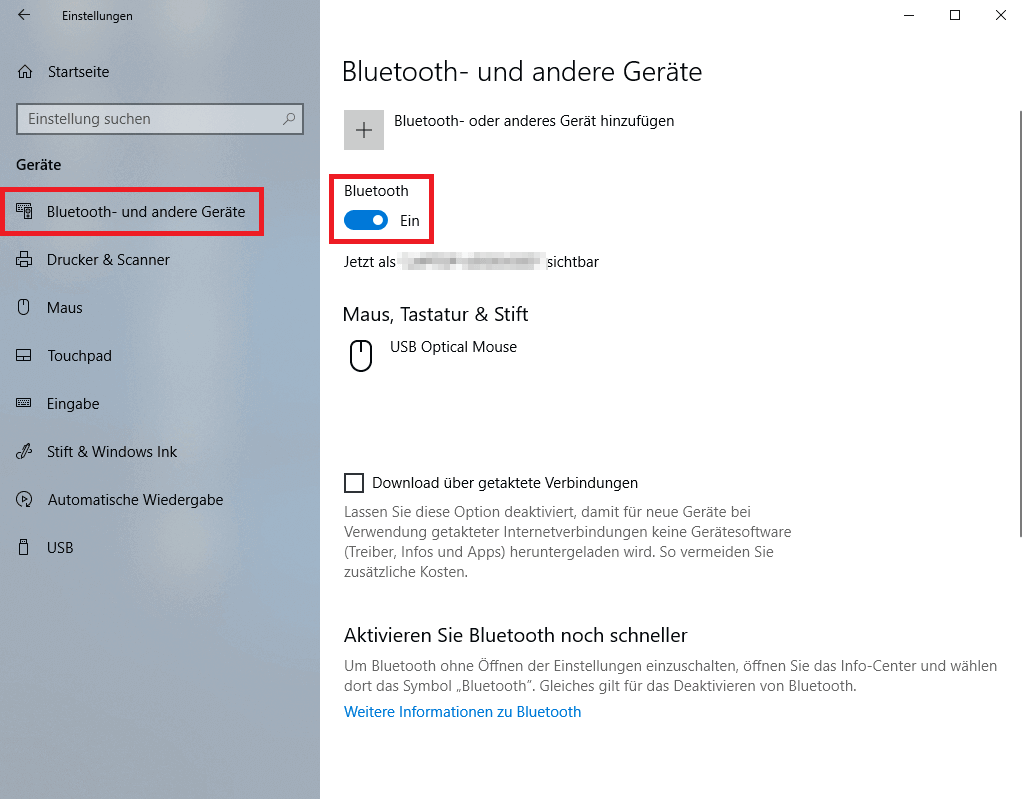
Gdzie mogę znaleźć Bluetooth w systemie Windows 10?
- Wywołaj ustawienia systemu Windows 10. Aby to zrobić, kliknij ikonę koła zęb atego w menu Start lub kliknij prawym przyciskiem myszy symbol Windows, aby wybrać ustawienia. Alternatywnie działa skrót klawiszowy logo Windows + I.
- Tutaj należy wybrać Urządzenia. Obok opcji Drukarka i Mysz powinno być widoczne określenie Bluetooth.
- Po lewej stronie przejdź do zakładki Bluetooth i inne urządzenia, jeśli nie została ona jeszcze otwarta podczas uruchamiania.
Jeśli chcesz aktywować Bluetooth w Windows 10, przesuń suwak do pozycji On. Powinien pojawić się w kolorze niebieskim, jak na zrzucie ekranu. Analogicznie, Bluetooth jest również włączony w Info Center.
Jeśli nie masz tej opcji, ale twój komputer powinien mieć Bluetooth, możesz kliknąć na Dodaj urządzenia i postępować zgodnie z instrukcjami kreatora. Będzie to pomocne w wielu przypadkach, na przykład także wtedy, gdy Włącz system Windows próbować.
Więcej opcji i możliwości
Jeśli przyjrzysz się bliżej stronie Ustawienia urządzenia, zauważysz na końcu (lub na prawym marginesie) w sekcji Powiązane ustawienia, pozycję Więcej opcji Bluetooth. Zaznaczenie pola Bluetooth devices can detect this PC box zapewni, że Twoje urządzenie będzie wykrywane przez innych w pierwszej kolejności.
Zalecamy również wyświetlanie ikony Bluetooth w obszarze powiadomień. Spowoduje to pojawienie się symbolu Bluetooth na pasku zadań. Kliknij na nim prawym przyciskiem myszy, aby uzyskać dostęp do bardziej zaawansowanych opcji. Na przykład, można go użyć do wysyłania lub odbierania plików i aktywacji Bluetooth w Windows 10.
Jeśli nadal masz pytania, napisz do nas w komentarzu. W przeciwnym razie możemy odesłać Cię do oficjalnej strony pomocy firmy Microsoft. Eksperci zajmują się w szczególności rozwiązywaniem problemów z Bluetooth w systemie Windows 10.





