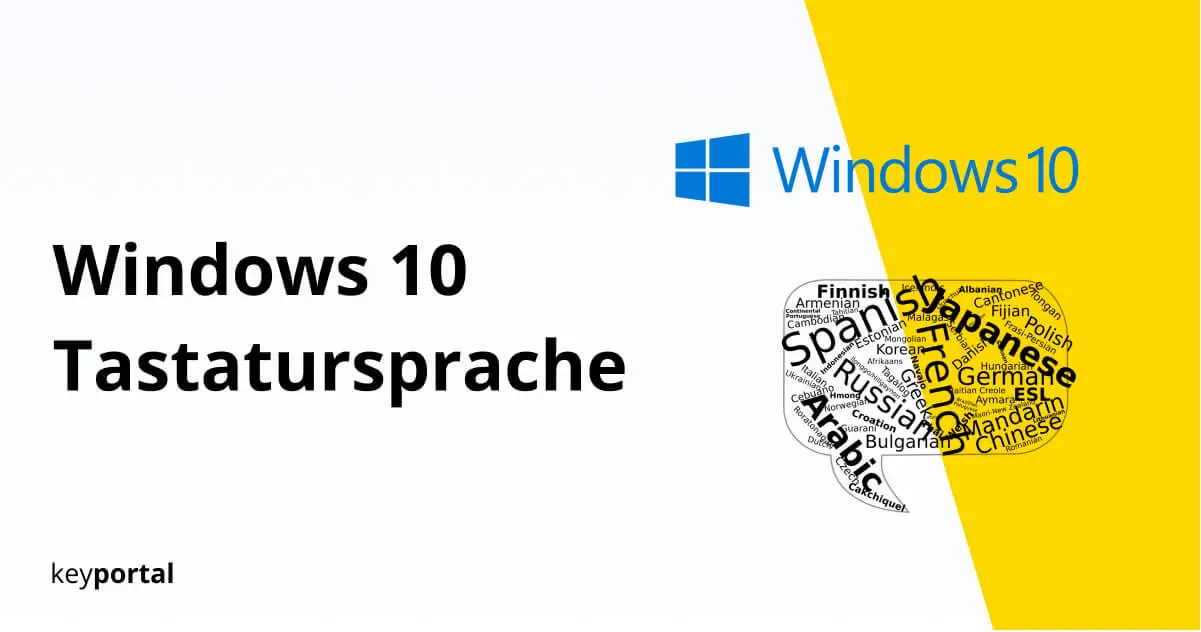Czy często zmieniasz języki podczas pisania na klawiaturze? Potrzebujesz szybkiego dostępu do znaków specjalnych, które nie są dostępne w każdym układzie klawiatury? W takim razie powinieneś wiedzieć, jak zmienić język klawiatury systemu Windows. Skrót klawiaturowy do tego celu znajduje się pod adresem Windows 10 posiada skrót klawiszowy, który przedstawimy poniżej.
Najpierw jednak musisz się upewnić, że dany język jest zainstalowany w Twoim systemie operacyjnym. Podobnie jak w przypadku Ustawienia językowe programów Word i Excel musisz przejść do ustawień ogólnych. Oczywiście, pobieranie pakietu językowego działa tylko przy istniejącym połączeniu internetowym.

Ten poradnik pokaże Ci dokładnie, jak zmienić język klawiatury Windows i jak zmienić go w przyszłości za pomocą jednego przycisku.
Jak mogę zmienić klawiaturę na inny język?
- Instalowanie języka klawiatury w systemie Windows 10
- Zmiana języka klawiatury systemu Windows za pomocą paska zadań
- Zmiana języka klawiatury Windows za pomocą kombinacji klawiszy
Pierwszy krok to przede wszystkim przygotowanie. Zacznijmy więc od dodania kilku dodatkowych języków do systemu operacyjnego.
1. Instalowanie języka klawiatury w systemie Windows 10
W zależności od dostawcy, u którego została zakupiona wersja systemu Windows 10, na początku może być zainstalowany tylko jeden język. Czy Windows 10 Home lub polegać na Wersja Pro nie ma znaczenia w tym momencie. Różnice pomiędzy tymi dwoma systemami są następujące inne obszary.
Jeśli chcesz zmienić język klawiatury Windows lub wyświetlić języki, które już posiadasz, postępuj zgodnie z poniższym przewodnikiem:
- Przejdź do ustawień systemu Windows 10, klikając ikonę koła zęb atego w menu Start lub używając skrótu klawiaturowego Windows logo + IWłącz klawisz Windows.
- Pierwszym podmenu, które wybierzesz jest Time and Language, gdzie po lewej stronie znajdziesz zakładkę Language.
- W zakładce Preferowane języki możesz zobaczyć wszystkie zainstalowane pakiety językowe. Ikony wskazują na przykład, czy zostało skonfigurowane rozpoznawanie mowy.
- Aby przejść do języka klawiatury, wybierz język domyślny i kliknij na Opcje.
- Tutaj możesz kliknąć na plus przed napisem Dodaj klawiaturę w sekcji Klawiatury, aby zainstalować odpowiedni układ z listy.
- Potwierdzić wybór i opuścić menu.
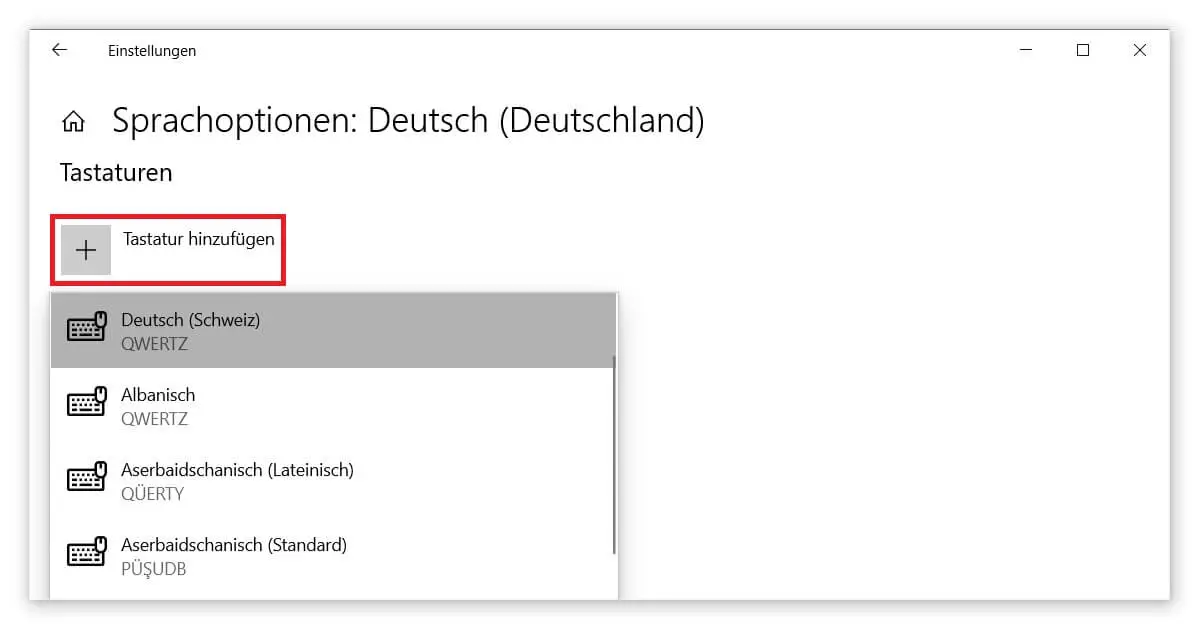
Jeśli chcesz od razu zmienić język klawiatury Windows, możesz również wybrać nowy układ. W przeciwnym razie istnieje kilka możliwości, z których poniżej przedstawimy dwie najprostsze.
2. Zmiana języka klawiatury systemu Windows za pomocą paska zadań
Pasek zadań to pasek menu u dołu ekranu, który w razie wątpliwości można wysuwać na pierwszy plan, naciskając klawisz z logo Windows. Jeśli masz problemy z wyświetlaniem paska zadań, zapoznaj się z naszym poradnikiem Pasek zadań systemu Windows 10 nie działa prawidłowo. Następnie powinieneś zobaczyć otwarte programy, menu Start po lewej stronie oraz powiadomienia, w tym godzinę, po prawej stronie.
Obok godziny i daty wyświetlany jest skrót aktualnego układu klawiatury. Na przykład, jeśli masz niemiecką klawiaturę, będzie to DEU. Jeśli wykonasz normalne kliknięcie lewym przyciskiem myszy na tym polu, zostanie wyświetlona przejrzysta lista wszystkich zainstalowanych pakietów językowych. Każdy wpis wskazuje najpierw język wyświetlania, a poniżej układ klawiatury. Kliknij na język, aby zmienić język klawiatury Windows.
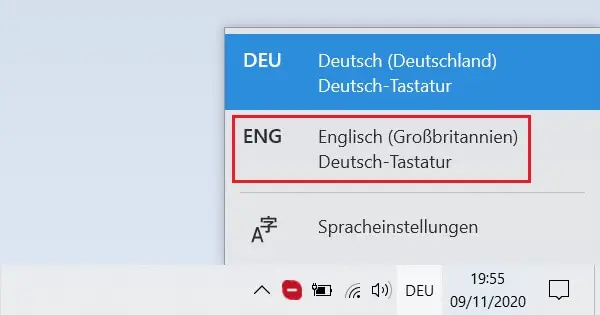
Wskazówka: Kliknięcie na ustawieniach języka na dole przeniesie Cię bezpośrednio do menu, gdzie możesz zainstalować dodatkowe układy. Patrz kroki powyżej.
3. Zmiana języka klawiatury systemu Windows za pomocą skrótu klawiaturowego
Jeszcze prostszym sposobem na zmianę języka klawiatury Windows jest użycie nowego skrótu klawiszowego. Skrót ten zastępuje kombinację klawiszy Alt + Shift z Windows 8.1 lub wcześniejszych wersji. Z kolei w Windows 10 ponownie będziesz polegać na klawiszu z logo Windows, tym razem w połączeniu ze spacją. Przytrzymanie klawisza spacji spowoduje przełączenie pomiędzy wszystkimi zainstalowanymi językami.
Możesz odblokować więcej opcji, kupując Pakiet Microsoft Office odblokować. W programie Word 2019 możesz kliknąć przycisk Język w menu Recenzja. Tam możesz zmienić język klawiatury Windows, jeśli dokonasz zmiany w sekcji języków edycji . Wtedy możesz również Znaki i słowa w programie Word liczyć poprawnie.