Mit unserer Schritt-für-Schritt Anleitung gelingt die Installation deiner neuen Software schnell und reibungslos.
Wenn du noch keinen Lizenzschlüssel besitzt, kannst du diesen hier kaufen: zum Produkt.
ACHTUNG: Wenn du auf deinem Computer Office 365 vorinstalliert hast, logge dich dort aus und deinstalliere das Office 365 komplett. Sonst erhältst du die Aufforderung, das Programm nach Ablauf der Testversion zu abonnieren – du hast jedoch mit Office 2016/2019 Home & Business Mac Catalina eine unlimitiert gültige Lizenz erworben (ohne Ablaufdatum)!
Die Installation von Office 2016/2019 Home & Business Mac Catalina ist relativ unkompliziert: Du gehst auf die Seite https://setup.office.com/ , folgst den Anweisungen und gibst den mitgelieferten Key ein, wenn du dazu aufgefordert wirst.
Bevor du jedoch mit der Installation beginnst, stelle sicher, dass sämtliche bereits bestehende Office-Produkte deinstalliert sind. Dafür kannst du das License Removal Tool für Mac verwenden. Danach kannst du mit der Installation beginnen.
1. Klicke auf den zugesendeten Link im Bestätigungsmail oder gehe in unser Downloadcenter, wähle dein Produkt aus und klicke auf «Herunterladen»
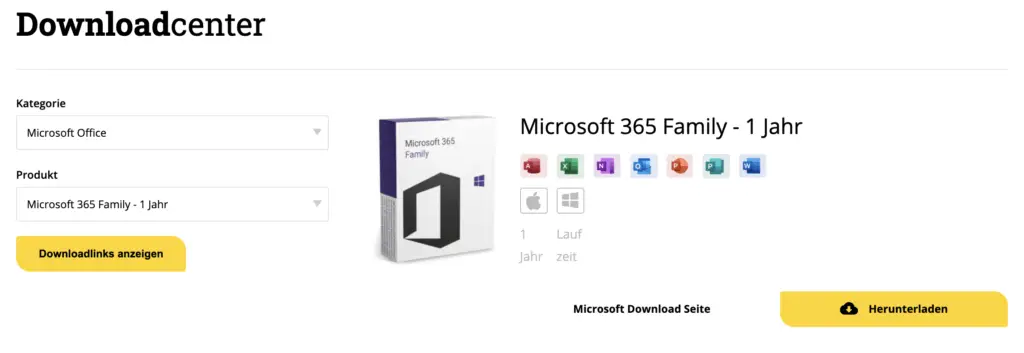
2. Logge dich bei deinem Microsoft Konto ein.
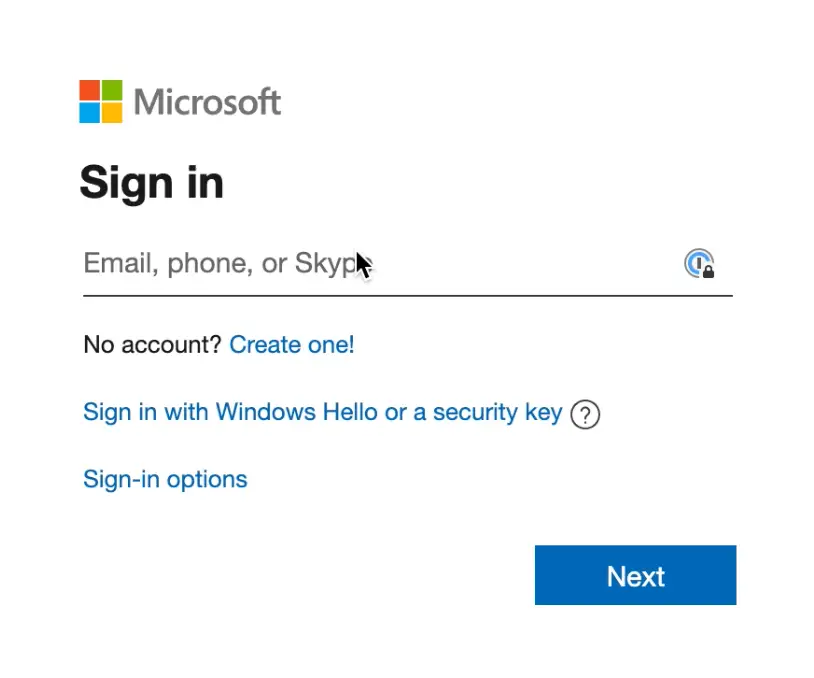
3. Tippe deinen Produktkey ein.
Wichtig: Falls du nicht weitergeleitet wirst und du aber bereits auf «Next» geklickt hast, öffne dein Microsoft Profil. Logge dich ein und gehe auf «Dienste und Abonnemente» (Englisch:«services & subscription»). Dort sollte dein Produkt vorhanden sein und du kannst mit Schritt 6 weitermachen.
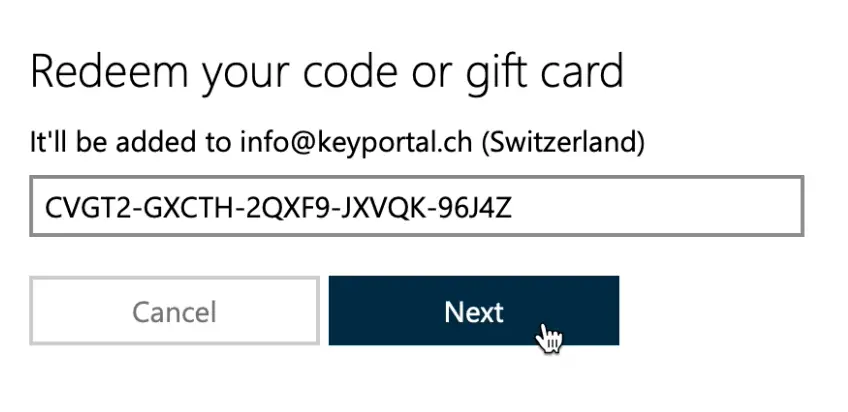
4. Klicke auf «Confirm» oder «Bestätigen».
5. Klicke auf «Go to Microsoft 365 Family» oder «Gehe zu Microsoft 365».
6. Klicke «Installieren» um zum nächsten Fenster zu gelangen.
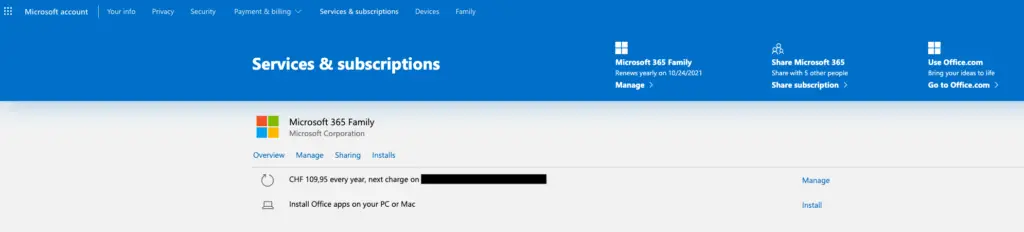
7. Hier klickst du erneut auf den Button «Installieren», danach sollte der Download durchgeführt werden.
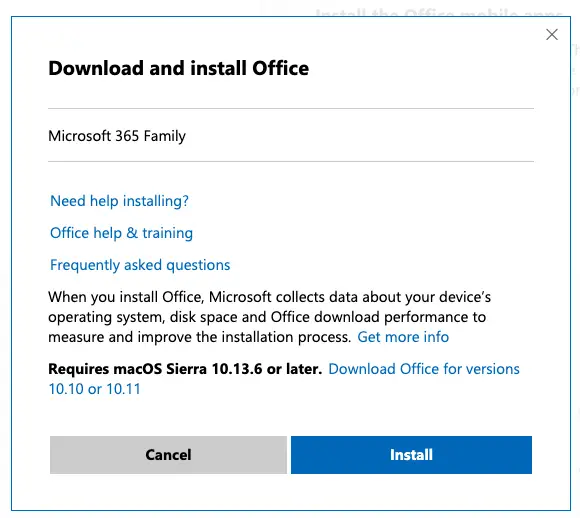
Die installation erfolgt nun auf deinem Gerät entweder ein Windows oder Mac Produkt.
Für die Mac installation überspringe die Windows Installation.
Windows Installation:
8. Klicke mit der rechten Maustaste auf «Setup» und wähle «als Administrator ausführen», danach sollte der Installationsassistent beginnen.
9. Die notwendigen Daten werden geladen. Danach schliesst sich das Fenster automatisch und der Installationsstatus ist einsehbar.
10. Gehe nach der Installation unten links ins Suchfeld und suche nach «Word». Starte die App, sobald die App gestartet wurde öffnet sich ein Fenster für die Produktaktivierung.
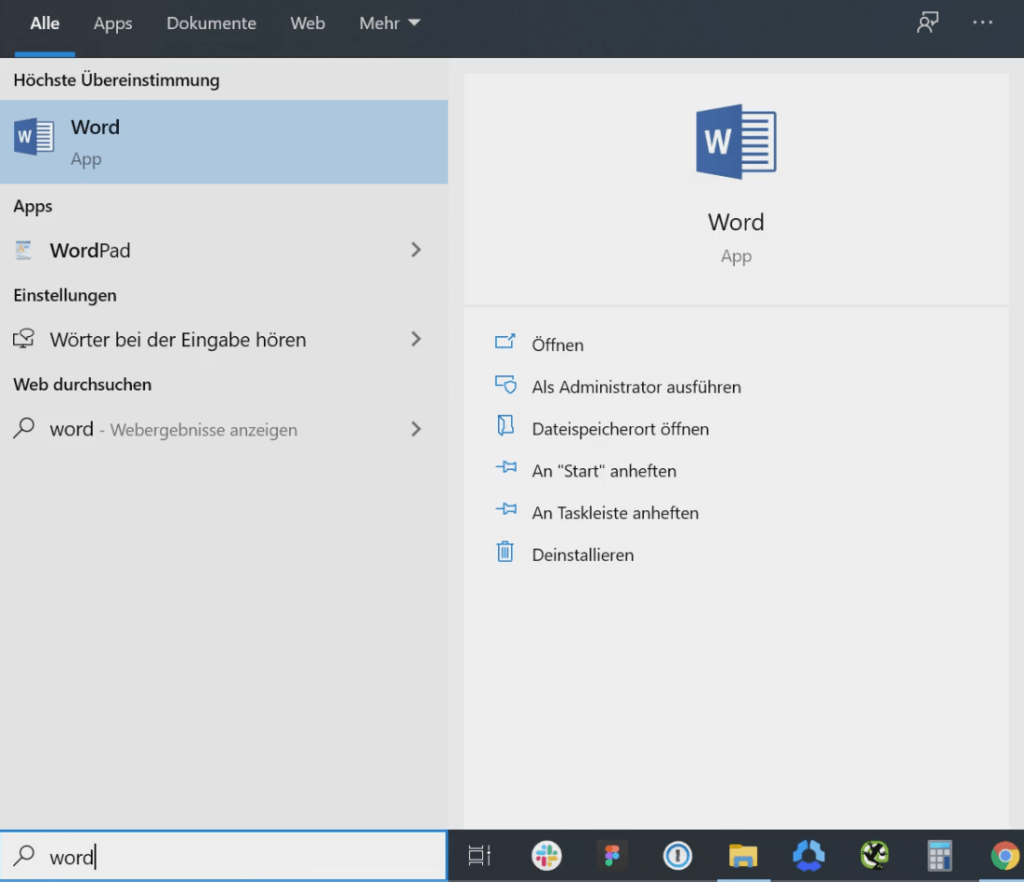
11. Sobald die Anwendung geöffnet wurde, erscheint das Fenster für die Eingabe des Produktschlüssels. Klicke in das Feld «Product Key ändern». Gib nun den von uns zur Verfügung gestellten Produktschlüssel ein und klicke anschliessend auf «Office aktivieren».
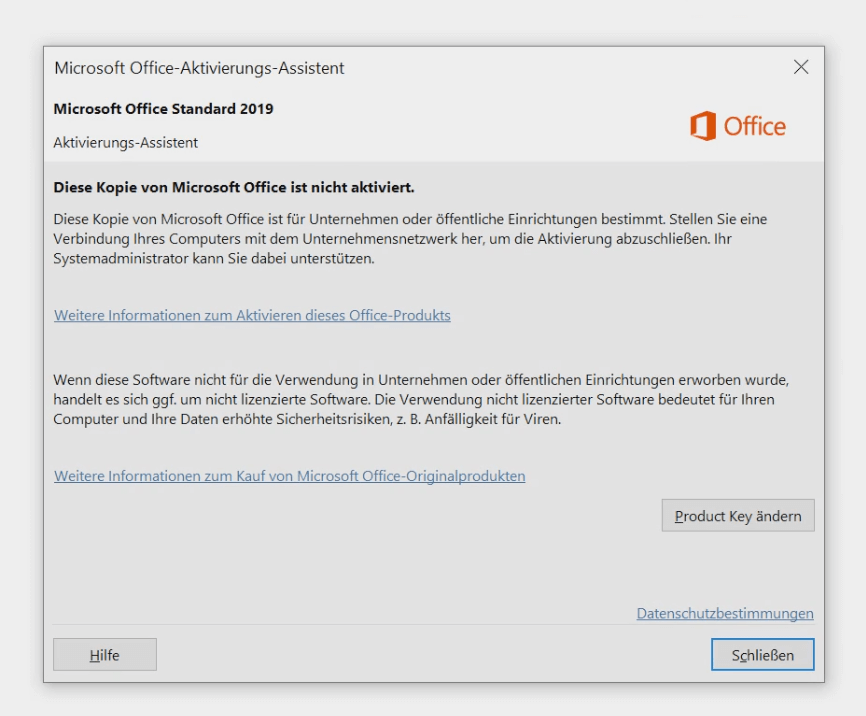
12. Falls das Fenster nicht automatisch erscheint, klicke oben links auf «Datei» und danach auf «Konto». Im gelben Feld siehst du dann «Aktivierung erforderlich» oder «Produkt Key ändern». Klicke das Feld an und gib den Lizenzschlüssel ein.
13. Es kann sein, dass Windows so voreingestellt ist, dass dieses zuerst noch bestätigt werden muss, dass Office Änderungen auf deinem Gerät vornehmen darf. Bestätige dies unten in der Taskleiste.
14. Es erfolgt eine kurze Ladezeit. Die Aktivierung des Programms wird durchgeführt.
15. Du erhältst eine Bestätigung für die erfolgreiche Aktivierung.
16. Aktiviere den Office-Lizenzvertrag, indem du «Zustimmen» anklickst.
Mac Installation:
8. Starte die Installer-Datei.
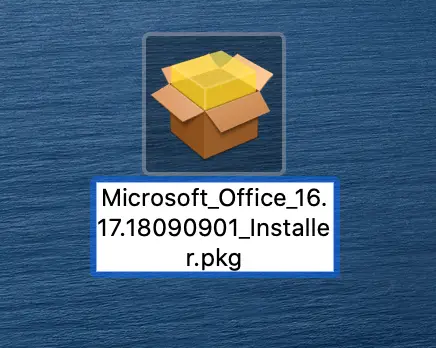
9. Der Installationsmanager führt dich durch die Installation. Klicke auf «Fortfahren» für den nächsten Schritt.
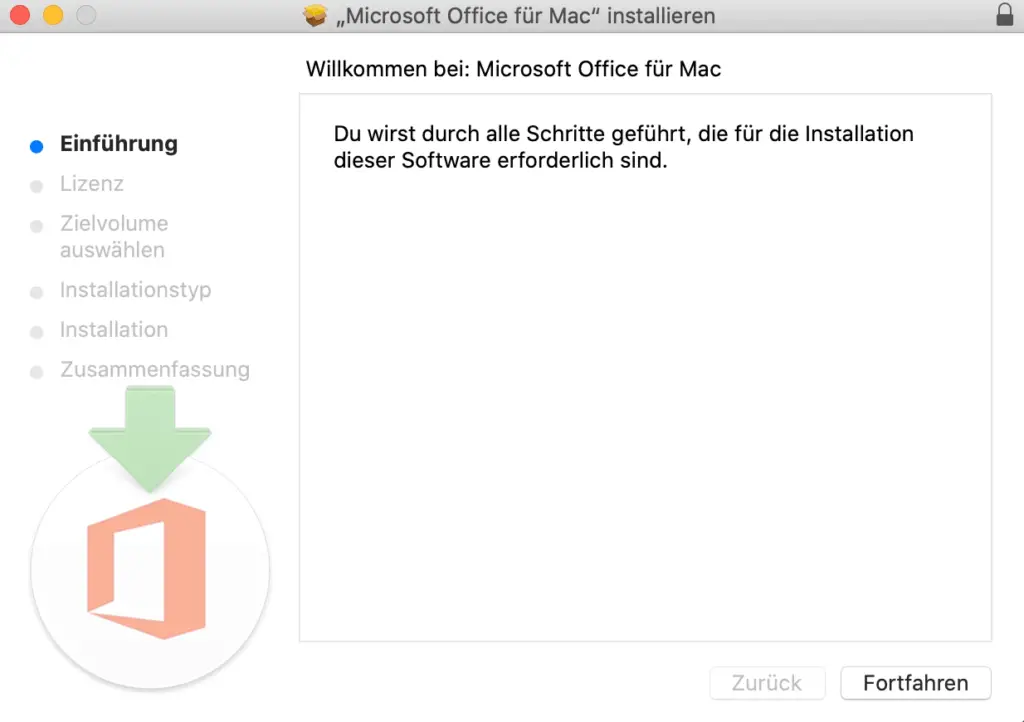
10. Durch das Klicken auf «Fortfahren» öffnet sich das Fenster um den Lizenzvertrag zu akzeptieren.
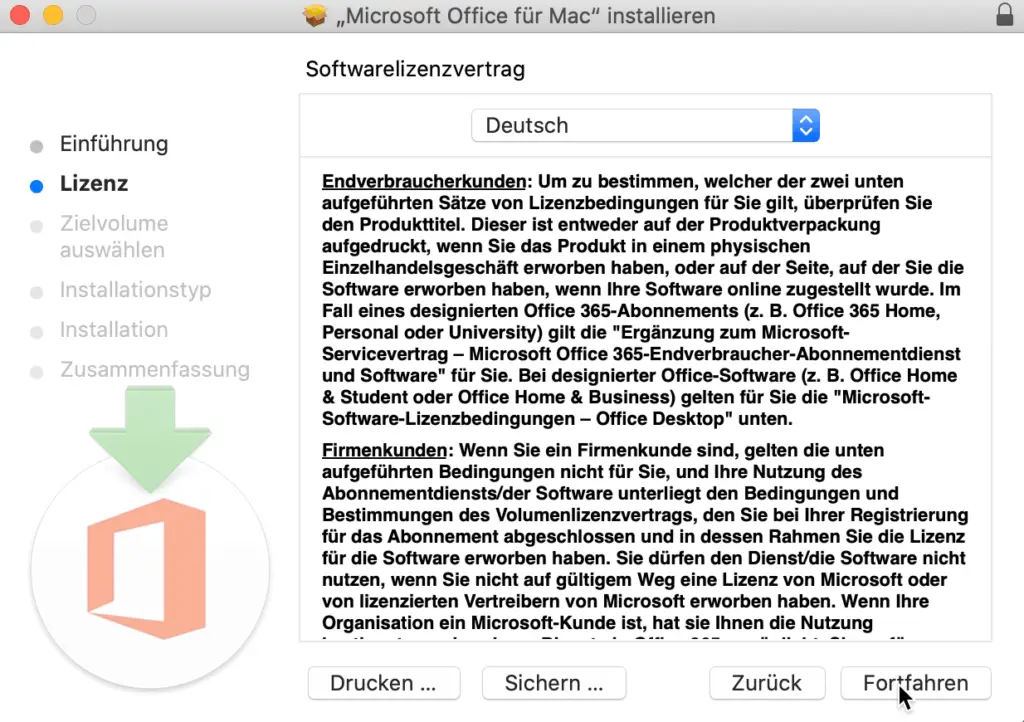
11. Klicke auf «Akzeptieren» um den Lizenzvertrag zu akzeptieren.
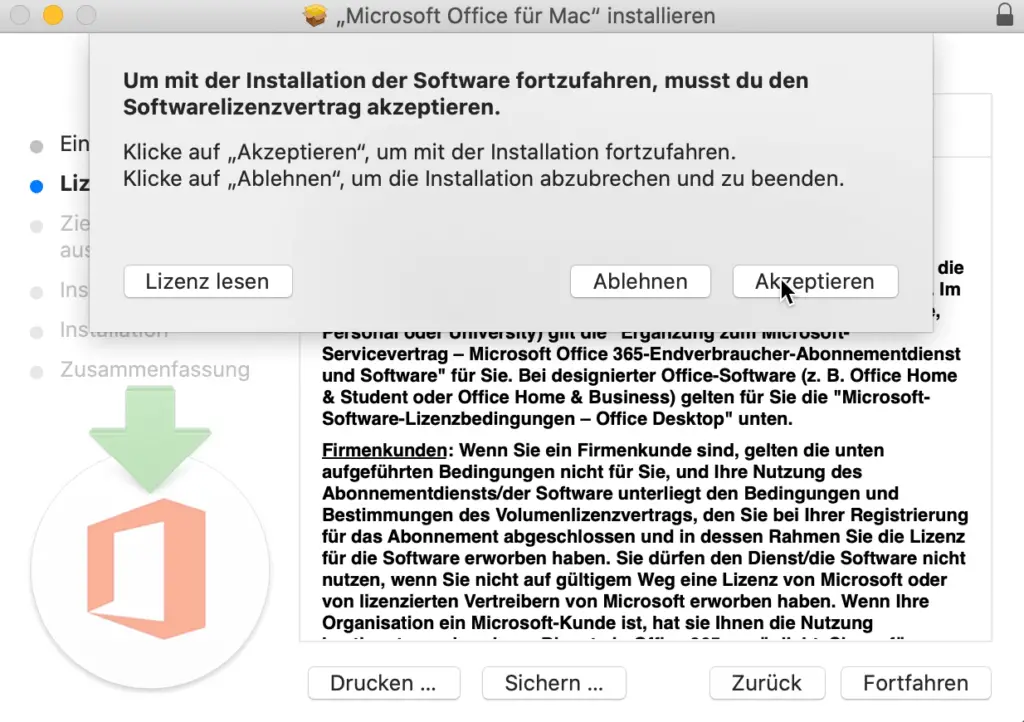
12. Klicke auf den Button «Installieren» um den Installationsprozess zu starten.
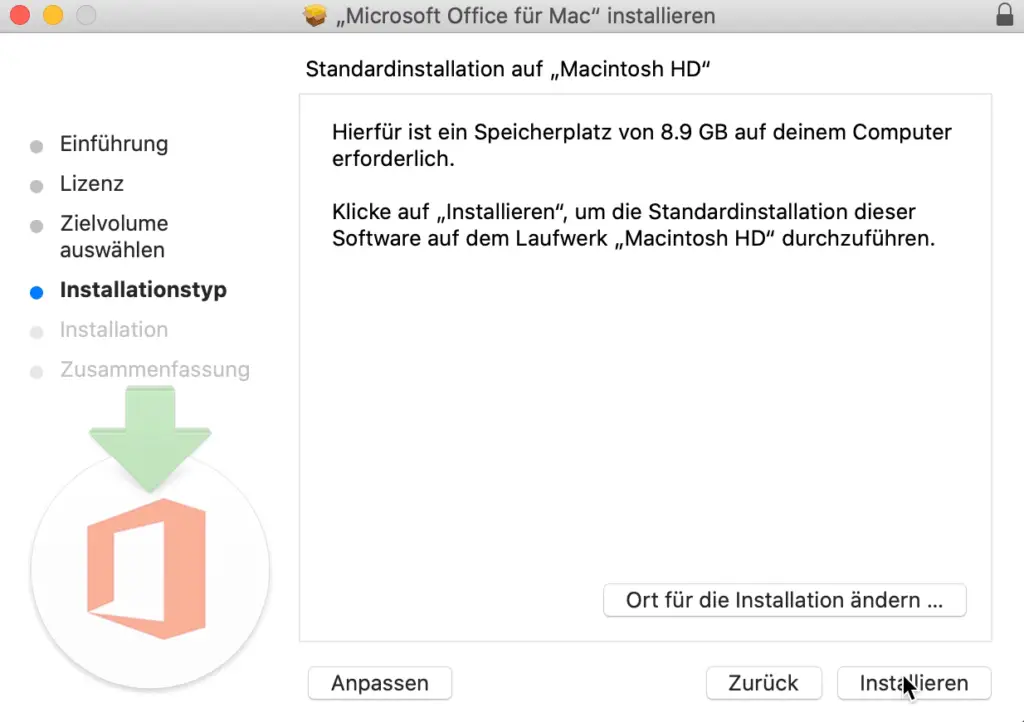
13. Die Installation wird vorbereitet.
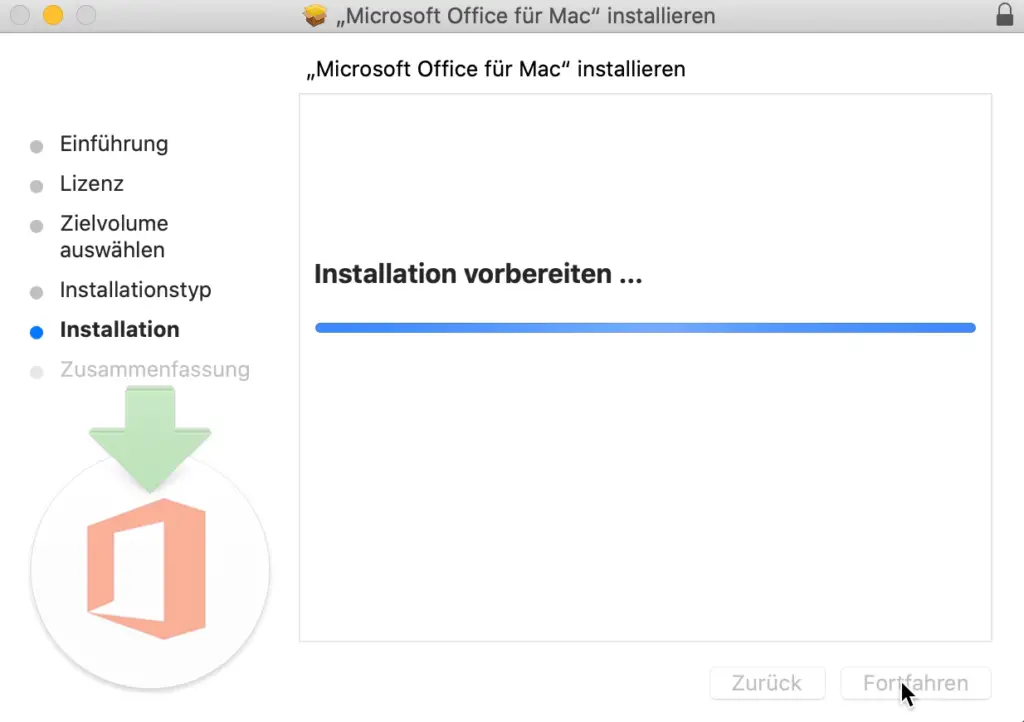
14. Melde dich mit deinem Account an.
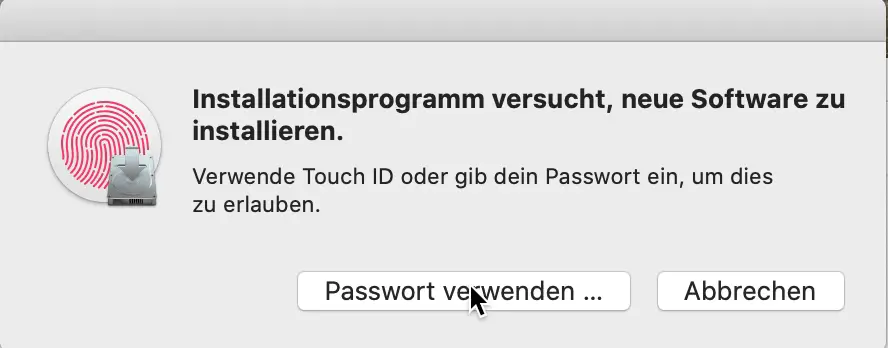
15. Die Installation kann einige Minuten dauern.
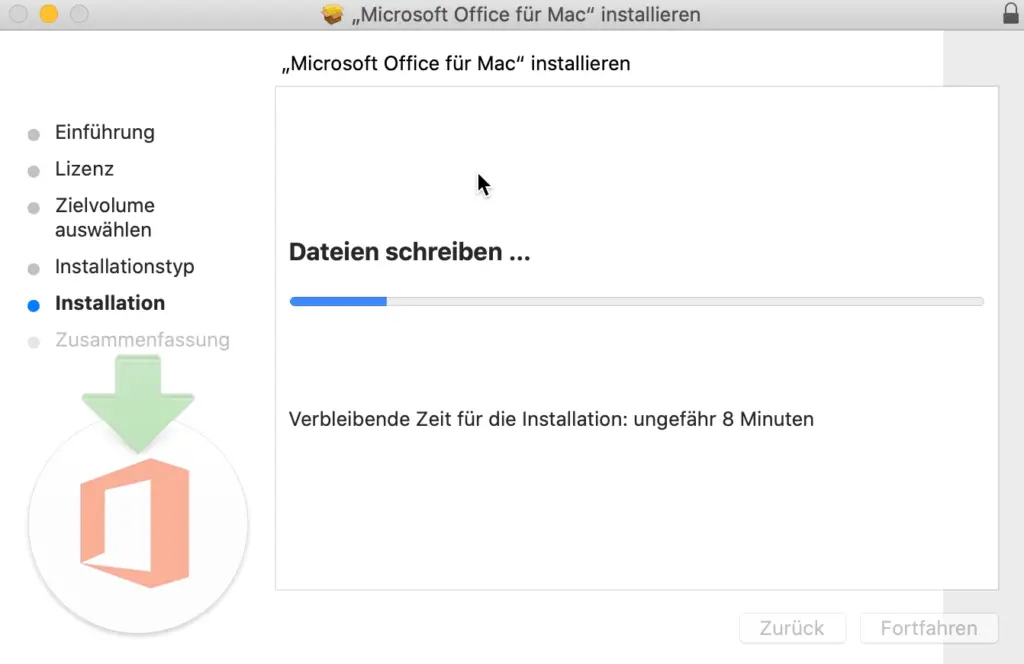
16. Der Installationsmanager ist jetzt fertig und kann geschlossen werden.
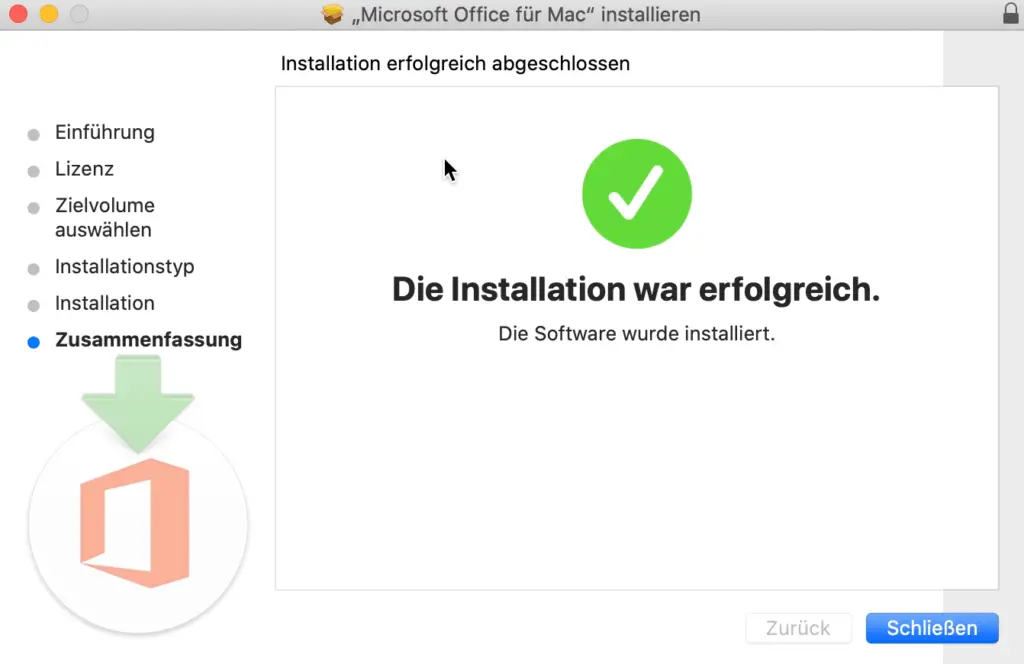
17. Das Installationsprogramm kann nun entfernt werden.
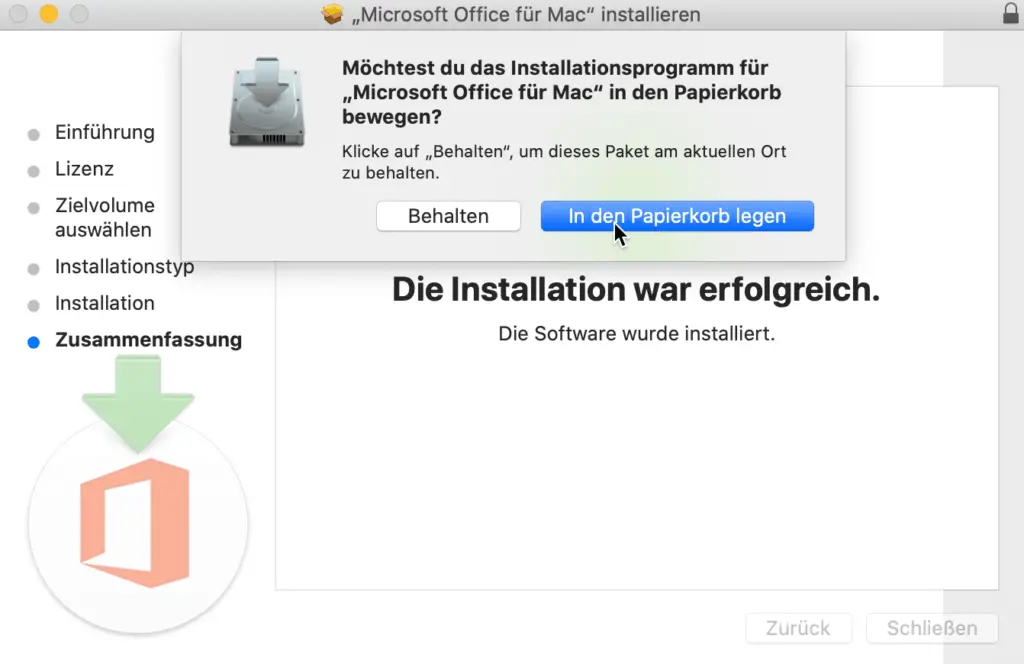
18. Nun musst du wie beim Installer alles akzeptieren und bis zum Ende fortfahren.
19. Danach kannst du eine beliebige Office-Anwendung starten. Gehe auf Finder, dann klickst du auf Programme und öffnest zum Beispiel Microsoft Word.
Falls sich die Programme nicht öffnen lassen, solltest du die Office Updates durchführen. Dies kannst du über das Microsoft Auto Update Tool machen. Es kann sein, dass du die Updates mehrmals durchführen musst, bis es wie folgt aussieht:
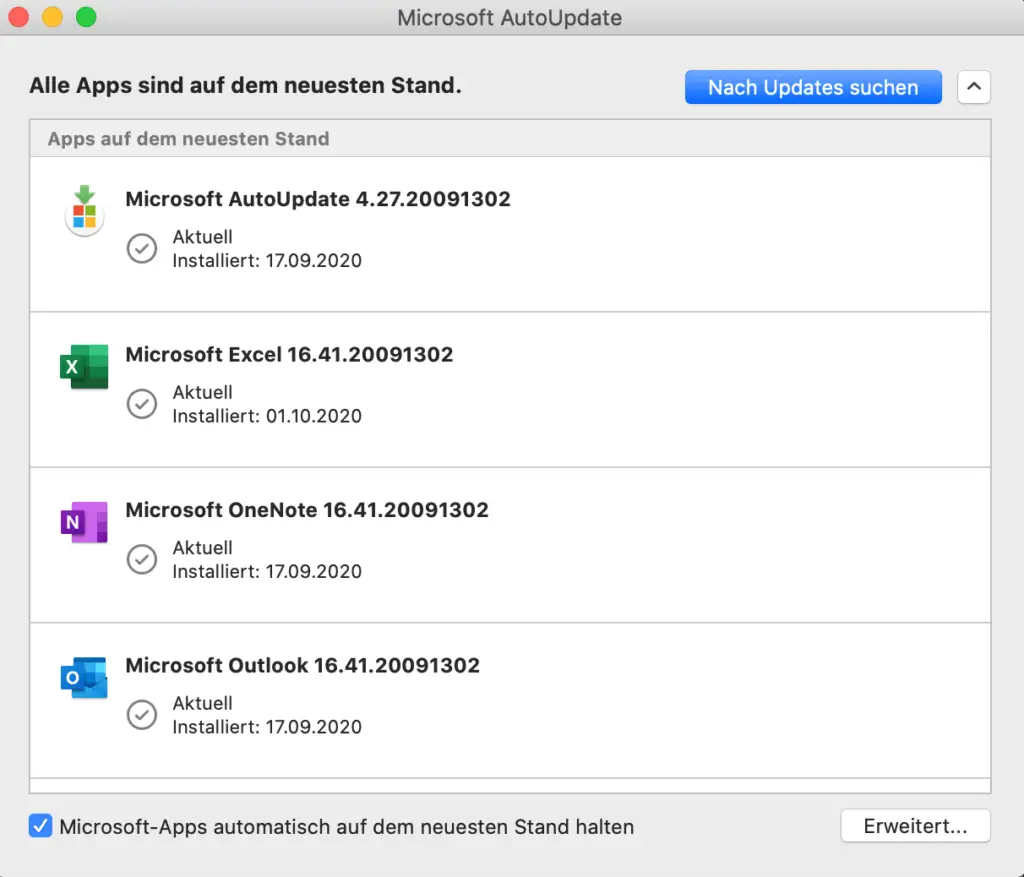
Fertig! Du kannst nun mit der Nutzung von Office 2019 Standard Mac beginnen. Wir wünschen dir viel Spass mit dem neuen Produkt. Vielen Dank für dein Vertrauen in keyportal. Bei Fragen oder Unklarheiten stehen wir dir gerne zur Verfügung!




