System plików FAT(File Allocation Table) firmy Microsoft przez długi czas był absolutnym standardem w branży. Po FAT12 nastąpił FAT16, a następnie FAT32, aż do dziś wiele dysków wykorzystuje jako podstawę również formaty takie jak NTFS lub exFAT. Zwłaszcza pod Windows 10 coraz częściej używany jest NTFS. Dlatego nierzadko trzeba sformatować pamięć USB w systemie FAT32, aby móc z niej korzystać bez ograniczeń.
Szczególnie starsze urządzenia lub niektóre typy aparatów akceptują urządzenia pamięci tylko w formacie FAT32. Możliwa jest nawet wymiana pomiędzy Windows i Mac. Nie trzeba nawet korzystać z oprogramowania innych firm, aby sformatować w systemie FAT32. Podobnie jak w przypadku metody, a Zwiększanie rozmiaru partycjiSystem Windows 10 jest wyposażony w poręczne narzędzie pokładowe do tego celu.

Musisz tylko uważać, jeśli na pamięci USB znajdują się ważne dokumenty i zdjęcia. Ale również w tym przypadku istnieją możliwości bez utraty danych, które przedstawimy Państwu w dalszej części.
Jak mogę sformatować pamięć USB w systemie FAT32?
- Konwersja pamięci USB do formatu FAT32 w systemie Windows 10
- Sformatuj używane i pełne nośniki pamięci do formatu FAT32
- Cofnij: Powrót z FAT32 do NTFS
Zacznijmy więc od opcji domyślnej dla wszystkich użytkowników Windows 10:
Konwersja dysku flash USB do formatu FAT32 w systemie Windows 10
Opisane poniżej czynności można wykonać dla wszystkich nośników pamięci, które są aktualnie podłączone do komputera. Możesz użyć Zarządzanie dyskami systemu Windows 10, aby wyświetlić bieżące dyski.
- Otwórz Eksploratora Windows – np. klikając na dowolny folder.
- W lewej kolumnie powinieneś zobaczyć swoją pamięć USB w sekcji This PC. Zaznacz go prawym przyciskiem myszy i naciśnij Formatuj.
- Jak widać na zrzucie ekranu, zazwyczaj masz trzy opcje pod System plików. Aby sformatować pamięć USB w systemie FAT32, wybierz odpowiednią pozycję.
- Nie musisz zmieniać innych ustawień. Możesz również zmienić nazwę woluminu w tym momencie, jeśli chcesz.
- Zakończ proces za pomocą przycisku Start. Jak tylko kreator zakończy pracę, możesz włożyć skonwertowaną pamięć USB.
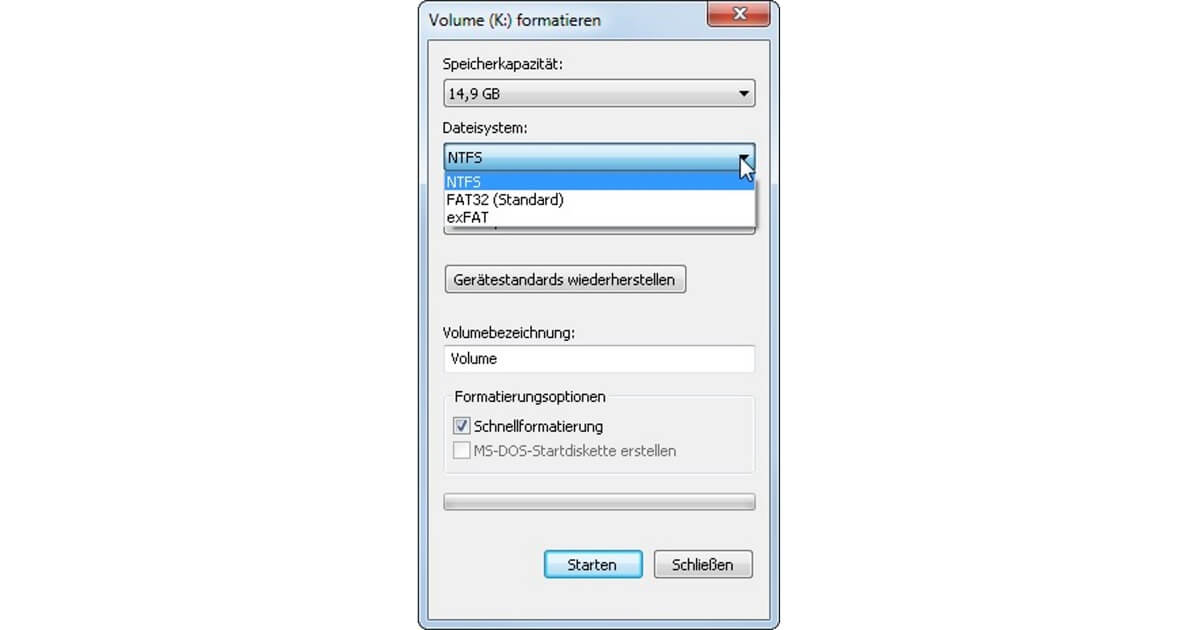
Uwaga: Aby ta metoda działała bezproblemowo, całkowity rozmiar dysku twardego nie może przekraczać limitu 32 GB. W przeciwnym razie wpis FAT32 (domyślny) nie pojawi się nawet na liście opcji w Windows 10. W niektórych przypadkach może to prowadzić do komunikatów o błędach, po których należy Oczyszczenie napędu muszą zrobić.
Sformatuj używane i pełne nośniki pamięci do formatu FAT32
Poprzednia instrukcja ma wadę: podczas procesu konwersji system Windows usuwa wszystkie elementy znajdujące się na nośniku pamięci. Jeśli nadal masz ważne dokumenty na pamięci USB, narzędzie pokładowe systemu Windows 10 nie pomoże Ci. Musisz polegać na zewnętrznym narzędziu.
Jak zawsze, wybór freeware, które formatuje pamięć USB z FAT32 jest ogromny. Możemy polecić Asystent partycji od AOMEI którego najnowsza wersja jest dostępna za darmo do użytku prywatnego. Możesz nawet odkryć inne przydatne funkcje, które sprawiają, że warto uaktualnić.
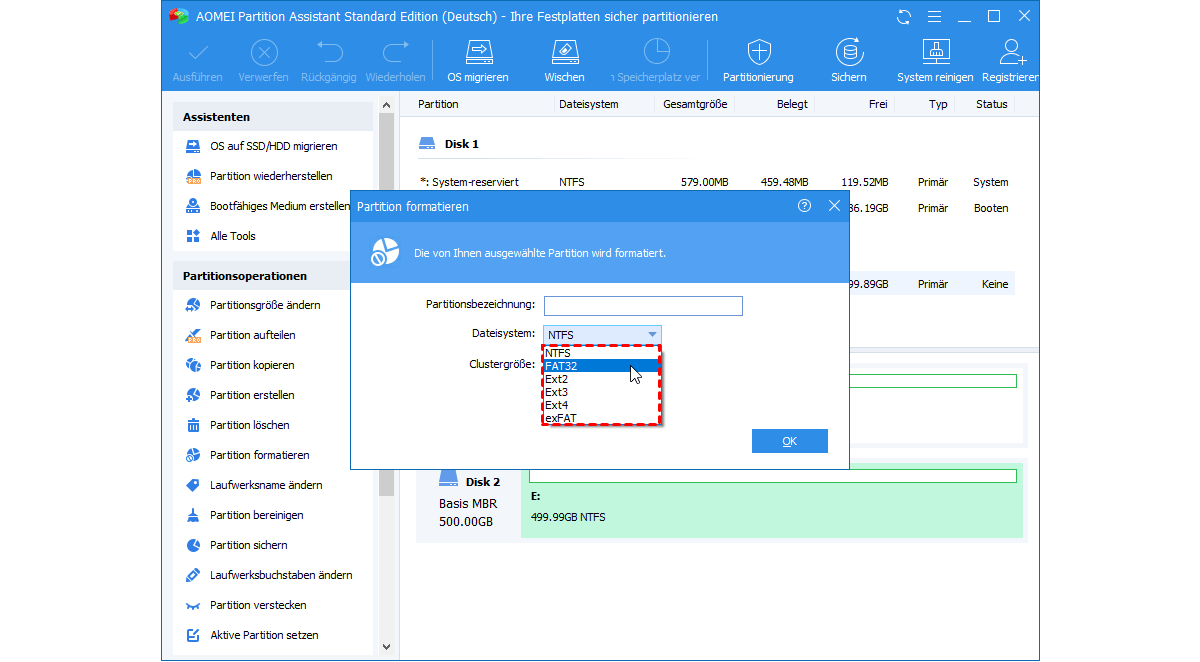
Uwaga: Jednak do formatu FAT32 nie można konwertować plików o rozmiarze większym niż 4 GB. Jest to ogólnie prawdziwe dla systemu plików i jest niezależne od użytego narzędzia.
Odwróć: Z FAT32 do NTFS ponownie
Jeśli chcesz przekonwertować pamięć USB w formacie FAT32 z powrotem na NTFS, możesz ponownie polegać na wbudowanych narzędziach Microsoftu. Ta technika działa zarówno dla Windows 10 Home jak również Windows 10 Pro i wszystkie inne warianty:
- Uruchom wiersz poleceń systemu Windows. Najprostszym sposobem jest użycie polecenia Uruchom(klawisz logo Windows + R), gdzie wpisujemy cmd.
- Otworzy się okno z czarnym tłem. W wybranej już pozycji wpisujemy polecenie convert K: /FS:NTFS. K oznacza identyfikator dysku, który ma zostać sformatowany z FAT32.
- Potwierdź wprowadzone dane klawiszem Enter. W zależności od Twoich preferencji, mogą pojawić się dodatkowe potwierdzenia. Zrobione!
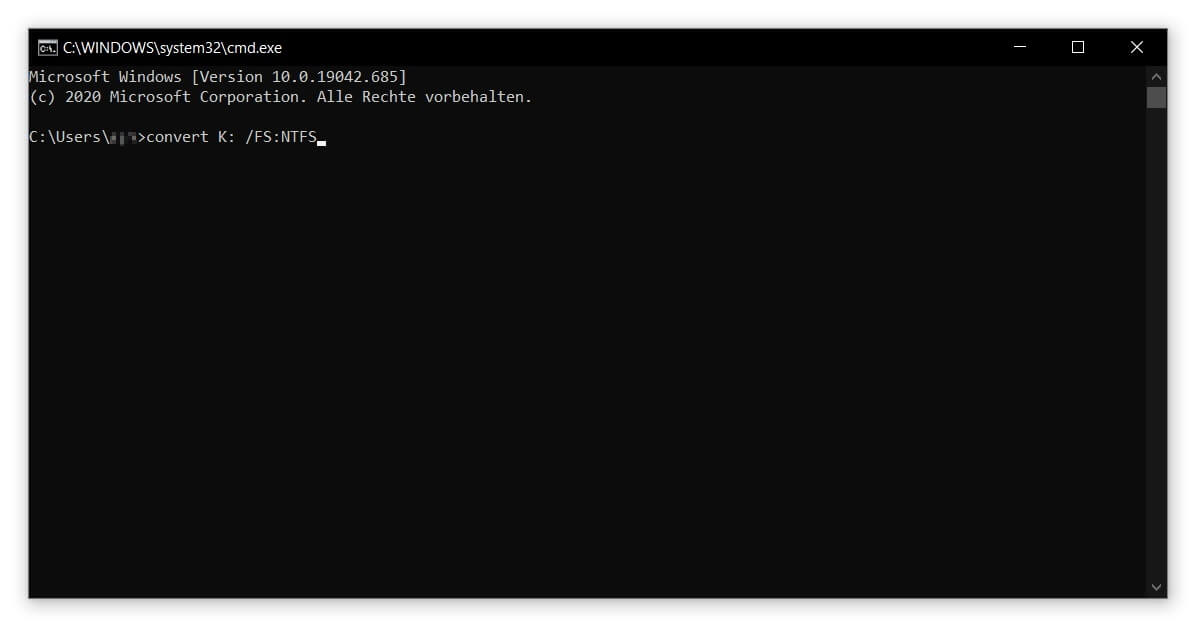
Jeśli masz jakiekolwiek inne problemy z systemem Windows, zapraszamy do zapoznania się z naszymi wpisami na blogu. Na przykład, dobrym pierwszym krokiem jest wyłączenie automatycznych aktualizacjiaby zapobiec mechanizmom zakłócającym Windows Defender nie powinny być wyłączane bez dalszych wyjaśnień – zwłaszcza jeśli używasz freeware, jak opisano powyżej. Chyba że masz silną Ochrona przed wirusami.




