Szybkie kopiowanie, wycinanie i wklejanie wierszy tekstu lub fragmentów obrazów od dawna jest jedną z podstawowych funkcji systemu Windows. W związku z tym Ctrl + C, Ctrl + X oraz Ctrl + V należą do najczęściej używanych skrótów klawiaturowych. Każdy zrzut ekranu, który wykonasz naciskając klawisz Print, najpierw trafia do schowka Windows 10. Takie tymczasowe przechowywanie danych znacznie ułatwia wiele zadań.
Mimo to, od pierwszych wersji systemu Windows istniały pewne niedociągnięcia w korzystaniu ze schowka. Szczególnie irytujący dla przepływu pracy był fakt, że tylko jeden element mógł trafić do schowka Windows. Jeśli przypadkowo nacisnąłeś niewłaściwe klawisze lub kliknąłeś niewłaściwy przycisk, poprzedni wpis znikał bezpowrotnie – i w przeciwieństwie do usunięte dokumenty nie ma tylnej furtki, aby go przywrócić.
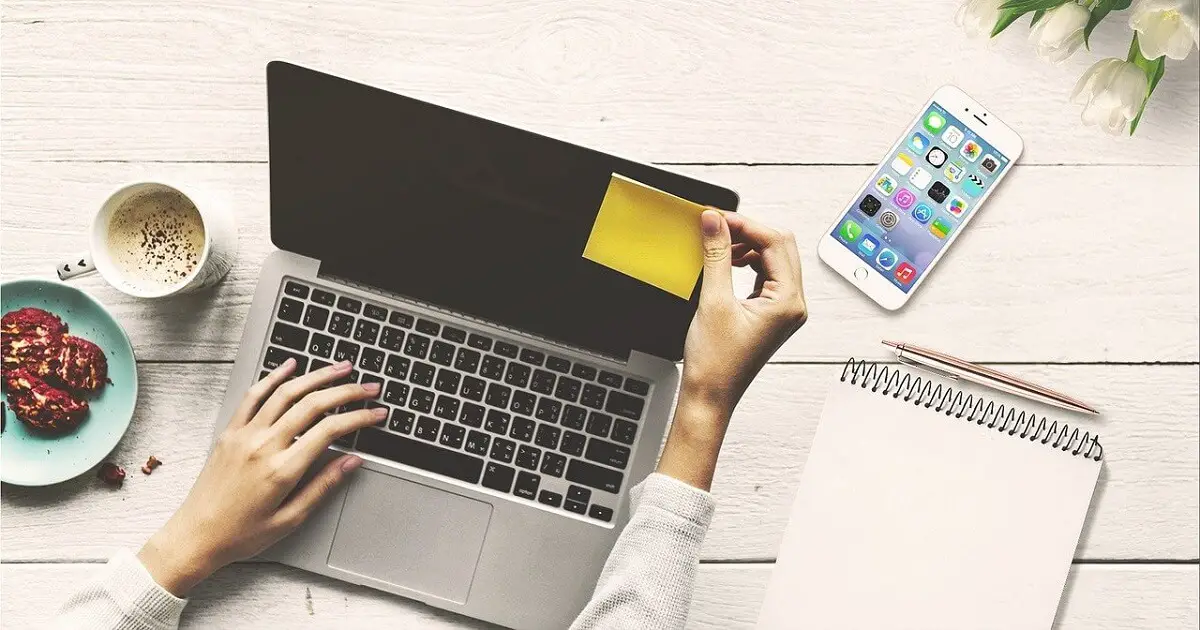
Ale dzięki ulepszonemu schowkowi w Windows 10 te problemy należą już do przeszłości! Z wersją 1809 System operacyjny microsoft w końcu usłyszał swoich użytkowników i nawet podarował cross-device cloud storage .
Nowość: Korzystanie z rozszerzonego schowka w systemie Windows 10
W ustawieniach systemu Windows wraz z wersją 1809 dodano nowy wpis. Można go znaleźć klikając na ikonę koła zębatego w menu Start lub używając kombinacji klawiszy logo Windows + I. Jeśli masz problemy z kluczem Windows, spójrz na to Post. Gdy już będziesz w ustawieniach, przejdź do Systemu, a następnie do opcji schowka po lewej stronie.
Twoja historia – gdzie można znaleźć schowek?
Jeśli pierwszy suwak jest nadal ustawiony na Off, możesz to zmienić jednym kliknięciem. W ten sposób włączyłeś historię schowka w Windows 10. Ma to zastosowanie do Windows 10 Pro jak również dla wszystkich innych aktualnych wariantów. Po naciśnięciu klawisza logo Windows + V otrzymasz od teraz poręczny przegląd wszystkich ostatnio zbuforowanych elementów. W sumie może tu trafić do 25 wpisów, zanim najstarsze zostaną ponownie usunięte.
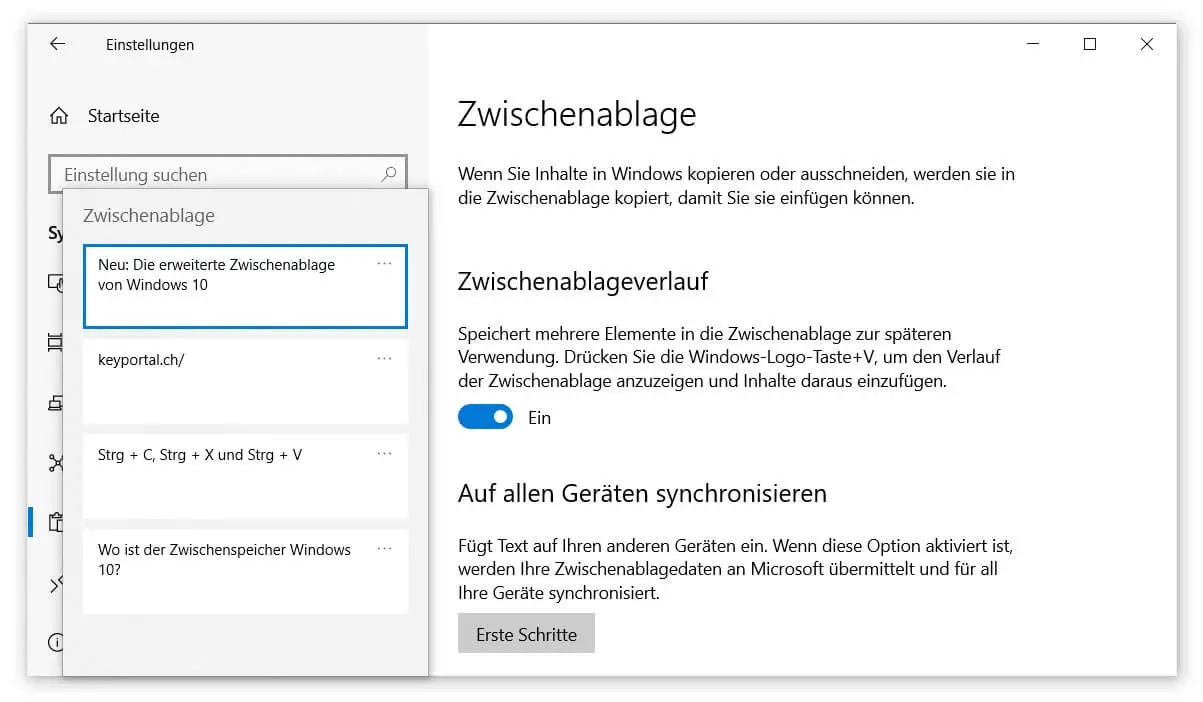
Wyświetlanie okna schowka w miejscu, które system Windows uzna za stosowne – np. na dole lub bezpośrednio na aktywnym polu tekstowym. Wystarczy kliknąć na dowolny element, aby wkleić go w wybranym miejscu. Usuwanie elementu ze schowka jest równie proste. Użyj klawisza kasowania lub wybierz funkcję menu klikając na trzy kropki. Można tam również opróżnić całą pamięć lub dołączyć szczególnie ważne przypomnienia.
Synchronizacja z wszystkimi podłączonymi urządzeniami
Wszystko, co aktualnie pozostaje w historii, może być automatycznie zapisane w chmurze – jeśli chcesz. Aby to zrobić, wróć do znanych ustawień i przesuń drugi suwak na On. Alternatywnie, jeśli OneDrive nie jest jeszcze skonfigurowany na Twoim urządzeniu, musisz kliknąć przycisk Rozpocznij tutaj. Usługa ta jest podstawą do synchronizacji. W ten sposób można uzyskać dostęp do schowka na wszystkich urządzeniach. Jedyne wymaganie: przechowywane Konto użytkownika muszą być identyczne.
Pamiętaj jednak, że dzięki tej funkcji wszystkie Twoje dane przechowywane w ten sposób trafią do Microsoftu. Nie jest to bardzo problematyczne, jeśli jest to link do YouTube , ale może szybko stać się krytyczne, jeśli Dane dostępu są zaangażowane. Dlatego zalecamy włączenie tej drugiej opcji synchronizacji schowka w Windows 10 tylko wtedy, gdy stale z niego korzystasz. W przeciwnym razie, po prostu ciesz się rozszerzoną historią i zostaw to tak, ponieważ ochrona Twojej prywatności jest priorytetem.




