Aby móc zainstalować drukarki w systemie Windows 10, nie potrzebujesz żadnej specjalnej wiedzy. Niezależnie od tego, czy jest to drukarka atramentowa do użytku domowego, czy drukarka laserowa do biura, proces konfiguracji przebiega według określonego schematu Windows 10 według pewnego schematu.
Pojawiają się jednak typowe komunikaty o błędach: Drukarka w systemie Windows 10 nie została znaleziona lub rozpoznana, a urządzenie nie odpowiada. Ponadto, często występują zakłócenia w pracy bezprzewodowej, na przykład, jeśli chcesz wydrukować ważny dokument z Microsoft Office aby wydrukować ważny dokument.
Najczęstsze błędy dotyczące drukarek w systemie Windows 10
- Drukarka nie jest rozpoznawana
- Sieć WLAN nie działa
- Zmiana drukarki domyślnej
Ale zanim przejdziemy do poszczególnych przypadków problemów i podamy sprawdzone rozwiązania, oto przewodnik krok po kroku, jak go skonfigurować. Oto jak zainstalować drukarki w systemie Windows 10:
Jak zainstalować drukarkę w systemie Windows 10?
- Otwórz Ustawienia systemu Windows za pomocą ikony koła zębatego w menu Start System operacyjny lub kombinację klawiszy klawisz logo Windows + I.
- Z pozycji menu Urządzenia przejdziesz do zakładki Drukarki i skanery, którą znajdziesz po lewej stronie.
- Teraz kliknij na polecenie Add Printer or Scanner (Dodaj drukarkę lub skaner ) z symbolem plusa. System Windows 10 będzie teraz wyszukiwał podłączone urządzenia.
- Wybierz drukarkę i kliknij przycisk Next (Dalej). Rozpocznie się właściwa instalacja i drukarka zostanie dodana.
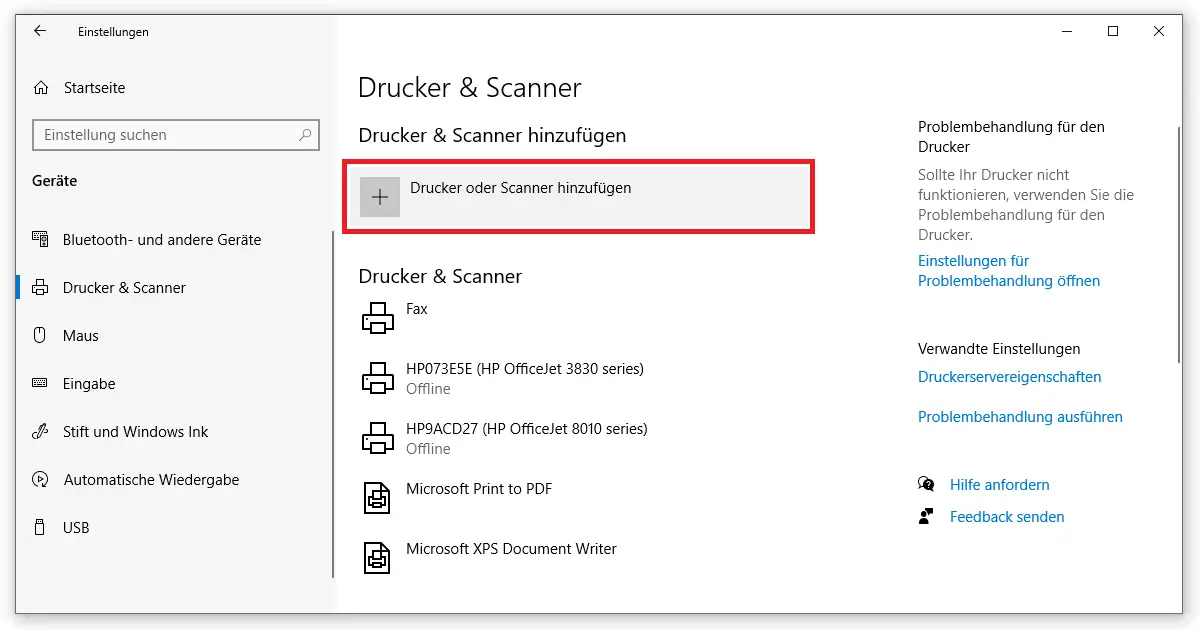
Zasadniczo możesz również użyć tego przewodnika dla starszych wersji, takich jak Windows 8 na przykład. Microsoft przez lata niewiele zmienił w systemie, poza zmianą nazw pozycji menu.
Uwaga: Przed rozpoczęciem konfiguracji należy zainstalować sterownik drukarki w systemie Windows 10!
Należy jednak powstrzymać się od instalowania tego samego Instalowanie systemu Windows 10 Instalacja drukarki. Chociaż opcja ta jest wyraźnie oferowana w momencie uruchomienia, opiera się ona na wewnętrznej bazie danych sterowników. W zależności od stanu systemu operacyjnego zapisane w nim dane mogą być nieaktualne lub niekompletne .
Zdecydowanie zalecamy zakończenie pracy kreatora po uruchomieniu systemu Windows przed zwolnieniem drukarki. Dopiero gdy będziesz mógł normalnie pracować na swoim komputerze, powinieneś zainstalować drukarki w Windows 10. Aby to zrobić, należy najpierw zadbać o kierowcę. Na stronie producenta, którą można znaleźć poprzez oznaczenie typu lub numer seryjny w Internecie, zazwyczaj otrzymasz pomoc.
Dla drukarek marki HP można znaleźć np na tej stronie znajdziesz to, czego szukasz:
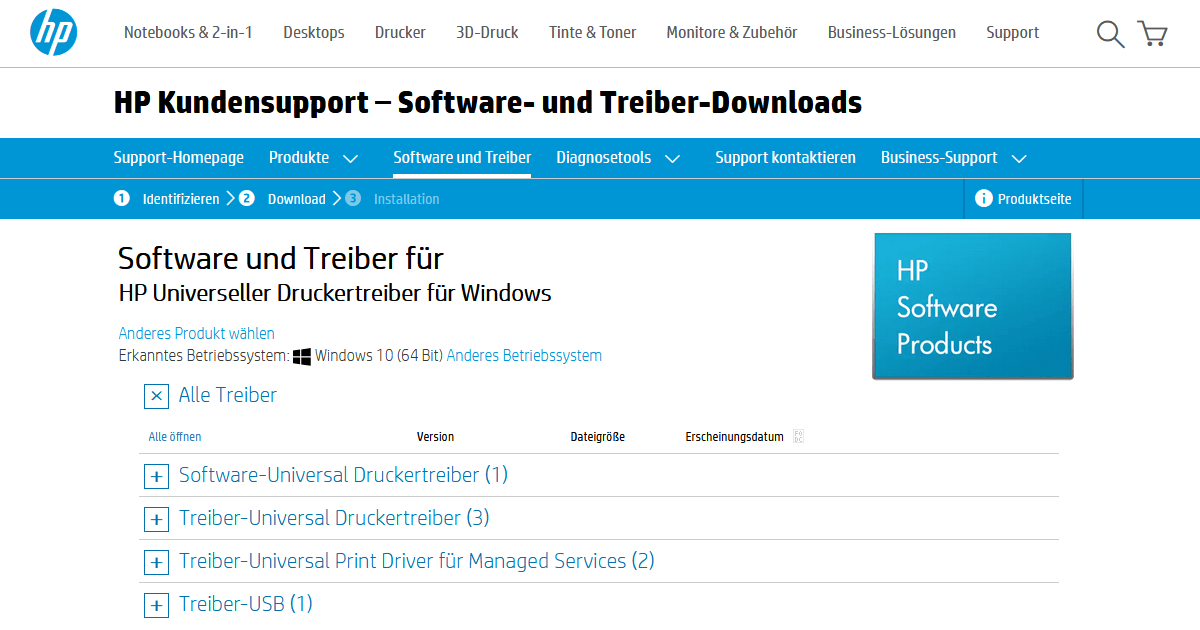
Starsze urządzenia często posiadają płytę CD z niezbędnym oprogramowaniem, która zawiera również sterowniki. Dostęp do bazy danych Windows powinien być możliwy tylko w przypadku komplikacji, które szczegółowo omówimy poniżej.
1. Problem z systemem Windows 10: Drukarka nie jest rozpoznawana
Szczególnie w przypadku starych urządzeń baza danych sterowników firmy Microsoft pomaga znaleźć pliki, które nie są już obsługiwane przez producenta. W większości przypadków jest to spowodowane brakiem sterowników, jeśli drukarka nie jest rozpoznawana. Oto jak należy postępować, aby móc zainstalować drukarki w systemie Windows 10:
- Przełącz ponownie za pomocą ikony koła zębatego w menu Start lub klawisza logo Windows + I w ustawieniach. W tym celu należy ponownie przejść przez Urządzenia do Drukarki i skanery.
- Uruchom polecenie Add Printer or Scanner ( Dodaj drukarkę lub skaner), jak opisano w powyższych instrukcjach instalacji. Jeśli skanowanie nie przyniesie żadnych rezultatów, kliknij przycisk The desired printer is not listed.
- Istnieje tu kilka możliwości. Zazwyczaj, jeśli masz stary sprzęt, pierwsza opcja Moja drukarka jest nieco starsza doprowadzi Cię do żądanej drukarki.
- Alternatywnie, ostatnia opcja Dodaj drukarkę lokalną lub sieciową z ustawieniami ręcznymi pozwala na bezpośredni wybór połączenia. Zazwyczaj należy korzystać z portu drukarki LPT1.
- W ostatnim kroku klikamy na Windows Update i wybieramy z listy model drukarki. Następnie zainstaluj odpowiedni sterownik.
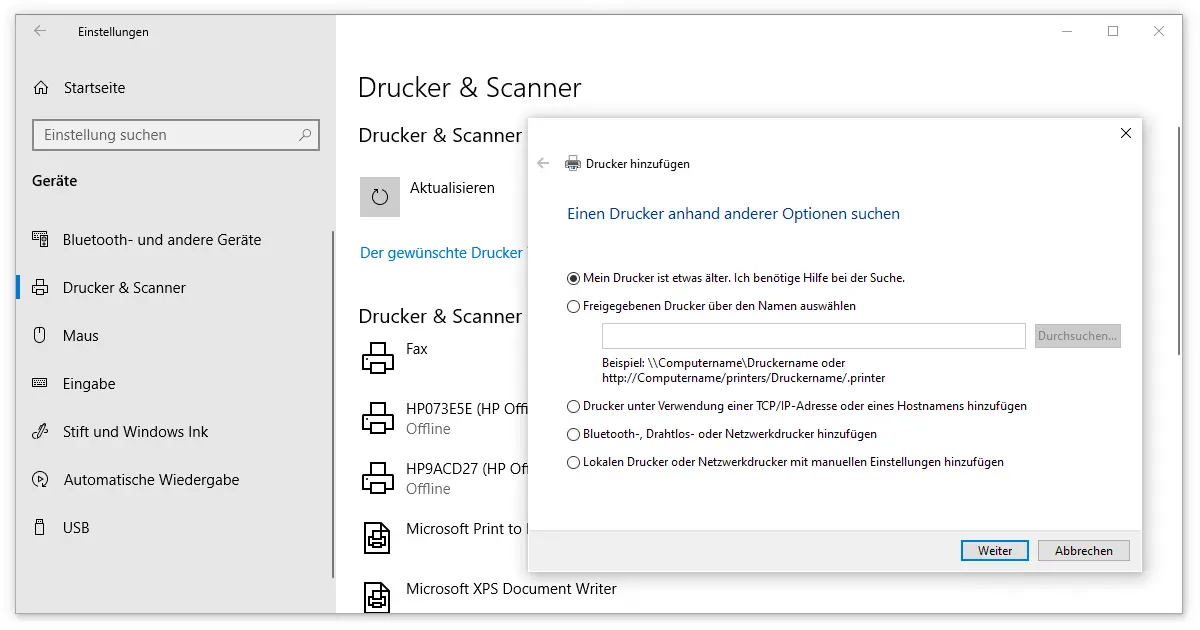
Jeśli drukarki nie ma na liście, nadal istnieje możliwość wypróbowania powiązanego sterownika. W instrukcji obsługi urządzenia w rubryce informacje ogólne powinien znajdować się język drukarki – od PCL1 do PCL6. Po prostu spróbuj, czy sterowniki z tym samym tłem działają.
2. Problem z Windows 10: sieć WLAN nie działa
Podobnie jak w przypadku problemów z normalnym połączeniem WLAN, również sieć WLAN w drukarce ulega od czasu do czasu awarii. W takim przypadku należy najpierw spróbować zaktualizować sterowniki i wydrukować stronę testową. Ogólnie rzecz biorąc, pomaga również zrestartować router lub sprawdzić ograniczenia dostępu związane z nim.
Ewentualnie otwórz (jak opisano w pierwszym przypadku problemowym) ustawienia urządzeń, aby można było zainstalować drukarki w systemie Windows 10. Po kliknięciu przycisku Żądana drukarka nie znajduje się na liście, można w tym miejscu wybrać punkt Dodaj drukarkę za pomocą adresu TCP/IP. Następnie wprowadź ręcznie adres drukarki, a połączenie WLAN powinno zostać nawiązane.
3. Problem z systemem Windows 10: zmiana drukarki domyślnej
Dzięki długowieczności wielu komputerów, nie jest rzadkością, że urządzenia gromadzą różne drukarki, z których część została już wymieniona. Być może korzystasz z kilku maszyn jednocześnie. Ogromną niedogodnością jest ustawienie niewłaściwego modelu jako domyślnego lub automatyczne wprowadzanie poprawek w tym zakresie przez system Windows.
Instalacja drukarek w systemie Windows 10 jest ściśle związana z tym wyborem. Dlatego najlepiej jest cofnąć się (jak opisano powyżej) w ustawieniach Windows w zakładce Drukarki i skanery. Z listy urządzeń wybierz swoje ulubione i kliknij Zarządzaj. Następnie pojawi się opcja Ustaw jako domyślne. Ten przycisk pojawi się jednak tylko wtedy, gdy w poprzednim menu odznaczysz opcję Windows manages default printers .
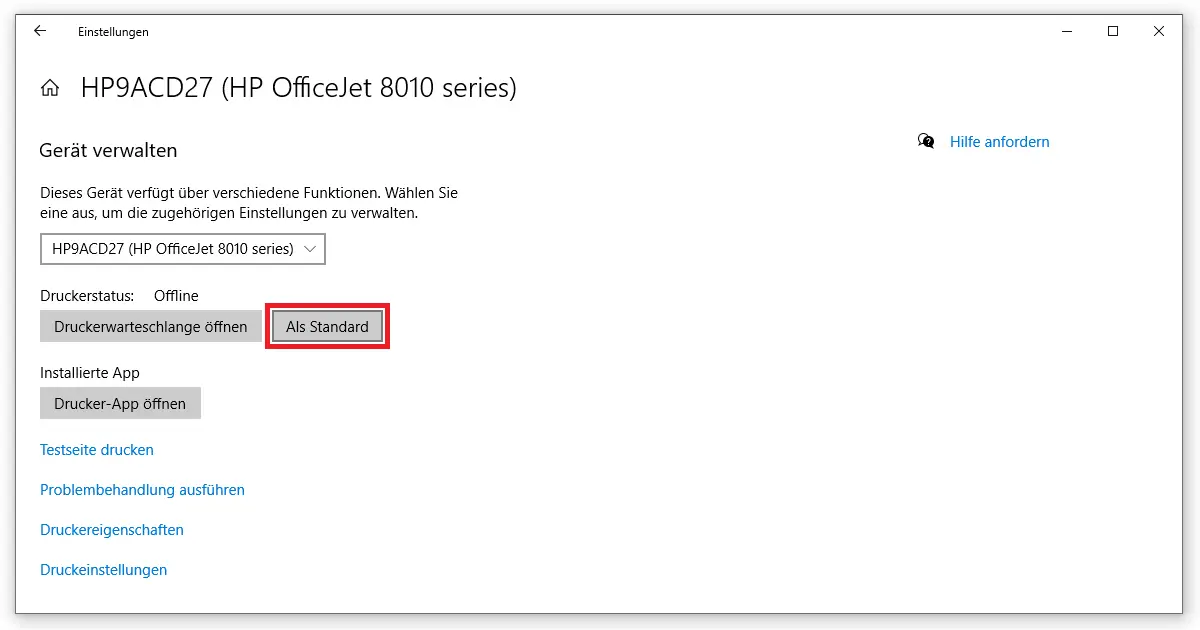
Mamy nadzieję, że nasz przewodnik okazał się pomocny
W przeciwnym razie możemy odesłać Cię do naszej dalszej pomocy, np Blogjak można znaleźć w Włącz Bluetooth w systemie Windows 10.




