Każdy ma wrażliwe dane, które niekoniecznie są przeznaczone do wiadomości publicznej. Dlatego, jeśli masz wątpliwości, powinieneś po prostu zabezpieczyć hasłem folder, którego to dotyczy. Z jednej strony, może to odeprzeć słabe cyberataki, które mogą być niechciane programy stron trzecich można prześledzić. Z drugiej strony, ochrona hasłem po prostu blokuje ciekawskim krewnym dostęp do urządzenia w ogóle.
Jednak zabezpieczenie hasłem folderu pod adresem Windows 10 aby zabezpieczyć folder hasłem. Nie znajdziesz odpowiedniej opcji we właściwościach folderu, ani w sekcji Udostępnianie, ani w sekcji Zabezpieczenia . Jest tylko wskazówka, że użytkownicy w ogóle muszą mieć hasło do komputera, aby uzyskać dostęp do danych. Nawet Wersja Pro systemu Windows 10 nie obiecuje żadnych środków zaradczych w tym zakresie.
Istnieją jednak oczywiście pewne sposoby, dzięki którym można chronić foldery hasłem w systemie Windows 10. W tym poście, przedstawimy Ci dwa z najlepszych alternatyw poniżej.

Jak zabezpieczyć hasłem folder w systemie Windows?
- Blokowanie folderów za pomocą 7-Zip przed nieautoryzowanym dostępem
- Windows 10 – ochrona folderów hasłem za pomocą BitLockera
Najpierw przejdziemy do wspomnianego programu pakującego, choć ściśle rzecz biorąc, nie blokuje on samego folderu, a jedynie pliki znajdujące się w jego wnętrzu.
Blokowanie folderów za pomocą 7-Zip przed nieautoryzowanym dostępem
7-Zip jest darmowym oprogramowaniem open source i jest jednym z najczęściej używanych programów pakujących do kompresji danych. Pliki do pobrania można znaleźć bezpośrednio na stronie Strona producenta. Jeśli często pobierasz duże ilości danych z Internetu, prawdopodobnie i tak masz już zainstalowaną tę aplikację. Możesz też użyć alternatywnego programu, takiego jak WinRAR, który ma podobne funkcje.
Aby zabezpieczyć folder hasłem, wykonaj następujące czynności:
- Po kliknięciu prawym przyciskiem myszy na folder, 7-Zip powinien pojawić się jako wybór po poprawnej instalacji. Kliknij na nią.
- Następnie wybierz opcję Dodaj do archiwum. Otworzy się okno z wieloma różnymi ustawieniami.
- Interesuje Cię tylko zakładka Szyfrowanie po prawej stronie. Tam w pierwszym polu tekstowym wpisujemy żądane hasło i potwierdzamy je w drugim polu tekstowym poniżej.
- Kliknij przycisk OK, aby zakończyć proces.
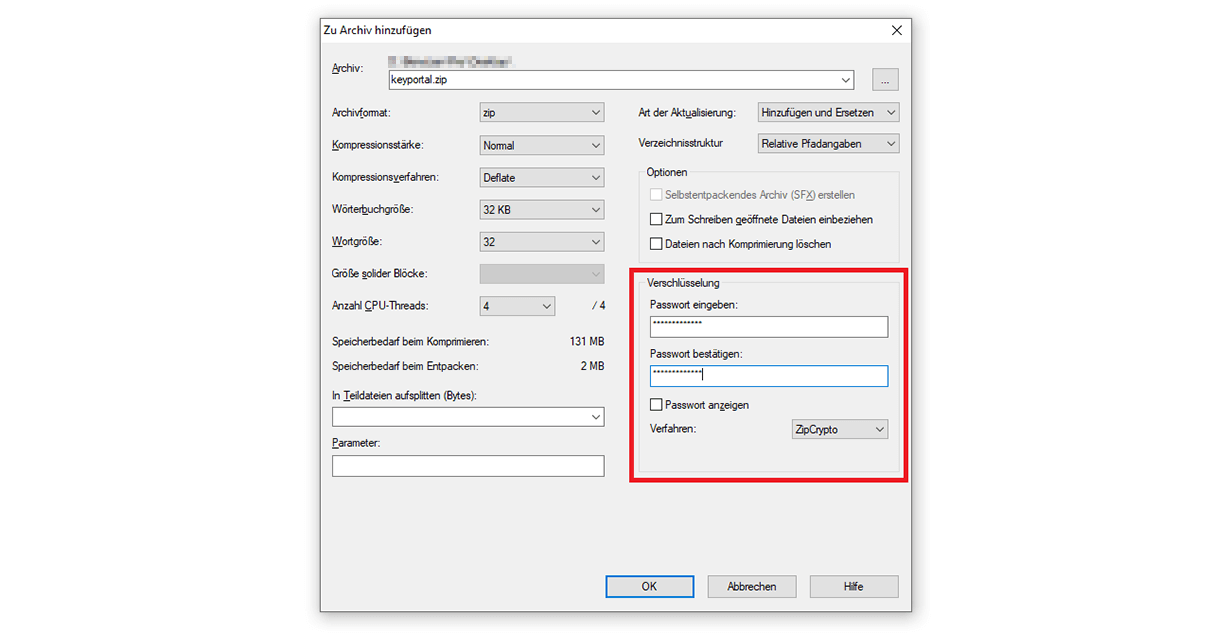
Zasadniczo działa to z Windows 7 lub wyższej. Po spakowaniu należy jeszcze usunąć oryginalne pliki. Jeśli ktoś następnie chce wyodrębnić zawartość folderu, może to zrobić tylko po podaniu właściwego hasła.
Jeśli wydaje Ci się to zbyt skomplikowane, możesz również zabezpieczyć swoje foldery za pomocą BitLockera, wykonując jednorazowy dodatkowy wysiłek:
Windows 10 – ochrona folderów hasłem za pomocą BitLockera
Microsoft reprezentuje na wszystkich swoich obecnych Systemy operacyjne filozofia, że konto użytkownika powinno być używane tylko przez jedną osobę. W tym przypadku ochrona hasłem poszczególnych folderów byłaby zbędna, ponieważ nie jest możliwy dostęp z zewnątrz. Jeśli, na przykład, twój współmałżonek chce uzyskać dostęp do twojego komputera, tworzysz nowy użytkownik w tym celu.
Dzięki szyfrowaniu BitLocker preinstalowanemu w systemie Windows 10 można nadal chronić hasłem dyski i ich foldery:
- W Eksploratorze Windows (klawisz logo Windows + E) w sekcji Ten komputer, kliknij prawym przyciskiem myszy dysk, który chcesz zaszyfrować i wybierz opcję Włącz BitLocker. BitLocker uruchomi się w nowym oknie.
- Jako metodę odblokowania dysku wybierasz hasło, które wpisujesz i natychmiast potwierdzasz. To przeniesie Cię do ostatniego kroku.
- Ale zanim to nastąpi, kreator powinien zaoferować Ci utworzenie klucza odzyskiwania. Jest to wysoce zalecane, ponieważ ten klucz uratuje Cię, jeśli zapomnisz hasła.
- Teraz musisz określić, czy chcesz zaszyfrować cały dysk i czy nowy tryb szy frowania jest wystarczający. Tryb kompatybilny jest potrzebny tylko wtedy, gdy nie pracujesz wyłącznie z systemem Windows 10.
- Tak zwana kontrola systemu BitLocker to test, który wykrywa ewentualne problemy.
- Po ponownym uruchomieniu komputera możesz zabezpieczyć hasłem swój dysk i wszystkie znajdujące się na nim foldery.
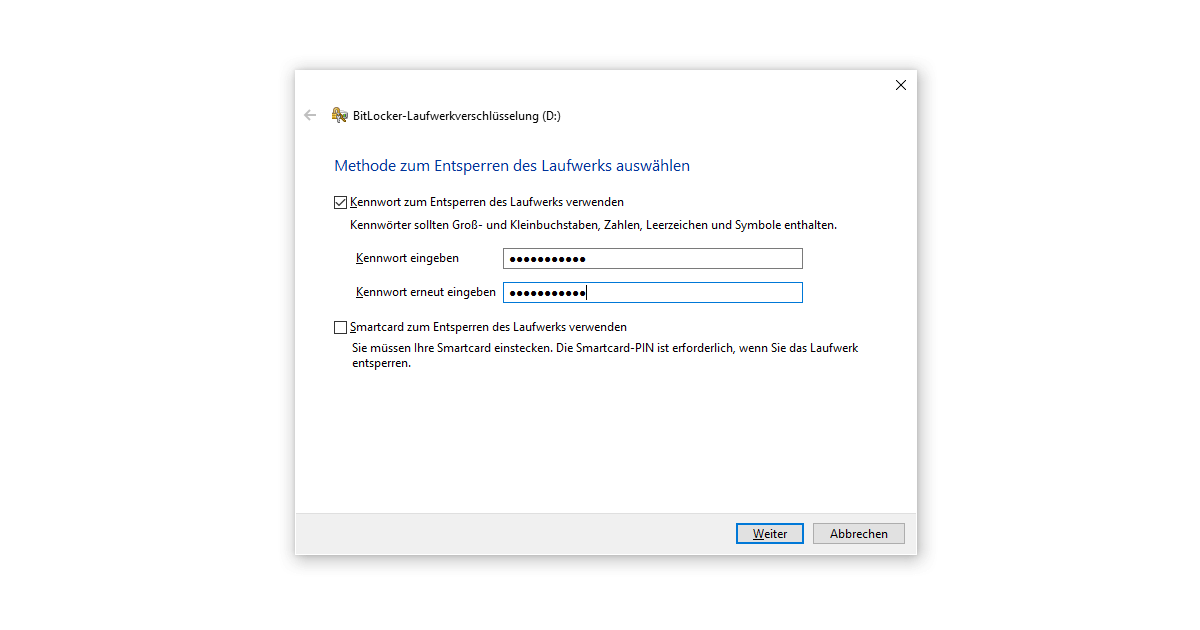
W przyszłości, będziesz musiał odblokować chronioną sieć przez wprowadzenie hasła przy każdym uruchomieniu komputera. Ochrona ta będzie się odnawiać po każdym wyłączeniu komputera. Zaawansowani użytkownicy mogą również najpierw utworzyć inną partycję (lub zmniejszyć istniejącą), a następnie zabezpieczyć ją hasłem.
Jeśli masz jakiekolwiek problemy z dyskami wewnętrznymi lub zewnętrznymi, nasz Pomoc może pomóc Ci znaleźć rozwiązanie. Na przykład, pokażemy Ci szczegółowo, co możesz zrobić, gdy Twój drugi dysk twardy nie jest wyświetlany. Ogólnie rzecz biorąc, zawsze warto najpierw sprawdzić Windows Update jako pierwszy krok w poszukiwaniu błędów.




