Podczas inicjalizacji lub reinstalacji nośnika pamięci często zdarza się w systemie Windows 10, że drugi dysk twardy nie jest wyświetlany. Również z Windows 7 ten problem już istniał. W związku z tym nie należy na razie oczekiwać rozwiązania ze strony Microsoftu, a nawet Aktualizacja do najnowszej wersji nie zapewnia rozwiązania.
Poszczególne kroki można wykonać szybko i bez większej wiedzy. Jeżeli pod Aktualizacja Windows 10 drugi dysk twardy nie jest wyświetlany, najprawdopodobniej jest to związane z partycją. Poniżej wyjaśniono, jak najlepiej postępować w tym zakresie.
Dlaczego nie pojawia się mój drugi dysk twardy?
Po pierwsze, mogą wystąpić problemy z połącz eniem, dlatego należy dokładnie sprawdzić wszystkie połączenia. Następnie sprawdź sterowniki – czy są dostępne jakieś ważne aktualizacje? Ponadto, zwłaszcza jeśli posiadasz zewnętrzny dysk twardy, może warto podłączyć go do innego urządzenia. W ten sposób można sprawdzić, czy sam nośnik pamięci jest nadal sprawny.

Jeśli te kroki nie pomogą, problem zazwyczaj tkwi w tym, że Twój System operacyjny nie zainicjował drugiego dysku twardego. Jak naprawić ten błąd i przypisać partycję do nośnika, pokażemy tutaj:
Jak zainicjować dysk twardy w systemie Windows 10?
- Przejść do Zarządzania dyskami. W tym celu można na przykład wyszukać Compmgmt.msc za pomocą funkcji wyszukiwania systemu Windows(klawisz logo Windows + S) i wybrać Przechowywanie danych. Możesz też kliknąć prawym przyciskiem myszy na menu Start(klawisz logo Windows + X) i przejść bezpośrednio do Zarządzania dyskami.
- Teraz powinna pojawić się lista wszystkich podłączonych dysków, w tym drugiego dysku, który nie jest wyświetlany prawidłowo. Zaznacz go prawym przyciskiem myszy i wybierz Zmień litery i ścieżki napędów. Wybranie tej opcji spowoduje jednoczesne zainicjowanie dysku.
- Potwierdź możliwe zapytania i przypisz literę do dysku. Jeśli wszystkie wspólne znaki są już przypisane, można w tym miejscu dodać również nowe. Po kliknięciu Dalej, nadal masz do dyspozycji kilka opcji formatowania, w których możesz zastosować domyślne ustawienia.
- Gratulacje, drugi dysk twardy powinien być teraz prawidłowo wyświetlany i widoczny w Eksploratorze Windows. W Zarządzaniu dyskami powinieneś teraz zobaczyć niebieski pasek zamiast nieaktywnego czarnego paska.
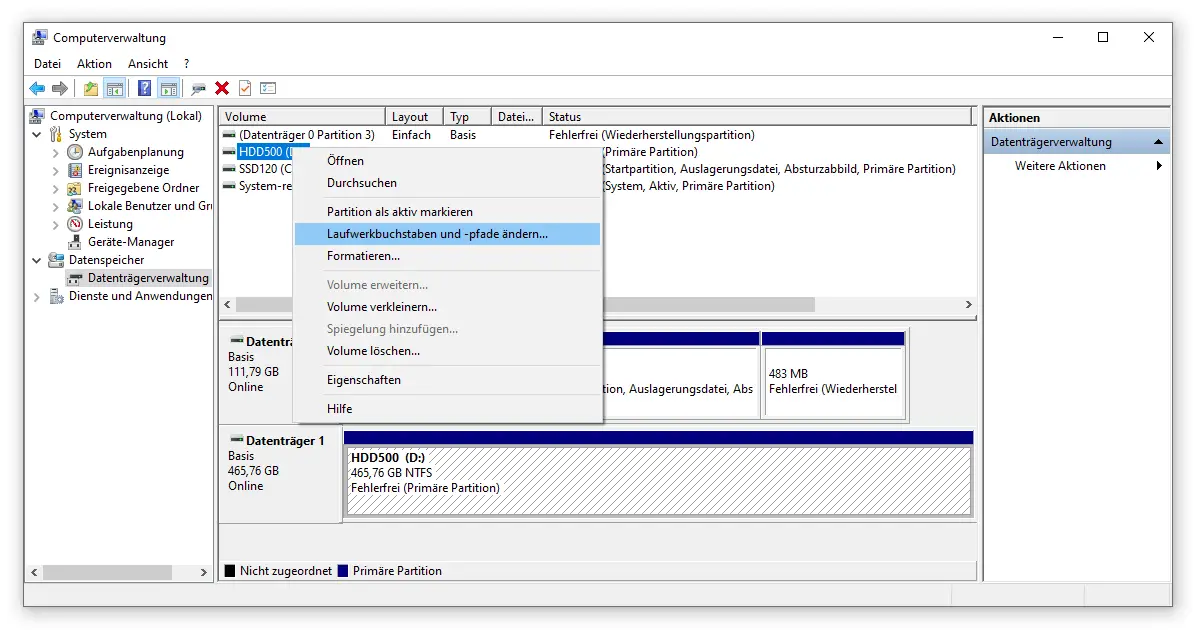
Ostatnia próba: Resetowanie drugiego dysku twardego
Zgodnie z klasycznym mottem pomocy technicznej “W razie komplikacji spróbuj ponownie uruchomić komputer”, które pomaga przy różne trudności otwórz menedżera urządzeń. Można go znaleźć na przykład przez Windows-Logo-Key + X. Tam klikamy na zakładkę Drives i klikamy prawym przyciskiem myszy na drugi dysk twardy, który nie jest wyświetlany.
Następnie wybierz opcję Uninstall Device (Odinstaluj urządzenie ). W rezultacie system Windows 10 usunie urządzenie pamięci masowej. Aby zakończyć ten proces, należy odłączyć dysk twardy od komputera i ponownie uruchomić urządzenie. Na koniec wystarczy ponownie podłączyć drugi dysk twardy do komputera i zainicjować go w sposób opisany powyżej.
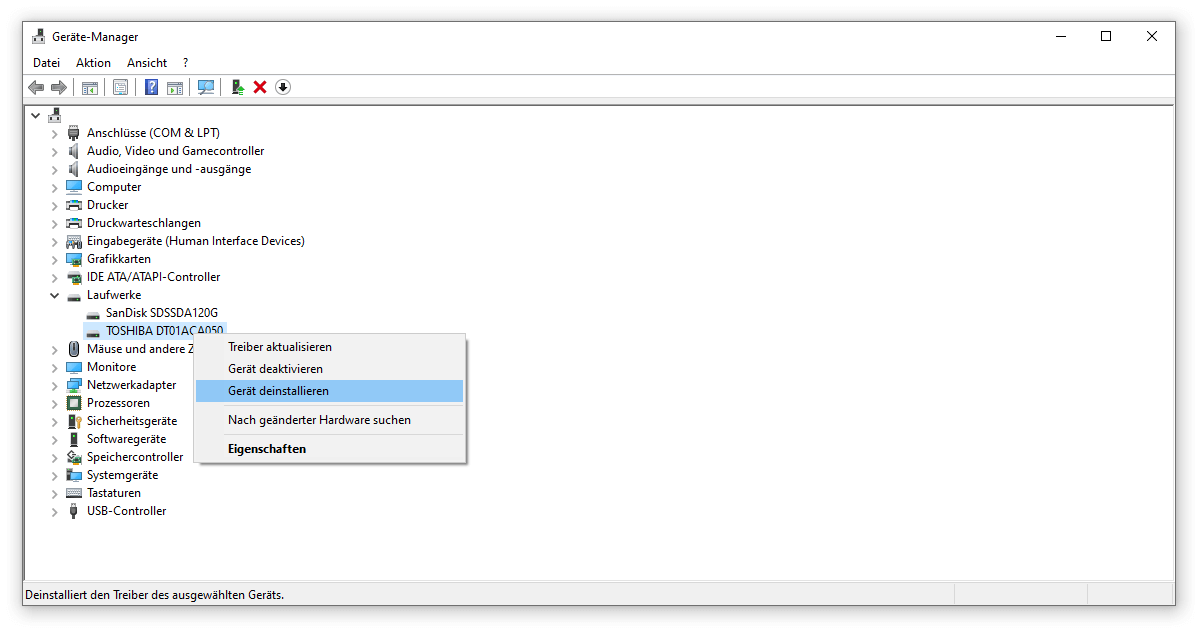
Mamy nadzieję, że mogliśmy pomóc Ci z naszym przewodnikiem, jeśli Twój drugi dysk twardy nie jest wyświetlany. Zapraszamy do zapoznania się z naszymi pozostałymi Pomoc w instalacji jeśli masz problemy z systemem Windows lub Microsoft Office mieć.




