W miarę starzenia się najnowszej wersji systemu Windows dodawanych jest coraz więcej cech i funkcji. Jeśli lubisz bawić się ustawieniami systemu, powinieneś pomyśleć o utworzeniu punktu przywracania systemu Windows 10. Możesz myśleć o tym jak o punkcie zapisu w grze wideo, który zapisuje bieżący stan na przyszłość. W ten sposób można różne komunikaty o błędach Łatwość wykorzystania dźwigni.
W końcu im dłużej system Windows 10 jest używany, tym więcej problemów może się w nim pojawić. W szczególności Proces aktualizacji często ma na to wpływ. W najgorszym przypadku błąd może doprowadzić do tego, że trzeba będzie całkowicie z resetować system operacyjny – a następnie ustawić wszystko od nowa. Punkt przywracania systemu Windows 10 służy jako kopia zapasowa, która pozwala zaoszczędzić kilka kroków.

Dlatego z pomocą ilustrowanego samouczka pokażemy, jak z jednej strony utworzyć punkt przywracania, a z drugiej – jak go potem wczytać. Zacznijmy od kroku pierwszego.
Jak utworzyć punkt przywracania w systemie Windows 10?
Zanim będzie można załadować punkt przywracania, należy go najpierw ustawić w opcji Windows 10 zestaw. Zaleca się powtarzanie poniższych czynności w regularnych odstępach czasu, aby kopia zapasowa była jak najbardziej aktualna.
- Przejdź do panelu sterowania systemu Windows. Najszybszym sposobem jest wpisanie terminu w wyszukiwaniu(klawisz logo Windows + S). Alternatywnie można wyszukać sterowanie za pomocą funkcji Uruchom(klawisz logo Windows + R).
- Następnie kliknij System i zabezpieczenia , a potem Zabezpieczenia i konserwacja.
- Powinieneś zobaczyć Odzyskiwanie jako jedną z opcji, którą wybierasz. Powinieneś teraz być w Advanced Recovery Tools.
- Kliknij na Konfiguruj przywracanie systemu. W nowym oknie należy wybrać odpowiedni dysk i przejść do Konfiguracja.
- Sprawdź, czy ustawiona jest opcja Enable Computer Protection (Włącz ochronę komputera ) i potwierdź przyciskiem OK. Powtórz tę konfigurację dla wszystkich pozostałych dysków, których dotyczy punkt przywracania systemu Windows 10.
- Następnie poszukaj przycisku Utwórz (bezpośrednio pod Konfiguracja). Brakuje tylko nazwy dla punktu przywracania i zostanie on zapisany. To wszystko.
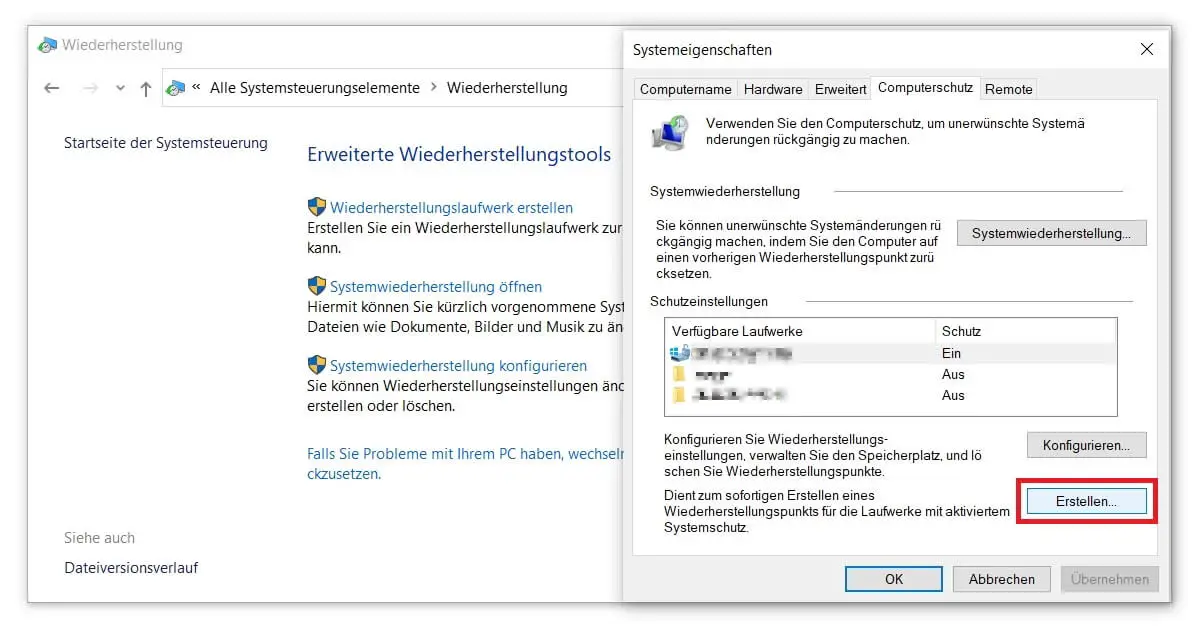
Wskazówka: Zawsze nadawaj punktowi przywracania systemu Windows 10 nazwę z datą. Takie nazwy można znacznie lepiej przypisać w późniejszym czasie, zwłaszcza jeśli istnieje wiele kopii zapasowych.
Jak załadować punkt przywracania systemu Windows 10?
Po utworzeniu kopii zapasowej trudna część jest już wykonana. Jeśli wystąpi problem, można po prostu skorzystać z kopii zapasowej. Aby to zrobić, wykonaj kroki od 1 do 3, jak opisano powyżej, aż znajdziesz się z powrotem w Zaawansowane narzędzia do odzyskiwania. Tym razem wybierz opcję Open System Restore (Otwórz przywracanie systemu). W zależności od Typ konta użytkownika w tym momencie musisz ponownie wprowadzić hasło, aby uzyskać dostęp do punktu przywracania systemu Windows 10.
W oknie, które się otworzy, kliknij przycisk Next (Dalej). Następnie wybieramy z listy odpowiedni punkt przywracania i ponownie klikamy Dalej. Zostaną wyświetlone różne szczegóły, takie jak data, godzina i napęd. Sprawdź je dokładnie przed rozpoczęciem procesu klikając Finish (Zakończ ). Na koniec warto dodać, że po uruchomieniu przywracania systemu nie można go już przerwać. W związku z tym niezapisane dane zostaną utracone.
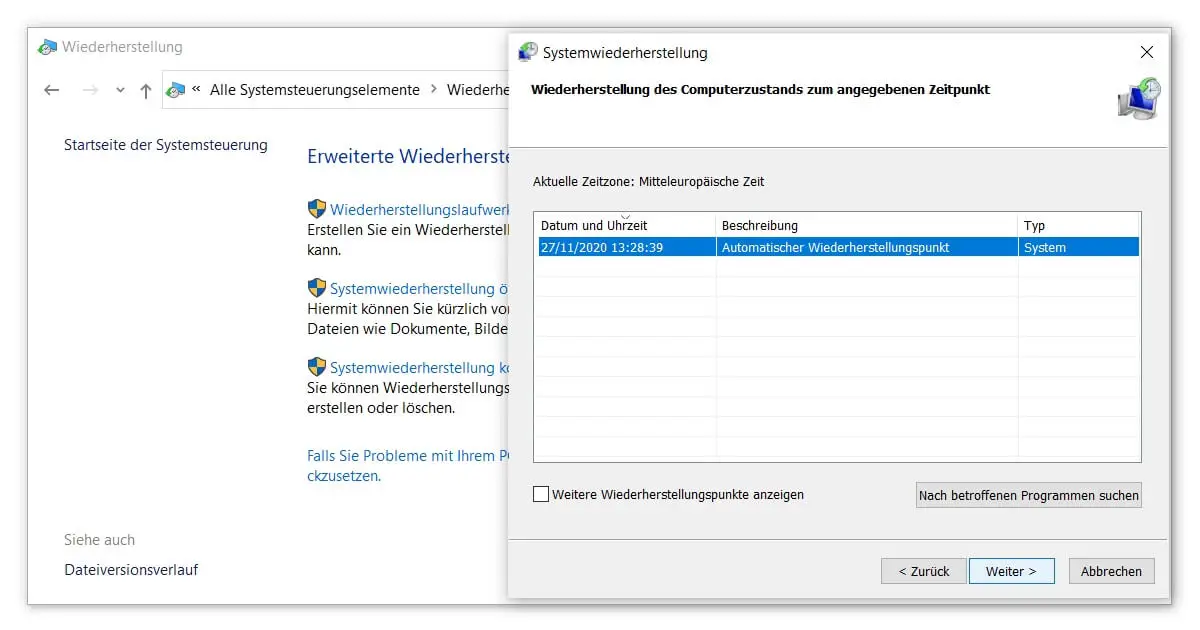
Mamy nadzieję, że ten artykuł był dla Ciebie pomocny. Teraz wiesz już nieco więcej o narzędziach systemu Windows. Jeśli interesują Cię zaawansowane możliwości systemu operacyjnego, może to być Windows 10 Pro warto dla Ciebie. Jakie dokładnie są różnice w stosunku do wersji domowej wyjaśnia Wam nasz praktyczny przewodnik na ten temat. Miłej zabawy!




