Czy używasz w domu kilku różnych komputerów? Wtedy na pewno skorzystasz z sieci zainstalowanej w Windows 10 aby skonfigurować sieć. Poszczególne kroki można łatwo wykonać samodzielnie. Wystarczy postępować zgodnie z poniższymi instrukcjami, aby móc korzystać z funkcji udostępniania sieciowego i udostępniać rodzinie pojedyncze dokumenty lub całe urządzenia. Dotyczy to na przykład wszystkich nowoczesnych drukarek, których większość różnych problemów z instalacją można temu zapobiec.
Jak skonfigurować sieć domową w systemie Windows 10?
Aby móc skonfigurować sieć w systemie Windows 10, trzeba już niestety zdobyć się na odrobinę kreatywności. Popularna grupa sieci domowych nie istnieje już od wersji 1803 systemu Windows 10. Alternatywnie można utworzyć tzw. grupę roboczą. Nie daj się zwieść nazwie, ponieważ ta funkcja jest również specjalnie przeznaczona do użytku prywatnego.
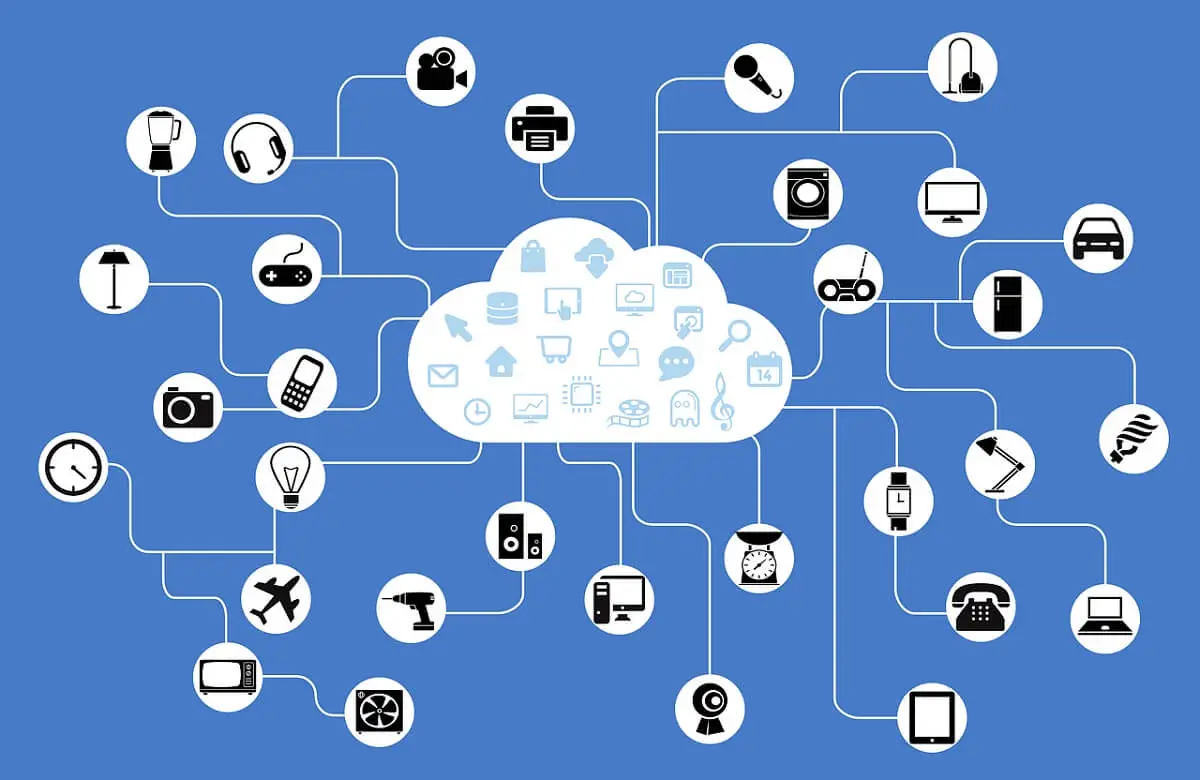
Z reguły musisz dokonać kilku ustawień na swoim System operacyjny dokonać kilku ustawień. Aby skonfigurować sieć, udostępnić ją i podłączyć urządzenia, wykonaj następujące czynności:
Konfiguracja sieci w systemie Windows 10: Jak połączyć się z siecią?
- Włącz udostępnianie plików i drukarek w sieciach Microsoft
- Zmień typ sieci: Dostosuj nazwę grupy roboczej
- Zaloguj się do systemu Windows 10 za pomocą właściwego konta Microsoft
- Włączanie wykrywania sieci, konfigurowanie i przeglądanie sieci
Zacznijmy więc od pierwszej pozycji na liście. Wszystkie te zmiany należy wprowadzić raz na każdym komputerze, który ma być podłączony do grupy roboczej.
1. Włącz udostępnianie plików i drukarek w sieciach Microsoft
Istnieje kilka sposobów, aby dostać się do ustawień sieci i Internetu w systemie Windows 10. Jeśli jesteś podłączony do Internetu przez WLAN klikając prawym przyciskiem myszy na odpowiednią ikonę, szybko się tam przeniesiesz. W przeciwnym razie wykonaj poniższe kroki, aby skonfigurować sieć:
- Przejdź do ustawień systemu Windows. Albo kliknij ikonę koła zębatego w menu Start, albo naciśnij jednocześnie klawisz logo Windows + I.
- Wybierz opcję Sieć i Internet.
- W zakładce Zaawansowane ustawienia sieci znajdziesz przycisk Zmień opcje adaptera. Otwórz go kliknięciem myszy.
- Pojawi się nowe okno z aktualnymi połączeniami sieciowymi urządzenia. Kliknij dwukrotnie, aby wybrać aktywne połączenie (zazwyczaj WLAN bez czerwonego krzyżyka).
- W mniejszym oknie kliknij przycisk Właściwości. Godło wskazuje, że może być potrzebne hasło administratora (zob Konto administratora).
- Powinieneś być już w zakładce Sieć. We właściwościach tego połączenia znajduje się pozycja File and Printer Sharing for Microsoft Networks. Upewnij się, że przed nim znajduje się znak zaznaczenia.
- Potwierdź wszystkie zmiany przyciskiem OK i wyjdź z ustawień.
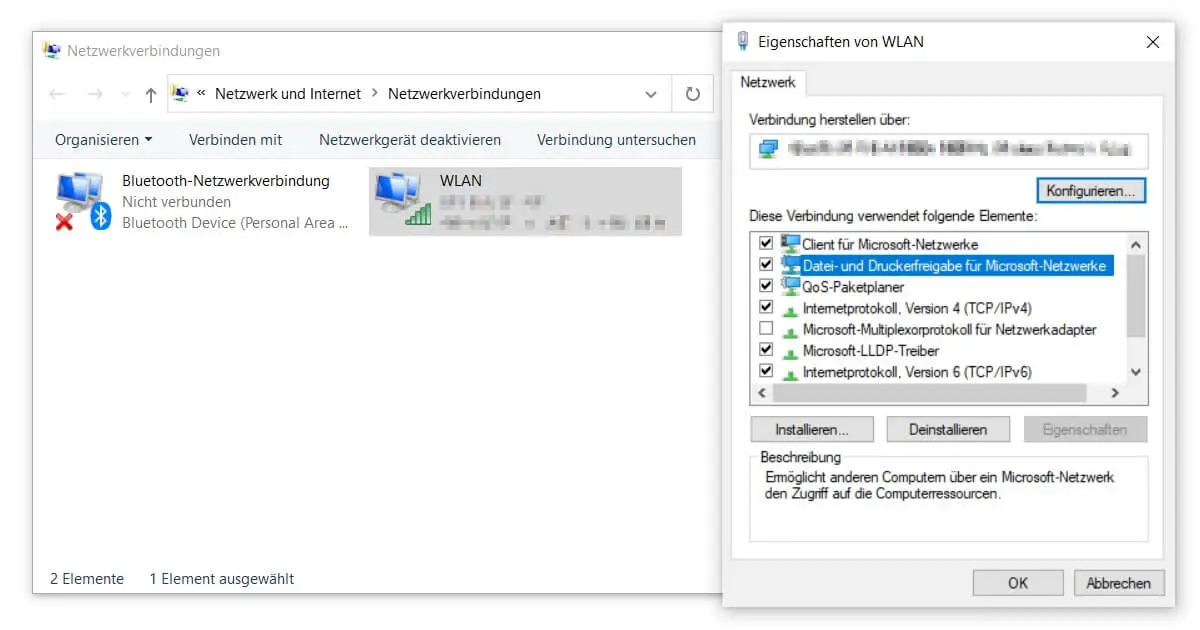
2. Zmień typ sieci: Dostosuj nazwę grupy roboczej
Teraz nadszedł czas na najważniejszą część. Następnie trzeba będzie wprowadzić zmiany w Zaawansowanych ustawieniach systemu Windows 10, aby ostatecznie skonfigurować sieć. Jeśli masz problemy z pierwszym krokiem, spróbuj najpierw skorzystać z usługi Napraw pasek zadań.
- Otwórz Panel sterowania systemu Windows. Najszybszym sposobem na dotarcie do tego miejsca jest użycie funkcji wyszukiwania za pomocą klawisza logo Windows + S. Wystarczy wpisać nazwę Panel sterowania.
- Następnie kliknij na System i zabezpieczenia, a tam ponownie na System.
- Nieco dalej znajdziesz Zaawansowane ustawienia systemu.
- Przejdź do zakładki Nazwa komputera i kliknij przycisk Zmień.
- W tym miejscu można zmienić nazwę sieci. Zanim będzie można skonfigurować sieć, domyślnie będzie to WORKGROUP. Jeśli chcesz również zmienić nazwę wyświetlaną Twojego komputera, możesz to zrobić również tutaj.
- Potwierdzić przyciskiem OK i sprawdzić w przyszłości, czy wszystkie urządzenia pracują w tej samej sieci.
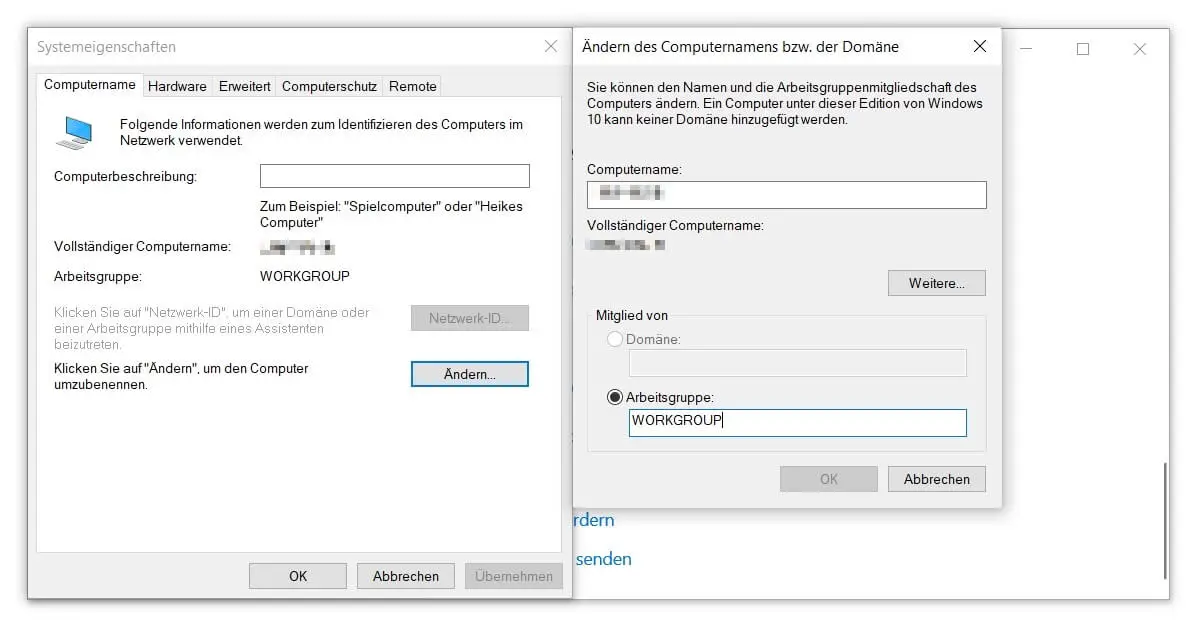
3. Logowanie do systemu Windows 10 przy użyciu prawidłowego konta Microsoft
Aby uzyskać dostęp do ustawień zalogowany użytkownik najlepszym sposobem na uzyskanie dostępu do ustawień jest otwarcie menu Start systemu Windows 10, czyli ikony Windows znajdującej się po lewej stronie paska zadań. Tam zobaczysz nazwę swojego konta i ewentualnie zdjęcie profilowe. Kliknij na nim, aby zmienić ustawienia konta. Aby móc korzystać z sieci lub utworzonej grupy roboczej, każdy komputer musi być zalogowany za pomocą odpowiedniego konta Microsoft.
Jeśli masz już takie konto, pod Twoim imieniem i nazwiskiem pojawi się niebieski napis: Zarządzaj moim kontem Microsoft. Jeśli nadal łączysz się za pośrednictwem użytkownika lokalnego, zamiast tego zobaczysz opcję Zaloguj się za pomocą konta Microsoft. Na oficjalna strona Microsoftu możesz założyć konto za darmo i korzystać z niego w przyszłości. Teraz pozostaje jeszcze tylko jeden krok do zakończenia konfiguracji sieci.
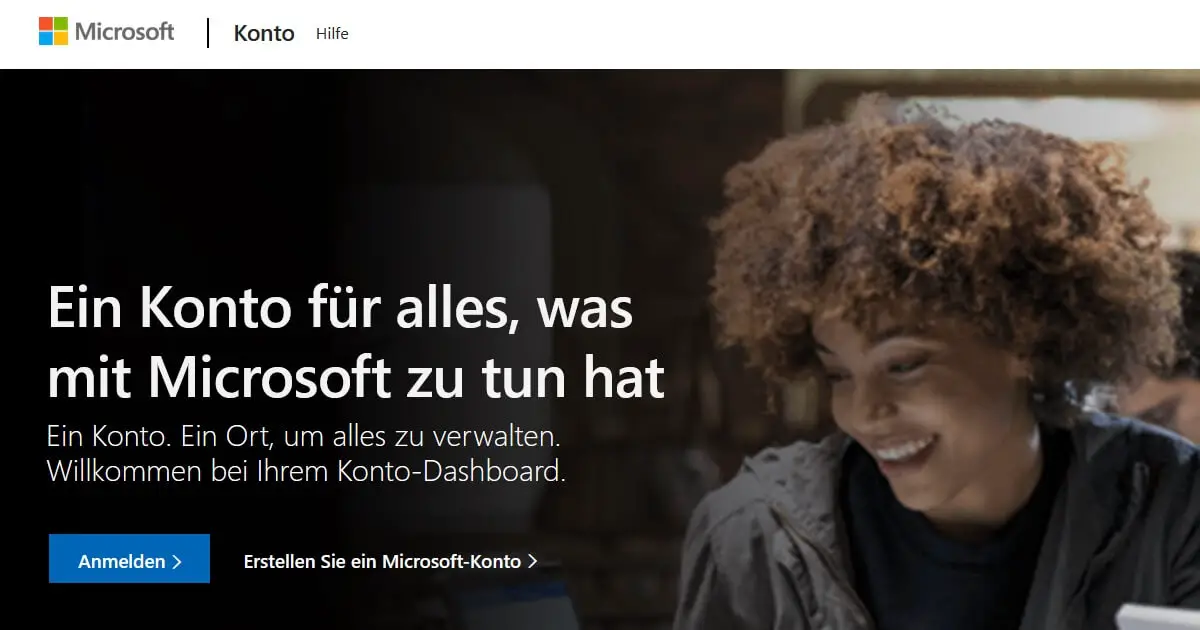
4. Włączanie wykrywania sieci, konfigurowanie i przeglądanie sieci
Ostatnia rzecz, na którą warto zwrócić uwagę przed zakończeniem konfigurowania sieci:
- Ponownie uruchamiamy Ustawienia (klawisz logo Windows + I) i tam ponownie klikamy Sieć i Internet.
- Tym razem jednak otwórz Centrum sieci i udostępniania.
- Tam po lewej stronie znajdziesz opcję Zmień zaawansowane ustawienia udostępniania.
- Tuż pod pierwszą pozycją Network Discovery bieżącego profilu, powinieneś zobaczyć zaznaczoną opcję Enable Network Discovery.
- Jeśli musisz coś zmienić, pamiętaj, aby zapisać zmiany po zakończeniu. Zrobione!
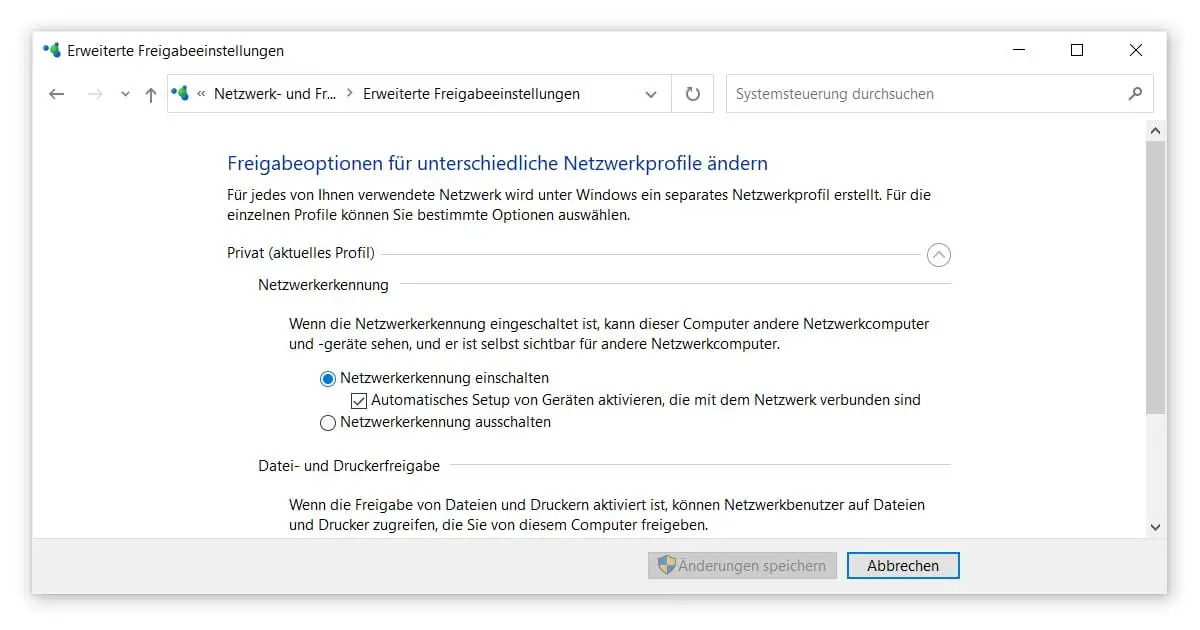
Po aktywowaniu wszystkich urządzeń, których używasz zgodnie z tym przewodnikiem, powinieneś być w stanie udostępniać pliki i korzystać z innych korzyści. W Eksploratorze Windows możesz zobaczyć wszystkie podłączone komputery w sekcji Sieć . Ten przegląd jest dostępny zarówno dla Windows 10 Home jak również Windows 10 Pro są dostępne. Konfiguracja sieci zakończyła się sukcesem.




