Chcesz wyłączyć asystentkę Cortanę Microsoftu? Po zakupie nowego komputera lub laptopa z Windows 10 szybko odkryjesz, że Microsoft posiada kilka aplikacji i funkcji preinstalowanych. W niektórych przypadkach jest to całkiem praktyczne, ale otrzymujesz również wiele funkcji, których tak naprawdę nie potrzebujesz. Szczególnie w połączeniu z bloatware firm produkcyjnych prowadzi to często do utraty bardzo potrzebnej przestrzeni dyskowej.
Jak często, na przykład, naprawdę korzystasz z wbudowanej wersji Windows 10 w dzisiejszych czasach? Program do nagrywania płyt DVD? Podobnie jest w przypadku większości użytkowników korzystających z Cortany. Dodajmy do tego natrętność samozwańczego asystenta produktywności, a “wyłączenie Cortany” szybko znajdzie się wysoko na liście rzeczy do zrobienia po Instalowanie systemu Windows 10 .
Ten przewodnik pomoże Ci przejść przez kolejne kroki, abyś mógł łatwo wyłączyć Cortanę. Aplikacja przeszła kilka zmian w jednym z ostatnich Aktualizacje Windows 10 , ponieważ uległa ona pewnym zmianom:
Co zmienia się dla użytkowników Cortany wraz z Windows 10 w wersji 2004?
Systemowa funkcja Cortana zostanie zastąpiona przez aplikację począwszy od wersji Windows 2004 (dostępnej od maja 2020 roku). Zmiana ta obejmuje jednocześnie kilka drobnych poprawek, głównie związanych z bezpieczeństwem i UI. To dobra wiadomość dla wszystkich, którzy chcieliby wyłączyć Cortanę: Aplikacja może być usunięta przy znacznie mniejszym wysiłku.
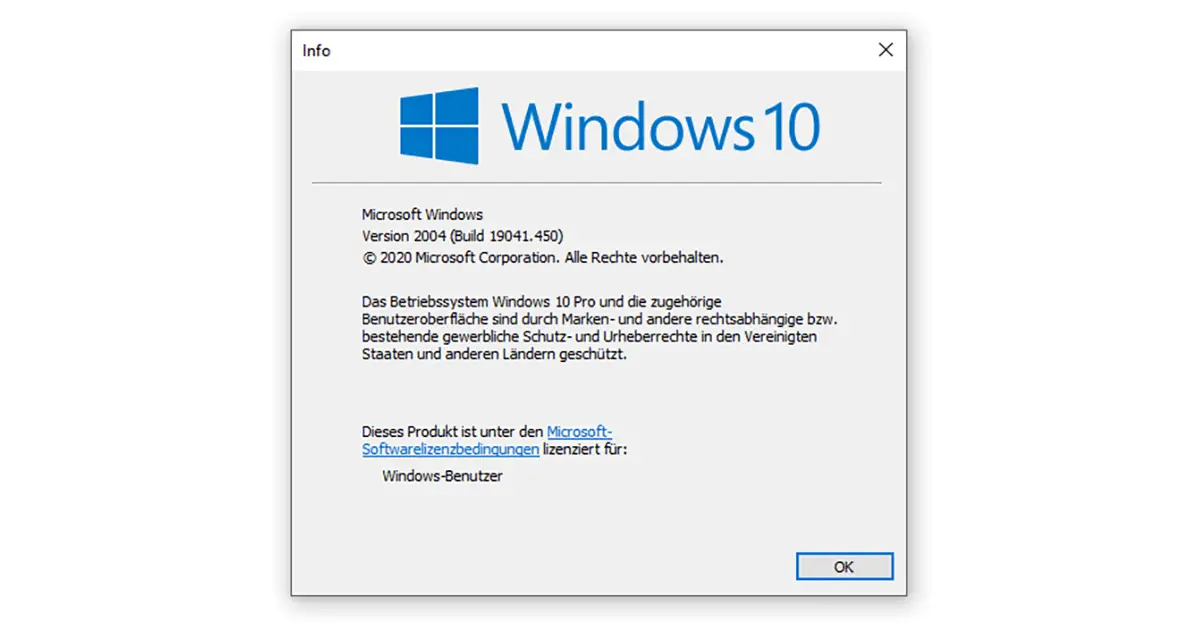
Wskazówka: Nie jesteś pewien, której wersji systemu Windows 10 używasz? Następnie wystarczy otworzyć funkcję wyszukiwania Microsoft (klawisz logo Windows + S) i wpisać winver w polu tekstowym.
Jak mogę wyłączyć Cortanę?
W przypadku wersji 2004 i nowszych należy wykonać poniższe kroki, aby wyłączyć Cortanę:
- Klikamy prawym przyciskiem myszy na menu Start (ewentualnie klawisz logo Windows + X) i wybieramy Windows PowerShell jako administrator.
- Potwierdź przyciskiem Tak, że ta aplikacja jest uprawniona do wprowadzania zmian w urządzeniu.
- Następnie w miejscu, gdzie znajduje się już kursor, wpisz następujące polecenie: Get-AppxPackage -allusers Microsoft.549981C3F5F10 | Remove-AppxPackage.
- Wciśnij Enter jeszcze raz i gotowe – możesz wyłączyć Cortanę!
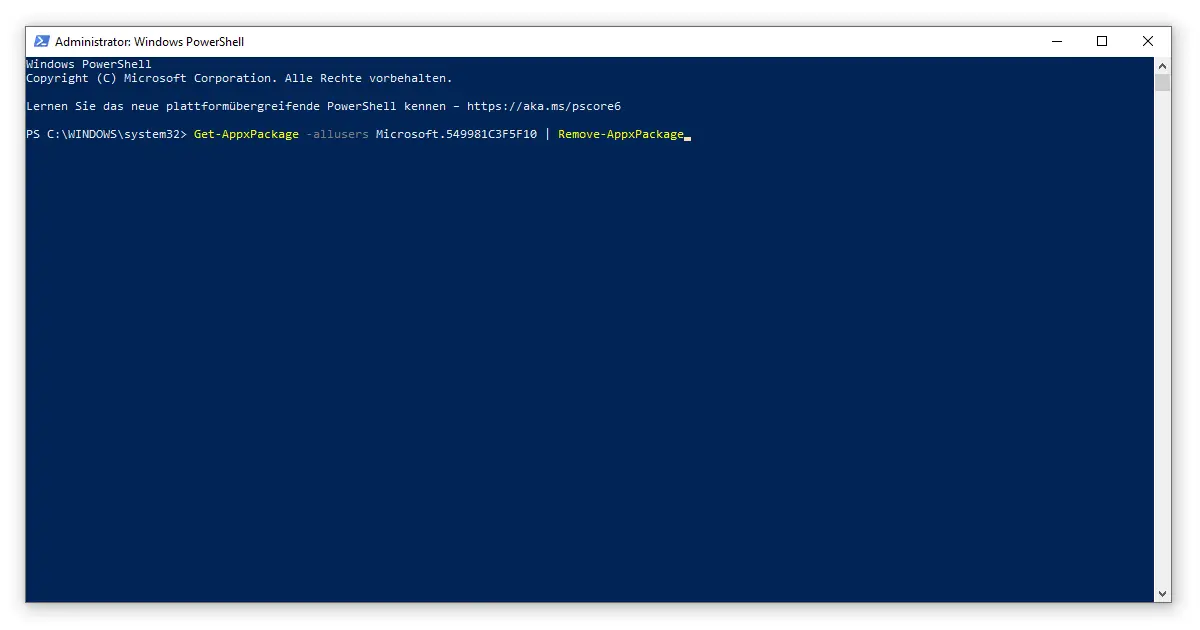
Ta metoda działa zarówno dla Windows 10 Pro jak również z Windows 10 Home. Z grubsza rzecz biorąc, to polecenie pozwala odinstalować pakiet aplikacji, który jest dostarczany z Twoją wersją systemu Windows. Przyrostek -allusers zapewnia, że zmiana ta dotyczy wszystkich użytkowników komputera.
Wskazówka: Nadal masz irytujące pole Cortany na pasku zadań? Kliknij na nim prawym przyciskiem myszy i usuń zaznaczenie opcji Pokaż przycisk Cortana.
Wyłączenie Cortany we wcześniejszych wersjach Windows 10
Przede wszystkim, dla własnego bezpieczeństwa, zalecamy aktualizację Windows Update do najnowszej wersji. Jeśli nie czujesz się na siłach, aby to zrobić, możesz wykonać poniższe kroki, aby wyłączyć Cortanę:
- Windows 10 Search (klawisz logo Windows + S) jest najprostszym sposobem, aby dostać się do Edytora rejestru poprzez wyszukiwanie regedit . Upewnij się, że uruchamiasz aplikację jako administrator.
- Potwierdź przyciskiem Tak, że ta aplikacja jest uprawniona do wprowadzania zmian w urządzeniu.
- Po przejściu do rejestru przejdź do ścieżki HKEY_LOCAL_MACHINESOFTWAREPoliciesMicrosoftWindowsWindows Search.
- Otwórz wpis AllowCortana za pomocą podwójnego kliknięcia i ustaw jego wartość na 0.
- Po potwierdzeniu przyciskiem OK i ponownym uruchomieniu komputera, Cortana powinna zostać wyłączona.
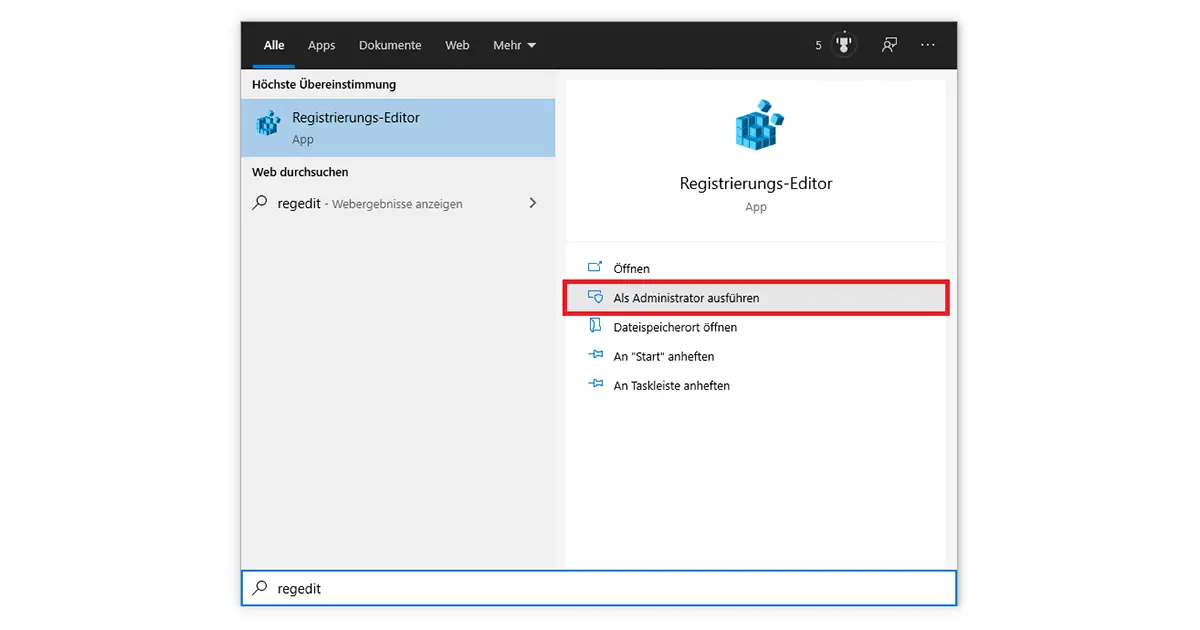
Jak mogę ponownie aktywować Cortanę?
Można po prostu cofnąć poszczególne kroki w rejestrze i ustawić wartość AllowCortana na 1. Począwszy od Windows 10 w wersji 2004, dostęp do Cortany można uzyskać również za pośrednictwem Microsoft Store.
Jeśli Cortana nadal nie działa, możesz zajrzeć do naszego Przewodnik na ten temat. Jeśli zakupiłeś produkt z keyportal, możesz również skontaktować się z naszym supportem pod adresem e-mail hilfe@keyportal.pl do Państwa dyspozycji. Chętnie odpowiemy na wszelkie pytania.




