Wiele pozycji systemu operacyjnego jest ściśle połączonych za kulisami. Jeśli coś nie działa w jednym miejscu, efekt ten może mieć daleko idące konsekwencje. W podobny sposób Windows 10gdy pojawiają się problemy ze Startem i Cortaną, które w większości przypadków wpływają również na Info Center.
Jak naprawić uruchamianie i Cortanę w Windows 10?
- Zrestartuj komputer
- Uruchom ponownie menu Start w systemie Windows 10
- Przechytrzyć blokadę za pomocą poleceń systemu Windows
- Użyj narzędzia rozwiązywania problemów firmy Microsoft
Za chwilę zajmiemy się szczegółowo wszystkimi tymi opcjami.
Najpierw jednak możesz spróbować ograniczyć problem, tworząc nowego użytkownika w systemie operacyjnym. Jeśli problemy ze Startem i Cortaną występują również tutaj, generalnie zaleca się wykonanie pełnego Zainstaluj ponownie stronę jest wskazane. Jeśli natomiast trudności ograniczają się do oryginalnego profilu, można spróbować kolejno opisanych poniżej rozwiązań.
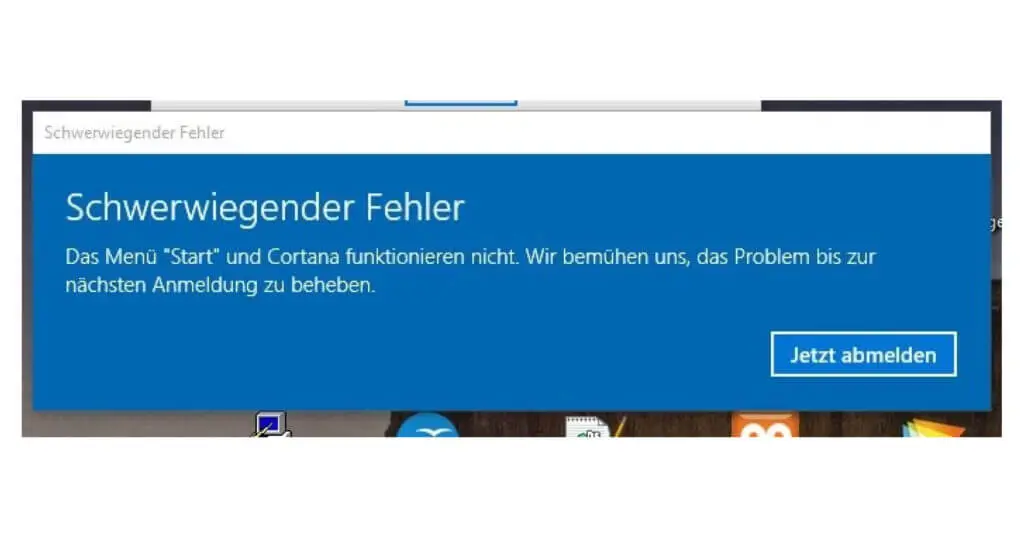
Jak mogę naprawić Start i Cortanę w Windows 10? Krok po kroku do celu
Opcja 1 – Ponowne uruchomienie komputera
Nawet w przypadku doskonałych systemów operacyjnych, takich jak Windows 10 Pro od Microsoftu, może wystąpić poważny błąd, w którym ucierpi menu Start i Cortana:
“Menu Start i Cortana nie działają. Pracujemy nad usunięciem problemu do czasu następnego logowania.”
Jeśli przycisk Wyloguj się teraz nie odpowiada, a zwykły sposób wyłączenia komputera pozostaje zablokowany, możesz wymusić wylogowanie, naciskając kombinację klawiszy Ctrl + Alt + Del . Z tego miejsca można wyłączyć lub ponownie uruchomić komputer.
Opcja 2 – Uruchom ponownie menu Start w systemie Windows 10
Jeśli nie otrzymasz żadnej informacji zwrotnej z ekranu startowego lub Cortany, powinieneś po prostu spróbować ponownie uruchomić menu jako pierwszy krok. Aby to zrobić, wykonaj następujące czynności:
- Otwórz Menedżera zadań systemu Windows 10, klikając prawym przyciskiem myszy na pasku zadań lub używając skrótu klawiaturowego Ctrl + Shift + Esc.
- Albo pod Procesami znajdziesz wpis Start , który możesz wybrać i zakończyć (restart przebiega automatycznie).
- Możesz też przejść do zakładki Szczegóły, poszukać nazwy StartMenuExperienceHost.exe i również ją zlikwidować.
Jeśli nie zauważysz żadnej poprawy, możesz również spróbować ponownie uruchomić wpis explorer.exe w menedżerze zadań.
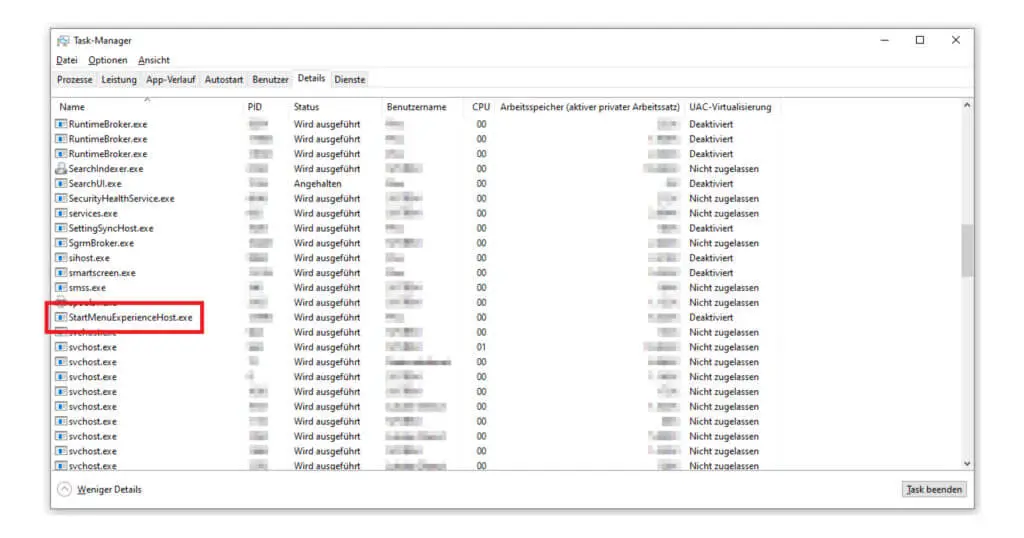
Opcja 3 – Przechytrzyć blokadę za pomocą poleceń systemu Windows
Jeśli w końcu będziesz potrzebował pełnego dostępu do swojego komputera, aby na przykład wznowić pracę z Microsoft Office oto kilka szybkich rozwiązań dla zaawansowanych użytkowników, jeśli Start i Cortana nie działają dla Ciebie:
- Alternatywą dla wymuszenia wyłączenia i późniejszego restartu jest skorzystanie z polecenia Uruchom w Windows 10. Otwieramy je wciskając klawisz logo Windows + R. W oknie wpisujemy teraz“shutdown -s -t 0” i zatwierdzamy. Komputer powinien się teraz wyłączyć.
- Skrót klawiszowy logo Windows + A przeniesie Cię do powiadomień. Tutaj aktywujemy tryb tabletu na dole po lewej stronie, wywołujemy stamtąd menu start (sprawdzamy też, czy Cortana działa) i po prostu ponownie wychodzimy z tego trybu.
- Klawisz logo Windows + I odsyła bezpośrednio do ustawień systemu Windows 10. Tutaj kluczowa jest pozycja Personalizacja, która prowadzi do ustawień startowych. Upewnij się, że pierwsze trzy opcje na tej liście są włączone.
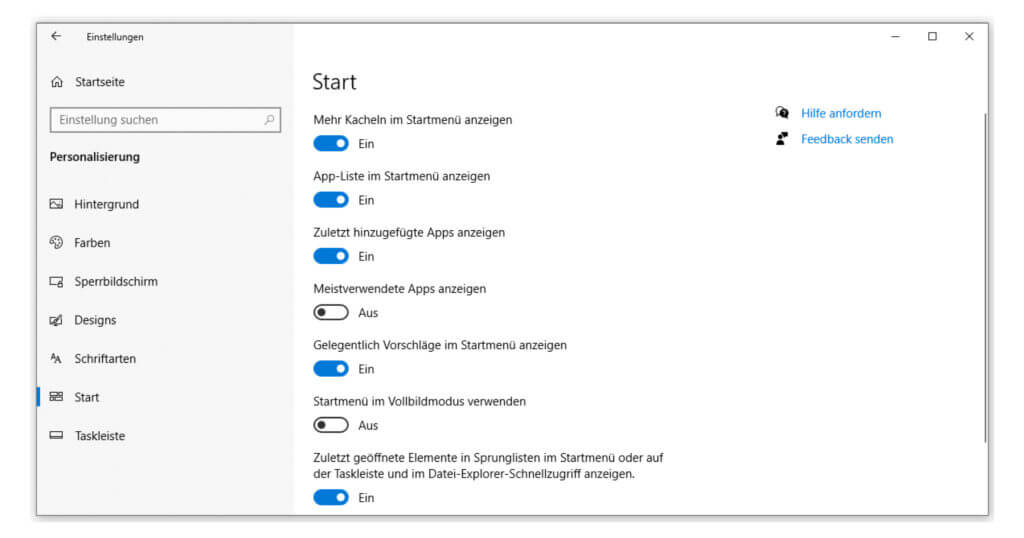
Opcja 4 – Użyj narzędzia rozwiązywania problemów firmy Microsoft
Podobnie jak w przypadku asystenta wsparcia i odzyskiwania, który jest wykorzystywany np. z Aktywacja nielicencjonowanego produktu Office do niedawna Microsoft udostępnił oficjalny troubleshooter o nazwie startmenu.diagcab, który powinien dość łatwo rozwiązać problemy ze Startem i Cortaną.
Uwaga: Prezentujemy tę opcję jako ostatnią, ponieważ wsparcie narzędzia zostało przerwane z niewiadomych przyczyn. Nadal można znaleźć Troubleshooter online do pobrania, ale nie należy lekceważyć luk w zabezpieczeniach przestarzałego programu i używać go tylko w nagłych wypadkach.
Jeśli próbowałeś już wszystkiego i nadal nie zrobiłeś żadnego postępu, powinieneś rozważyć naprawę systemu Windows 10 za pomocą aktualizacji Inplace Upgrade. Proces ten jest podobny do Aktualizacja z systemu Windows 7 do systemu Windows 10 i naprawi Twój system operacyjny bez usuwania aplikacji i danych.




