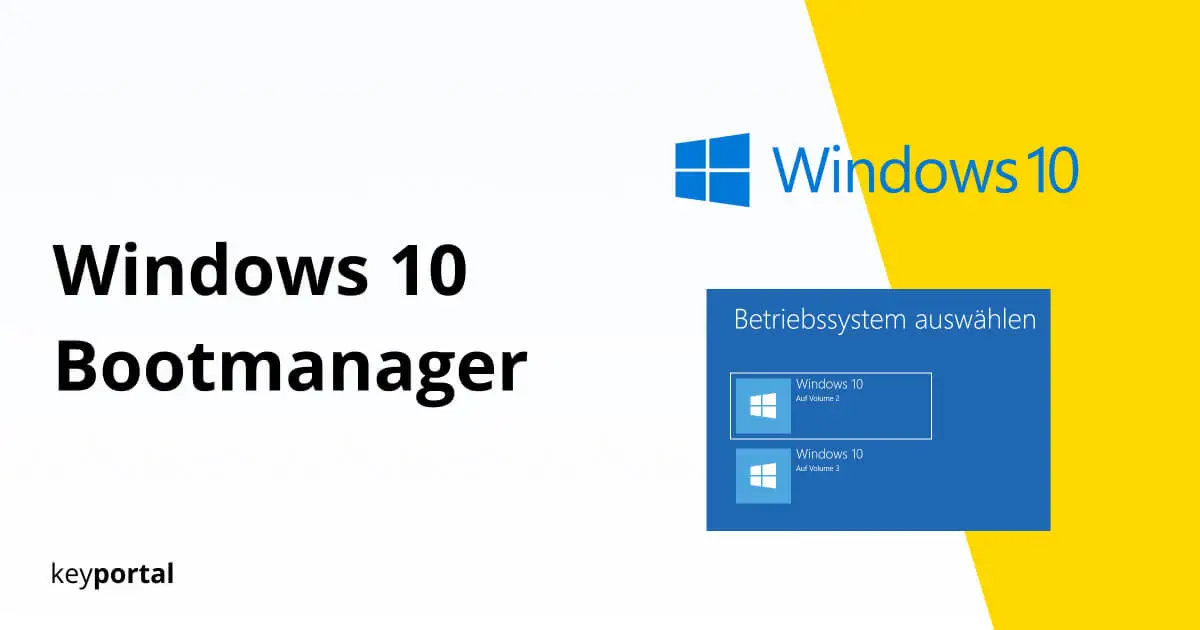Wraz z premierą systemu Windows 10, zintegrowany menedżer rozruchu również otrzymał aktualizację. Dzięki odpowiednim ustawieniom można teraz łatwo korzystać z różnych Systemy operacyjne na jednym urządzeniu. Jest to korzystne, jeśli chcesz mieć równolegle dostęp np. do systemu Linux lub starszej wersji systemu Windows. Wystarczy wybrać odpowiedni wariant za pomocą menedżera rozruchu podczas uruchamiania systemu.
Niestety nierzadko zdarzają się problemy z systemem. Więc zanim zrobisz kompletny Naprawa Windows wyjaśniamy w tym artykule kilka kroków, jak można edytować i naprawić menedżera rozruchu systemu Windows 10. Należy postępować ostrożnie, ponieważ ingerencja w ten obszar może zmienić podstawy działania komputera.
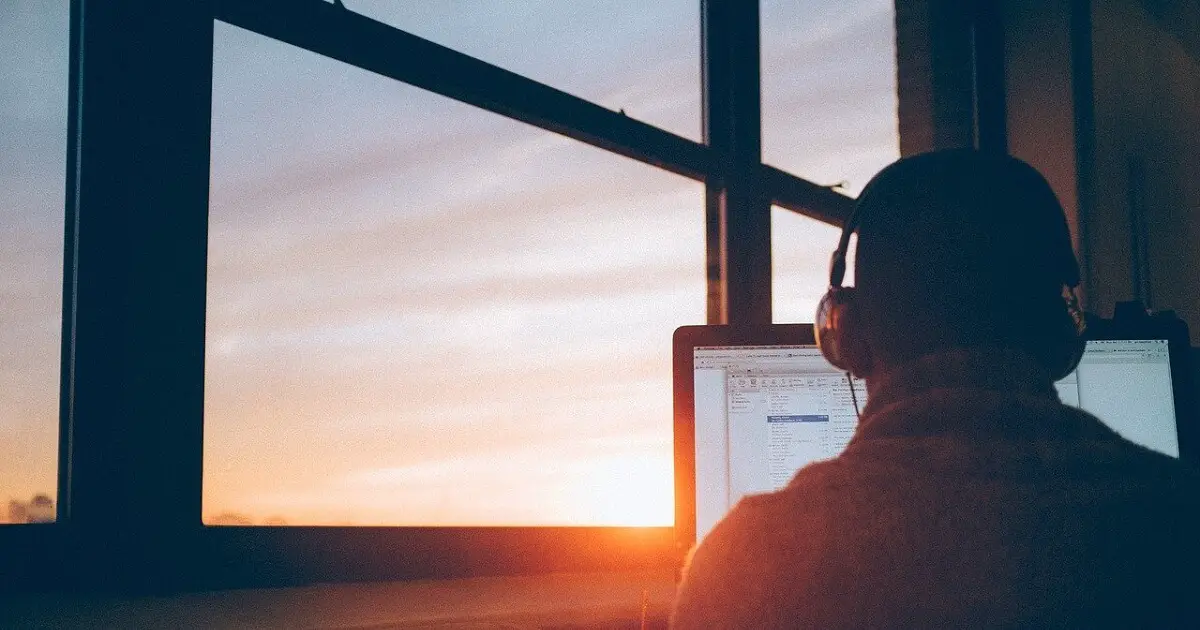
Dlatego też, jak w przypadku wszystkich drastycznych zmian, należy zawczasu utworzyć kopię zapasową najważniejszych danych. W ten sposób jesteś po bezpiecznej stronie na wypadek, gdyby coś poszło nie tak podczas edycji menedżera rozruchu.
Podstawy: Co to jest menedżer rozruchu systemu Windows?
Jak wspomniano wcześniej, menedżer rozruchu jest narzędziem, które może wywołać wiele systemów operacyjnych poprzez BIOS. Jeśli ten proces nie działa dla Ciebie, są pod Windows 10 istnieje kilka sposobów na naprawę menedżera rozruchu.
Pierwszym krokiem jest wyjaśnienie, jakiej normie podlega partycja Państwa nośnika danych. Zasadniczo, nowoczesne dyski z dużą ilością miejsca do przechowywania mają tablicę partycji GUID (GPT), podczas gdy poprzednik Master Boot Record lub MBR w skrócie jest nadal szeroko stosowany. Jeśli potrafisz edytować menedżera rozruchu, możesz łatwo sprawdzić styl partycji dysku twardego:
- Otwórz Zarządzanie dyskami. Można go znaleźć za pomocą prawego przycisku myszy w menu start lub za pomocą klawisza logo Windows + X.
- Nie ma go na powyższej liście, ale na dole przeglądu po lewej stronie zwykle znajduje się etykieta Disk 0 lub Disk 1. Wybierz ten element prawym przyciskiem myszy.
- W zakładce Properties znajdziesz zakładkę Volumes, gdzie w Partition Style definiuje się GPT lub MBR.
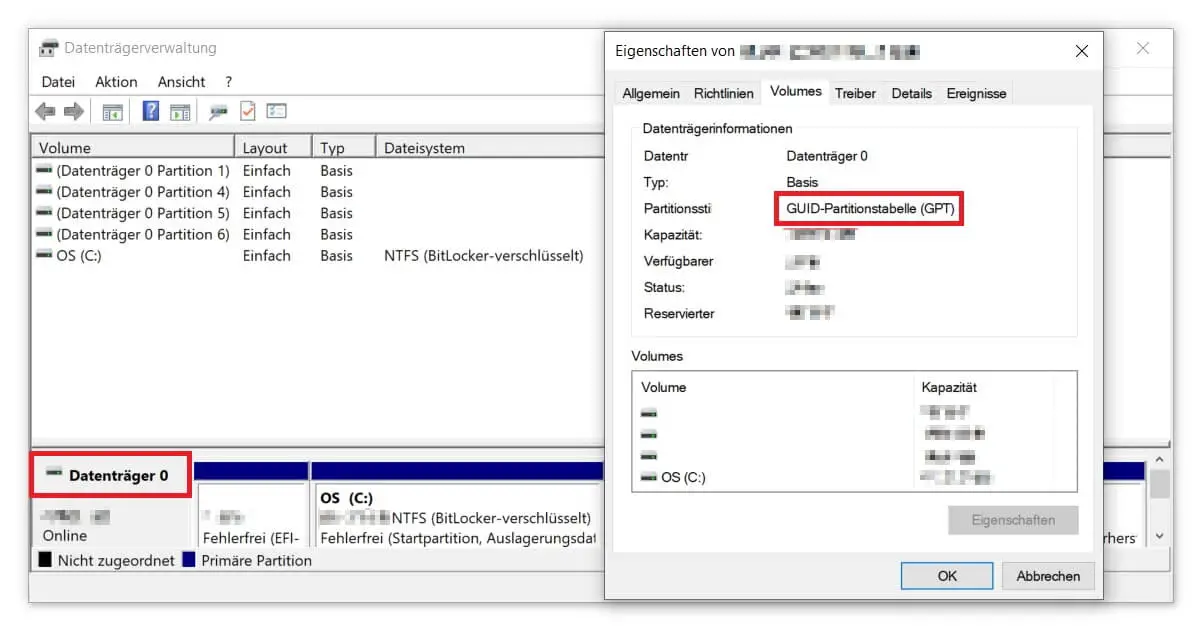
Następnie postępuj zgodnie z instrukcjami odpowiadającymi danemu stylowi partycji:
Windows 10 Boot Manager Repair – Partition Table MBR
- Przejdź do Zaawansowanych opcji uruchamiania systemu Windows 10, do których dostęp uzyskasz, naciskając wielokrotnie klawisz F8 po ponownym uruchomieniu komputera lub poprzez Ustawienia. Użyj klawisza logo Windows + I, aby otworzyć Update and Security, a następnie menu Recovery, gdzie kliknij Restart Now pod Advanced Startup.
- W Opcjach zaawansowanych wybierz opcję Rozwiązywanie problemów, a następnie wybierz Wiersz poleceń.
- W aplikacji z czarnym tłem wprowadź trzy polecenia w kolejności: bootrec /fixmbr, bootrec /fixboot i bootrec /scanos. Potwierdź każde polecenie klawiszem Enter i zamknij wiersz poleceń.
- Teraz możesz kliknąć przycisk Shutdown PC, aby zakończyć naprawę menedżera rozruchu.
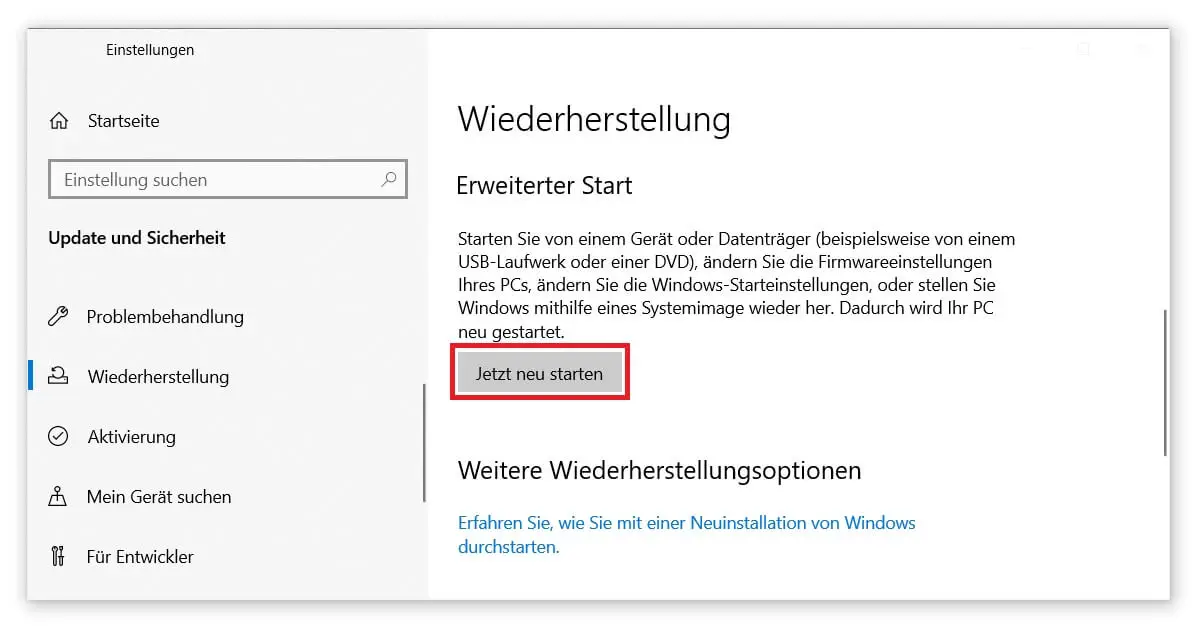
Naprawa Windows 10 Bootmanager – Tablica partycji GUID (GPT)
- Otwórz Zaawansowane opcje uruchamiania systemu Windows 10 w sposób opisany powyżej, a następnie Wiersz poleceń. Przy okazji: W ten sposób można również łatwo otworzyć swój Odczytaj klucz Windows.
- Ponownie musisz wpisać trzy polecenia, które wykonujesz jedno po drugim z Enterem: diskpart, sel disk 0 i list vol.
- Teraz powinieneś zobaczyć listę ze szczegółami każdego woluminu. Odszukaj tom oznaczony jako ESP i zanotuj jego numer (np. tom 4).
- Następnie użyj polecenia sel vol 4, którego liczba zmienia się w zależności od wyników poprzedniego kroku.
- Po wybraniu głośności, przypisz nową literę za pomocą assign letter=K: (K może być zastąpione dowolnie, ale nie może być już przypisane).
- Po potwierdzeniu wpisz exit.
- Wciąż w wierszu poleceń wpisz polecenie cd /d K:MicrosoftBoot – gdzie K jest twoim imieniem. Rozpocznij poszczególne kroki jak zwykle od Enter.
- Do pomyślnego zakończenia procesu brakuje jeszcze polecenia bootrec /fixboot.
- Na koniec możesz naprawić menedżera rozruchu, wpisując bcdboot c:Windows /l en-us /s K: /f ALL (K jako etykieta woluminu). Aby być po bezpiecznej stronie, możesz zapisać swoje stare dane używając ren BCD BCD.old.
- Zrobione! Ponownie możesz wyłączyć i ponownie uruchomić komputer klikając przycisk Shutdown PC.
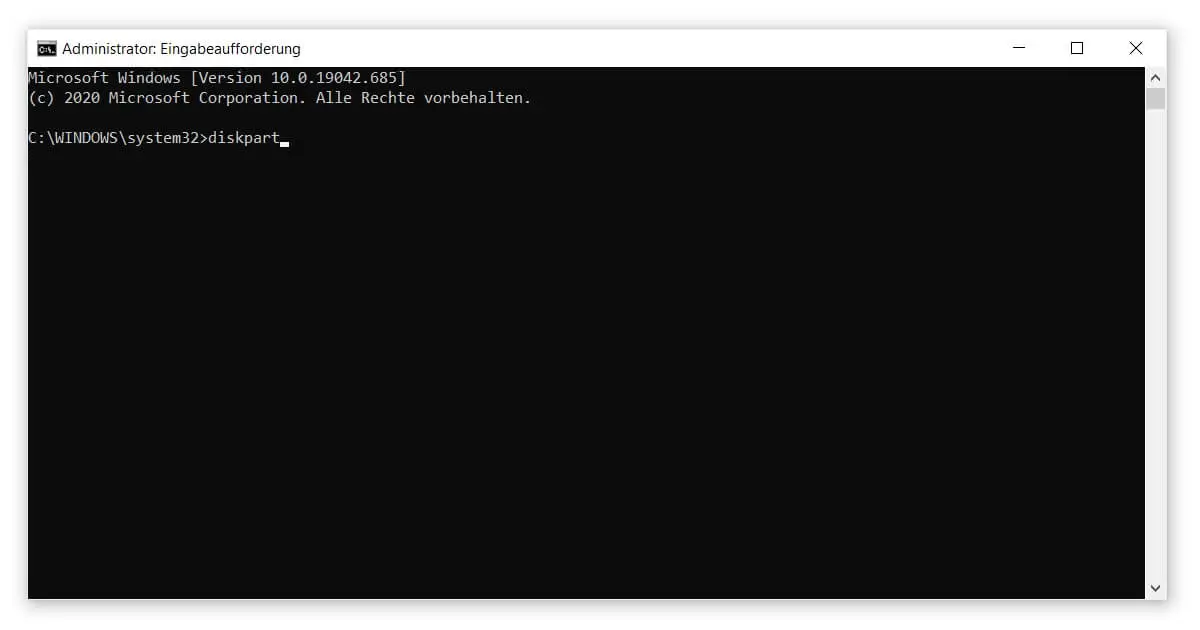
Tak więc, oto jak można naprawić menedżera rozruchu i pracować z nim ponownie. Interesuje Cię więcej funkcji systemu Windows 10? Zajrzyj na nasz blog. Tam można dowiedzieć się, jak skonfigurować Konfiguracja sieci lub twój Czyszczenie dysku twardego za darmo może zrobić. Możliwości jest wiele.