Jeśli chcesz udostępnić swój komputer lub tablet kilku osobom, powinieneś utworzyć nowych użytkowników w systemie Windows 10. Zapobiega to na przykład sytuacji, w której każdy ma dostęp do wszystkich dokumentów osobistych lub służbowych.
Na szczęście Microsoft znacznie uprościł procedurę tworzenia nowych kont użytkowników w systemie Windows 10. Na stronie Windows 7 konfiguracja nadal odbywała się za pomocą panelu sterowania. Więc jeśli jeszcze nie Aktualizacja do najnowszej wersji na swoim urządzeniu, to jest kolejny powód, aby to zrobić.
Dlatego poniższe instrukcje krok po kroku skupiają się wyłącznie na Aktualizacja Windows 10. Zacznijmy od standardowego sposobu zakładania nowych użytkowników:
Jak utworzyć nowych użytkowników w systemie Windows 10?
- Wywołaj ustawienia systemu Windows
- Wybierz odpowiednią kategorię w zakładce Konta
- Z lub bez konta Microsoft
- Ustawianie i potwierdzanie danych
Poniżej opisujemy ten proces bardziej szczegółowo – łącznie z ostatnimi zrzutami ekranu!
Jak mogę utworzyć nowych użytkowników w systemie Windows 10?
1. Wywołaj ustawienia systemu Windows
W Windows 10 masz kilka opcji, aby dostać się do ustawień. Możesz nacisnąć ikonę koła zęb atego w menu Start lub kliknąć ją prawym przyciskiem myszy, aby przejść bezpośrednio do Ustawień. Można też użyć skrótu klawisz logo Windows + I.
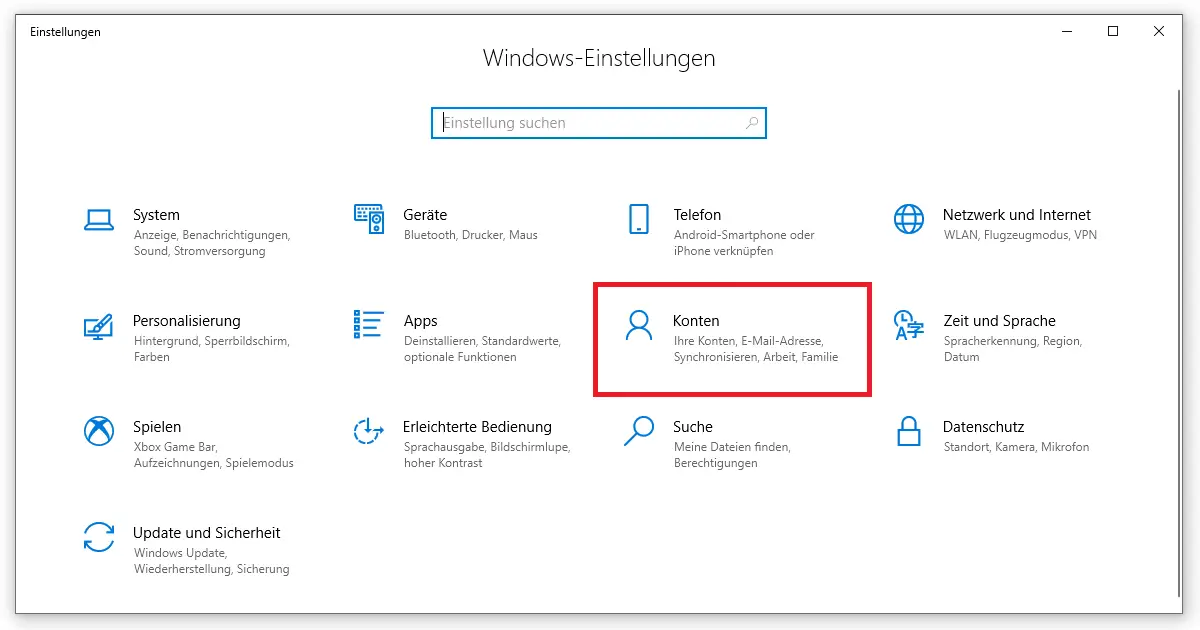
2. Wybierz odpowiednią kategorię w zakładce Konta
W ustawieniach wybierz pozycję Konta, a następnie kartę Rodzina i inni użytkownicy. W sekcji Inni użytkownicy zobaczysz duży plus z napisem “Dodaj kolejną osobę do tego komputera”. Aby utworzyć nowych użytkowników w Windows 10, musisz kliknąć na niego.
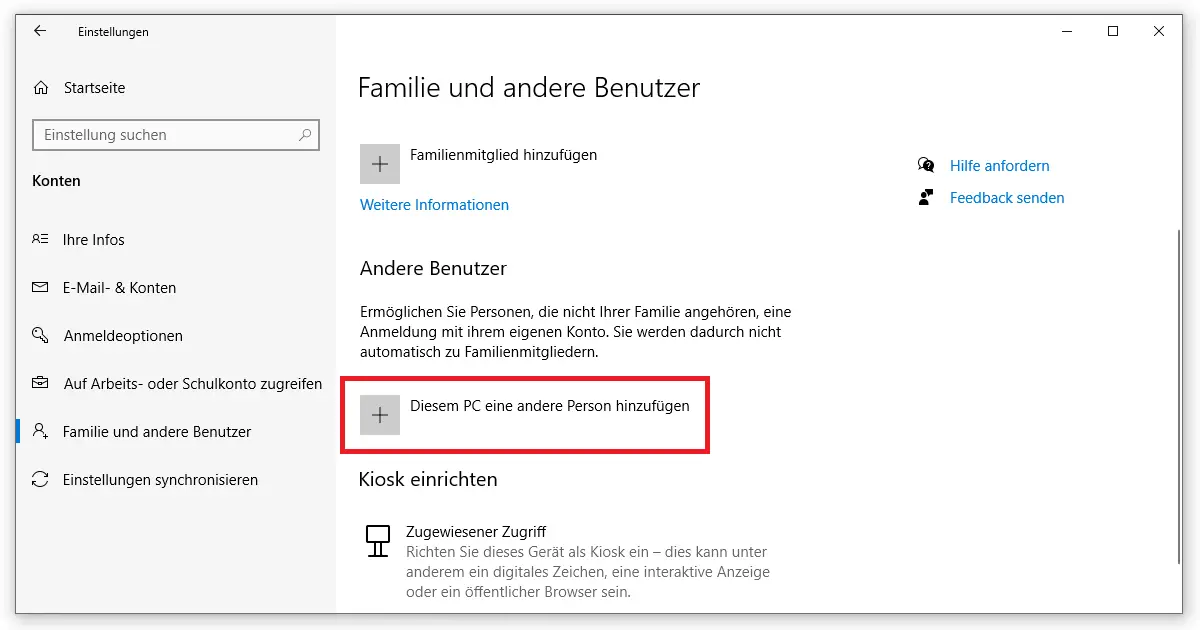
3. Z kontem Microsoft lub bez niego
Otworzy się nowe okno. Pierwszą rzeczą, o którą zapyta kreator, jest pytanie, czy używasz konta Microsoft . Jest to w zasadzie bezpłatne i wymagane np. do Aktywacja systemu Windows 10 wymagane. Jeśli masz pod ręką odpowiednie dane, możesz je wprowadzić w tym miejscu. Potrzebujesz adresu e-mail i hasła do swojego konta Microsoft.
Inna opcja jest dostępna po kliknięciu na “Nie znam poświadczeń dla tej osoby”. Dzięki temu, w kolejnym kroku, utworzysz lokalne konto, które będzie ważne tylko na tym urządzeniu. Zanim więc klikniesz Dalej, wybierz opcję Dodaj użytkownika bez konta Microsoft.
Jeśli obawiasz się o swoją prywatność, powinieneś utworzyć lokalnego użytkownika. Microsoft będzie otrzymywał mniej informacji o zachowaniu lub działaniach użytkownika. Ponadto, w przyszłości zawsze można połączyć konto Microsoft z takim kontem użytkownika.
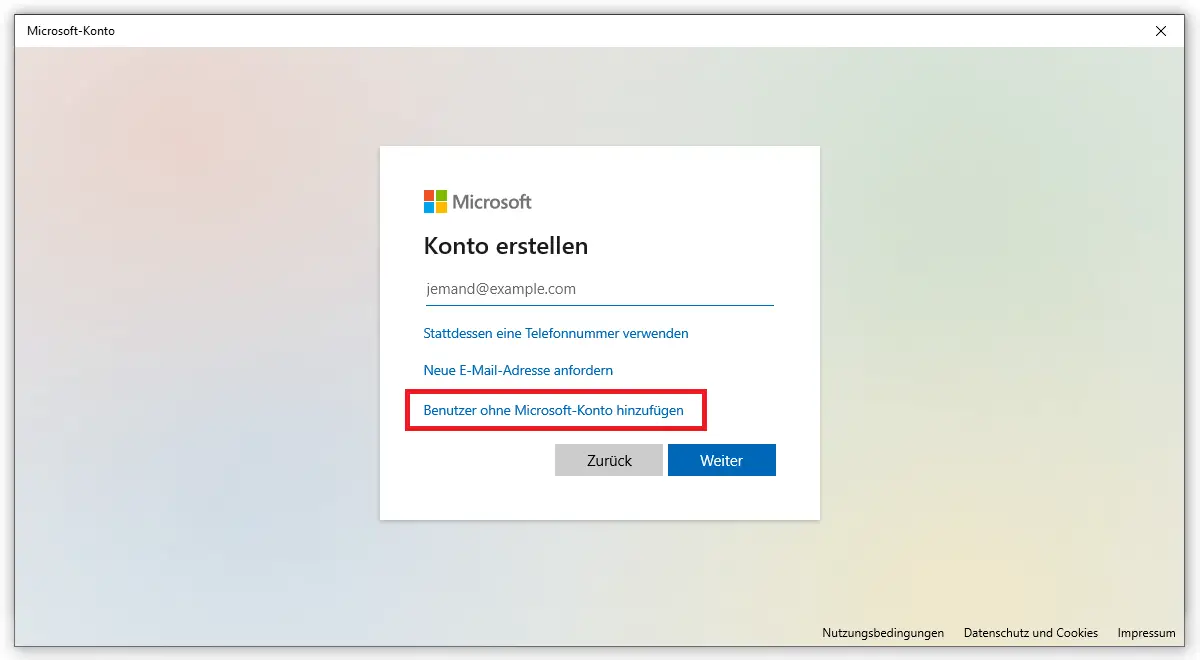
4. Ustawianie i potwierdzanie danych
Teraz brakuje tylko nazwy konta i hasła. Należy również wypełnić co najmniej jedno pytanie bezpieczeństwa . Kliknij na Next i gotowe. Oto jak utworzyć nowych użytkowników w Windows 10.
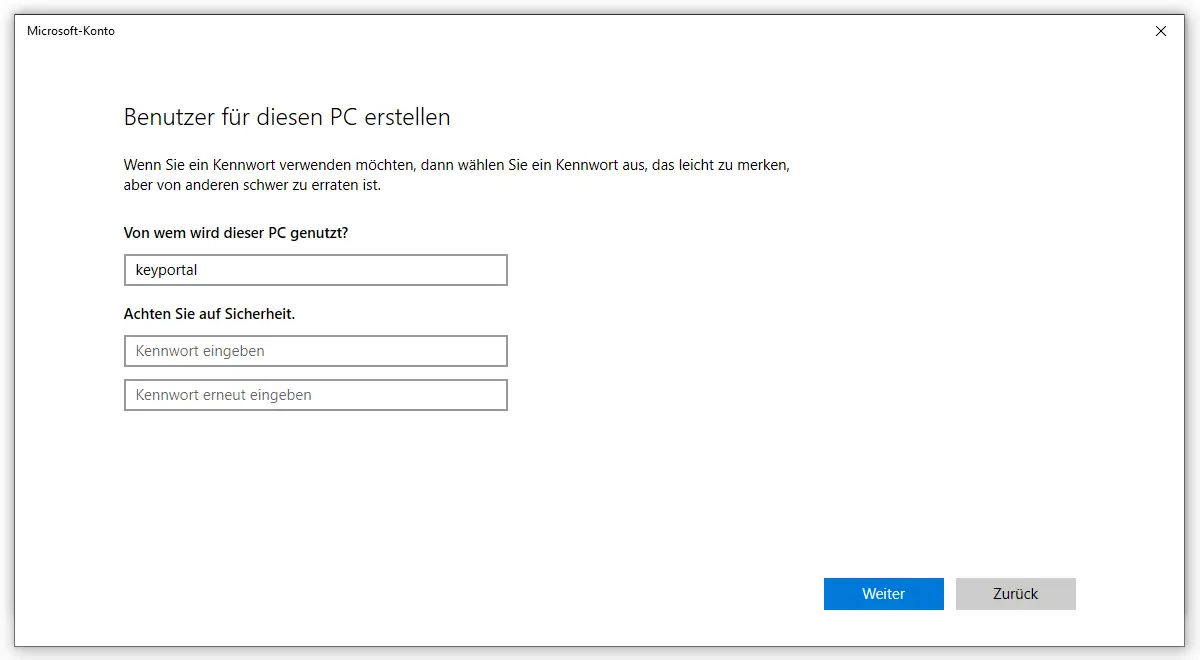
Tworzenie nowych użytkowników dla użytkowników zaawansowanych – Wiersz poleceń systemu Windows 10
Szukasz innego sposobu na tworzenie nowych użytkowników? Czy też masz problemy z ustawieniami swojego System operacyjny? Dzięki cmd pokażemy Ci możliwą alternatywę:
Po pierwsze, musisz otworzyć wiersz poleceń (lub cmd jako skrót od command). Najszybszym sposobem jest skorzystanie z funkcji wyszukiwania systemu Windows 10: kliknij prawym przyciskiem myszy menu Start i wybierz polecenie Wyszukaj lub użyj kombinacji klawisza logo Windows + S. W polu tekstowym wpisz Command Prompt lub cmd. Aby uniknąć problemów już na samym początku, należy uruchomić aplikację jako administrator.
Następnie nie trzeba nic więcej robić, tylko wpisać w wybranym miejscu następujący tekst: net user NAME PASSWORD /add. W miejsce NAME wstawić żądaną nazwę konta. PASSWORD powinno być ciągiem znaków, który zapewnia wystarczające bezpieczeństwo. Sprawdzić dane i potwierdzić klawiszem Enter. W ten sposób można również tworzyć nowych użytkowników w Windows 10.
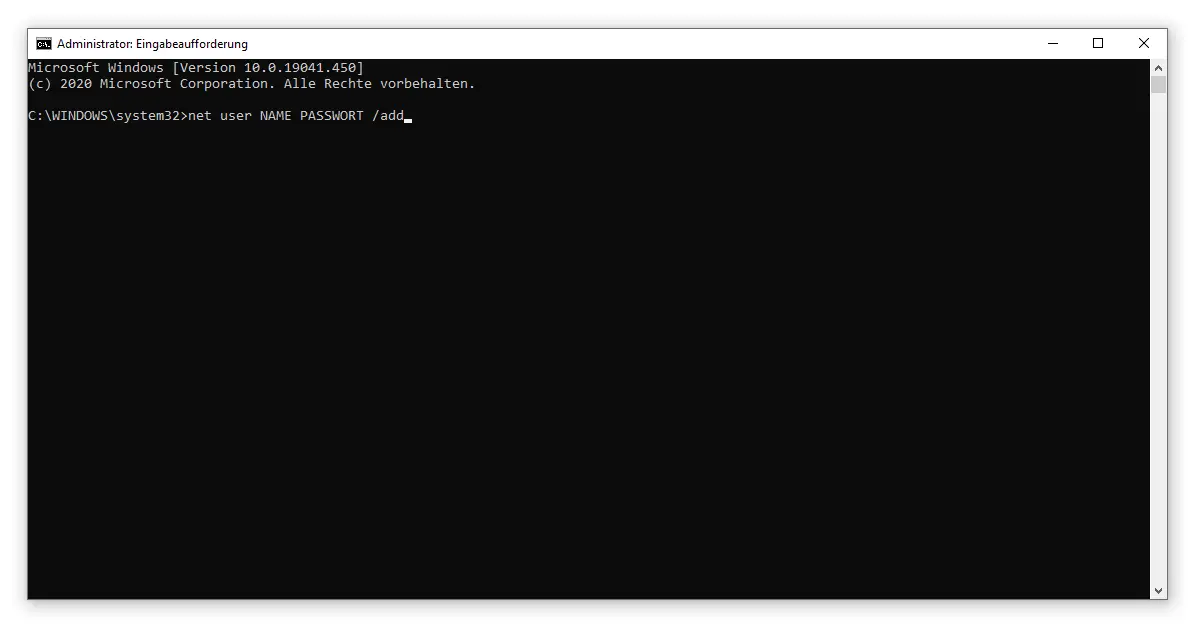
W naszym Blog znajdziesz więcej informacji o tym, co jeszcze możesz zrobić z wierszem poleceń. Na przykład, można użyć prostego polecenia, aby zapisać plik Uzyskanie hasła sieci WLANna wypadek, gdyby ci to umknęło. Jeśli nadal masz pytania dotyczące tej funkcji systemu Windows 10, to napisz nam komentarz tutaj.




