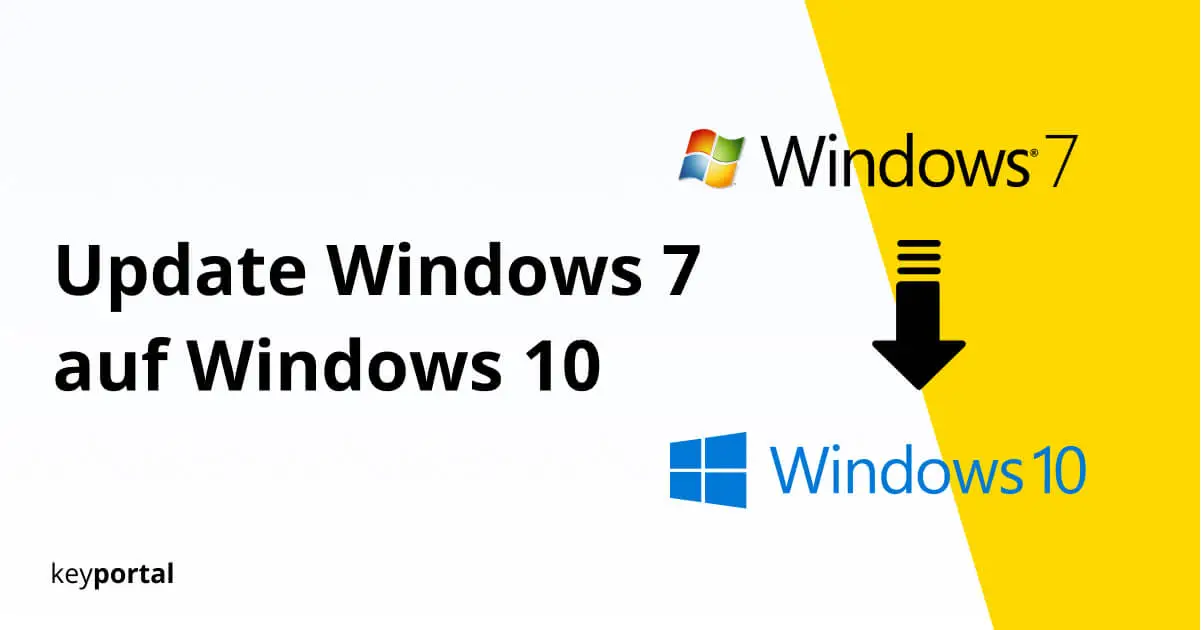Sześć kroków jest dość prostych:
- Pobierz narzędzie Media Creation Tool z Microsoft
- Wybierz nośnik instalacyjny
- Wprowadź klucz produktu
- Wybierz opcję Uaktualnienie
- Wyjdź z kreatora instalacji
Kiedy latem 2015 roku Microsoft wydał Windows 10 jako następcę Windows 8.1, system operacyjny był dostępny przez cały rok dla wszystkich posiadaczy karty SIM Licencja Windows 7 jako bezpłatna aktualizacja. Oferta ta została ostatecznie wycofana przez stronę oficjalną po upływie terminu.
Jeśli chcesz dziś zaktualizować swoją starą wersję systemu Windows 7, na przykład do wersji Windows 10 Home potrzebny będzie klucz produktu, który można znaleźć w naszym sklepie. Po dokonaniu zakupu następuje właściwa instalacja lub aktualizacja systemu operacyjnego.
Instalacja Windows 10 – krok po kroku
1. Pobierz narzędzie Media Creation Tool z Microsoft
Ponieważ zakup licencji zazwyczaj nie obejmuje fizycznego nośnika danych, będziesz musiał stworzyć go samodzielnie. Pierwszym krokiem jest przejście do oficjalna strona pobierania dla Windows 10 i pobrać narzędzie Media Creation Tool firmy Microsoft. Ten program poprowadzi Cię przez proces uzyskiwania nośnika startowego dla systemu Windows 10.
Alternatywnie można ręcznie uzyskać plik ISO dla systemu operacyjnego i uniknąć korzystania z narzędzia Media Creation Tool. Zapraszamy do zapoznania się z naszą odrębną Pomoc w instalacji który wyjaśnia aktualizację z Windows 7 do Windows 10 z tego punktu widzenia.
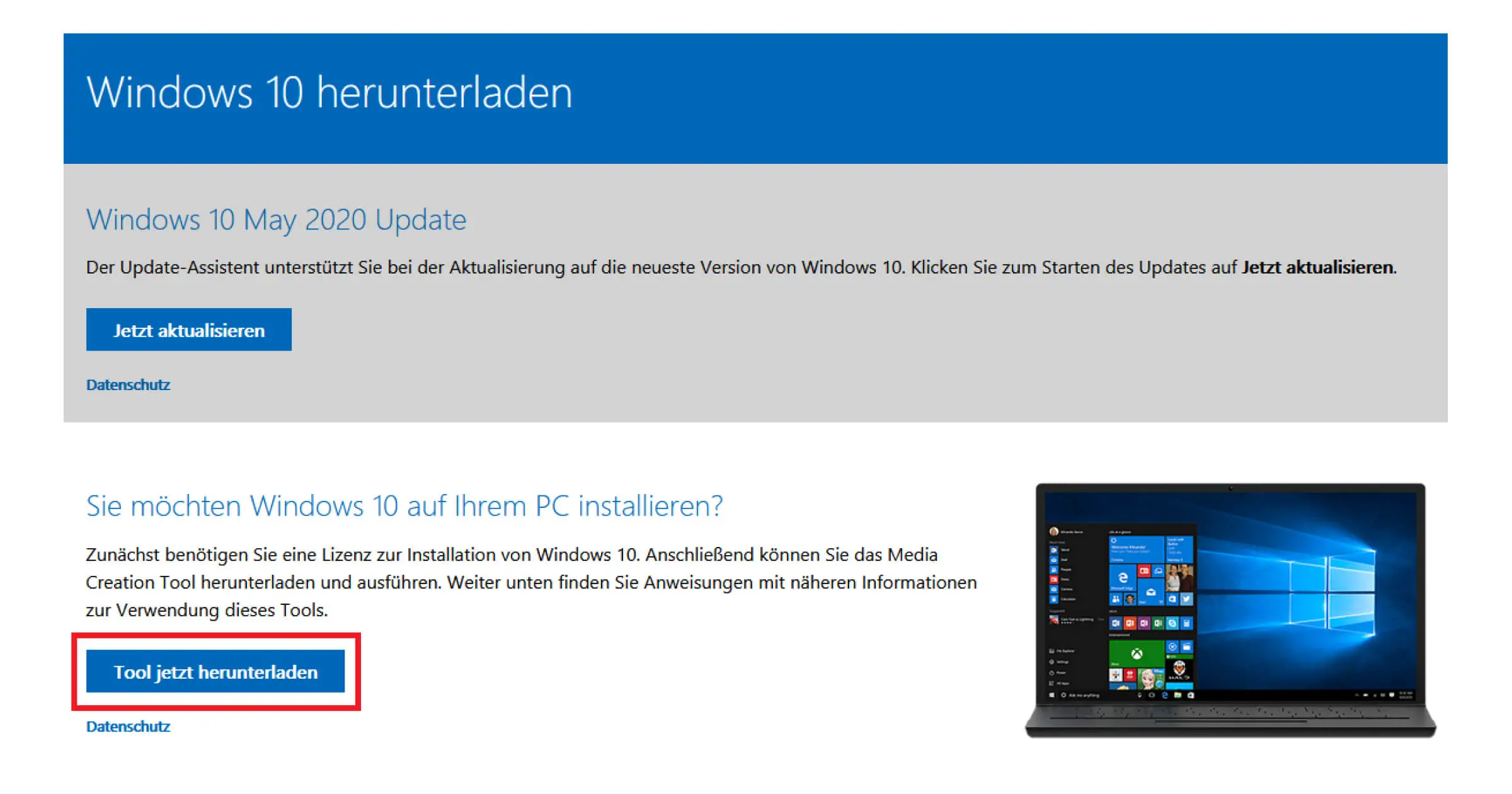
2. Wybierz nośnik instalacyjny
W przypadku korzystania z narzędzia Media Creation Tool, po uruchomieniu aplikacji wybierz element Installation Media (USB flash drive lub DVD), w którym zostaniesz zapytany o edycję i język. Jeśli nie jesteś pewien co do architektury, po prostu trzymaj się domyślnych ustawień, ponieważ będą one wracać do twojego obecnego systemu.
Uwaga: Upewnij się, że na dysku jest wystarczająco dużo miejsca. Windows 10 64-bitowy wymaga około 4 GB, wersja 32-bitowa do 3 GB.
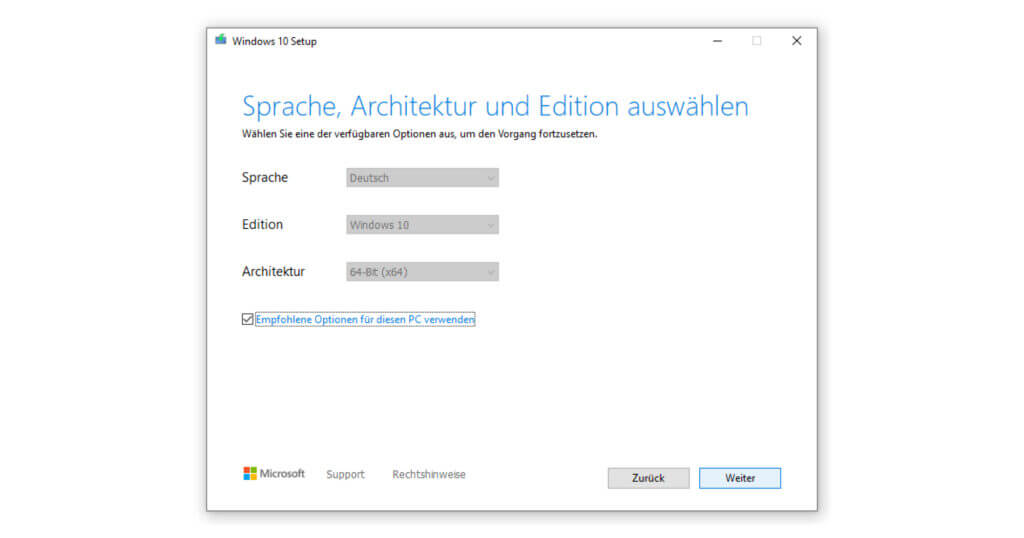
3. Wprowadź klucz produktu
Po potwierdzeniu aktualizacji przez kliknięcie przycisku Install (Zainstaluj ) zostaniesz poproszony o wprowadzenie klucza produktu . Należy to zrobić w tym momencie, tak aby Windows 10 został aktywowany bezpośrednio i nie trzeba było później walczyć z niesławnym Znak wodny później.
4. Wybierz opcję Uaktualnienie
Następnie należy wybrać opcję Uaktualnienie, która pozwoli zachować wszystkie dane, ustawienia i aplikacje systemu Windows 7. Jeśli coś pójdzie nie tak w tym kroku, zajrzyj do naszej strony FAQktóre często mogą pomóc w uzyskaniu odpowiedzi na konkretne pytania.
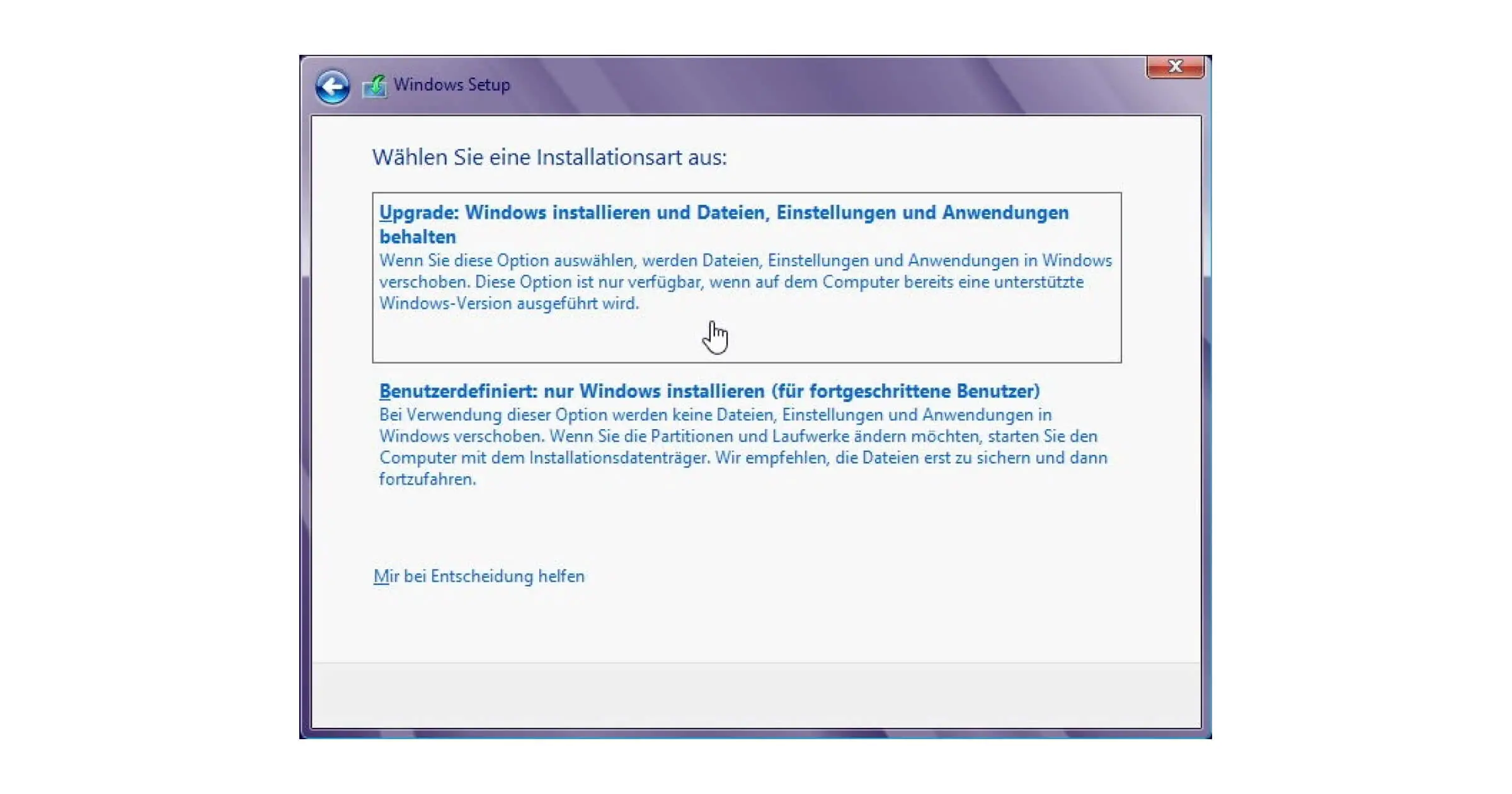
5. Zakończ pracę kreatora instalacji
Na koniec otworzy się kreator instalacji systemu Windows 10. Wystarczy postępować zgodnie z instrukcjami Microsoftu i uaktualnienie będzie gotowe do pracy – przeskoczyłeś z Windows 7 na Windows 10!
Jeśli masz jakiekolwiek pytania lub problemy
Czy masz problemy z produkt nielicencjonowany lub utknąłeś na którymś z etapów tej instrukcji aktualizacji systemu operacyjnego, zawsze możesz skontaktować się z naszą firmą Wsparcie zespół wsparcia.
Nasza rekomendacja: Możesz uniknąć wielu komplikacji, które często wiążą się z używaniem wątpliwych kluczy produktów, polegając na zaufanych sprzedawcach, takich jak keyportal .