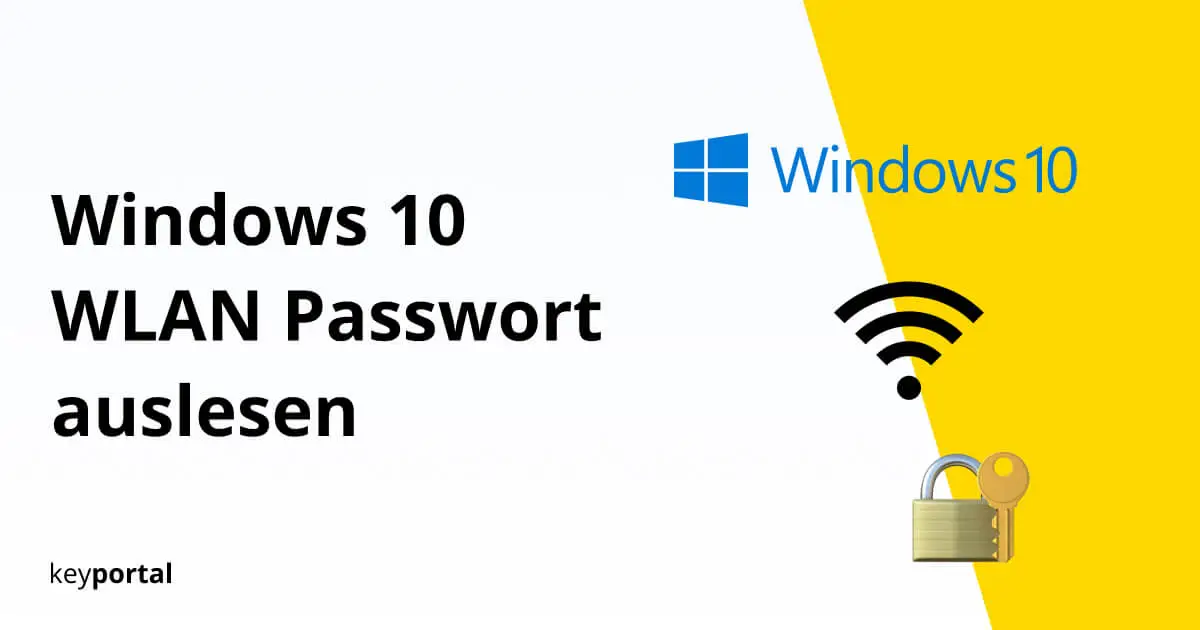Twój gość chciałby uzyskać dostęp do Internetu podczas spotkania, ale zapomniałeś, gdzie znaleźć hasło Windows 10 gdzie można znaleźć hasło do sieci WLAN? Czy może próbujesz samodzielnie podłączyć nowe urządzenie do sieci? Tak rzadko, jak te dane dostępowe są potrzebne, często nie są one dostępne w decydującym momencie.
Ale to nie jest żaden problem. Tak długo, jak masz dostęp do komputera z Windows 10 Home lub Pro można bezpośrednio odczytać hasło sieci WLAN. Pokażemy Ci krok po kroku, jak to zrobić. Poniżej znajduje się przegląd, który jest następnie szczegółowo omówiony.
Jak odczytać hasło do sieci WLAN w Windows 10?
- Otwórz Ustawienia sieci i internetu
- Przejdź do Centrum sieci i udostępniania
- Wybierz WLAN
- Wywołaj właściwości sieci bezprzewodowej
- Wyświetl hasło
Jak znaleźć hasło do sieci WLAN w systemie Windows 10?
1. Otwórz Ustawienia sieci i internetu
Po prawej stronie paska zadań znajduje się ikona WLAN, która pokazuje również siłę sygnału. Kliknij na nim prawym przyciskiem myszy, aby otworzyć menu z ustawieniami sieci i Internetu.
Jeśli sieć WLAN nie pojawia się w tym miejscu, oznacza to, że albo nie ma połączenia, albo na pasku zadań wystąpił błąd. Takie problemy zazwyczaj można szybko rozwiązać – zobacz nasze Blog post tutorial na ten temat.
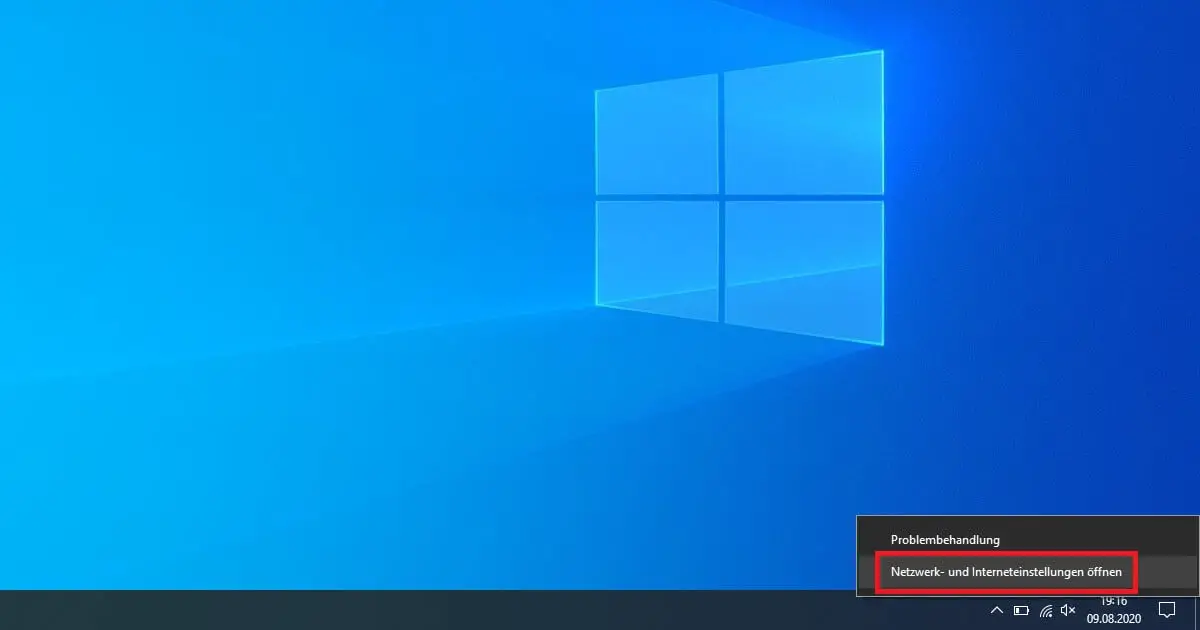
2. Przejdź do Centrum sieci i udostępniania
W ustawieniach należy najpierw kliknąć na zakładkę WLAN po lewej stronie. Następnie odszukaj element Centrum sieci i udostępniania i kliknij go ponownie. Znajdziesz go albo na samym dole, albo, jak na obrazku, z boku Ustawienia pokrewne.
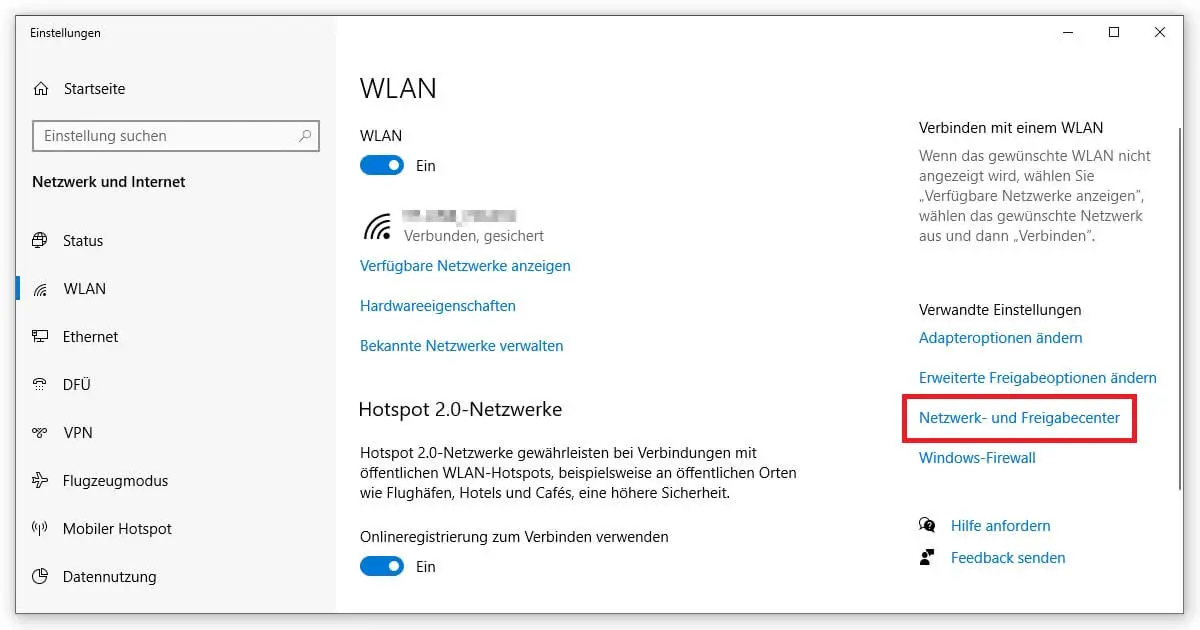
3. Wybierz WLAN
Teraz powinna pojawić się lista wszystkich aktywnych sieci WLAN. Kliknij na nazwę sieci, której hasło WLAN chcesz odczytać, aby potwierdzić wybór.
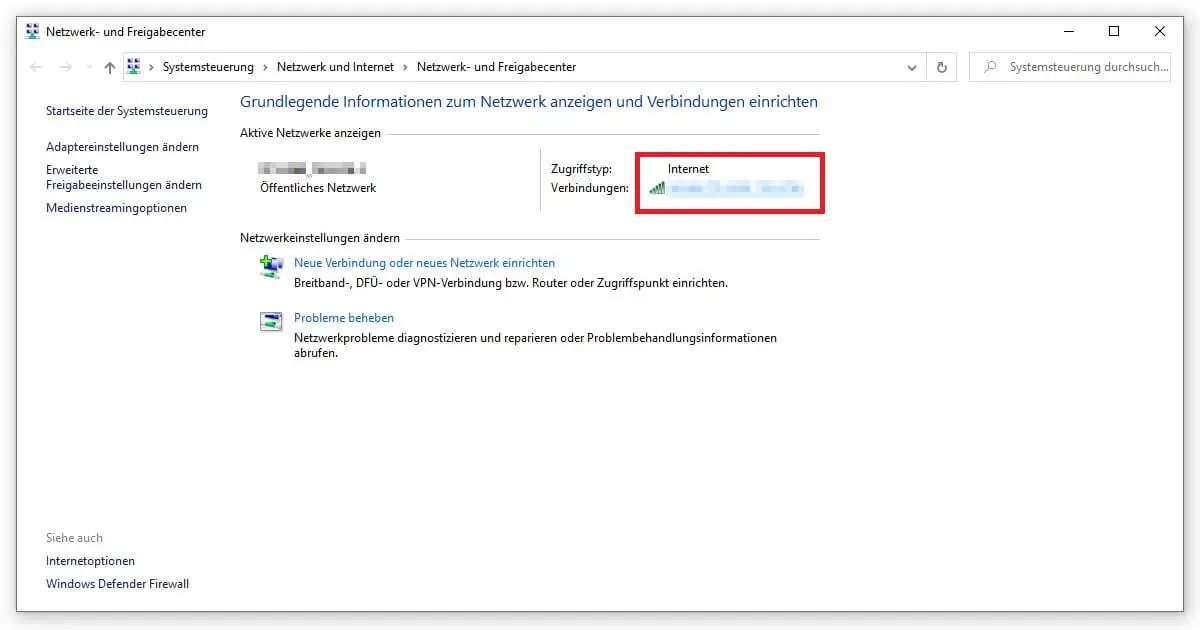
4. Otwórz właściwości sieci bezprzewodowej
W oknie, które zostanie otwarte obok polecenia Szczegóły kliknij na Właściwości sieci bezprzewodowej. To przeniesie Cię do ostatniego kroku.
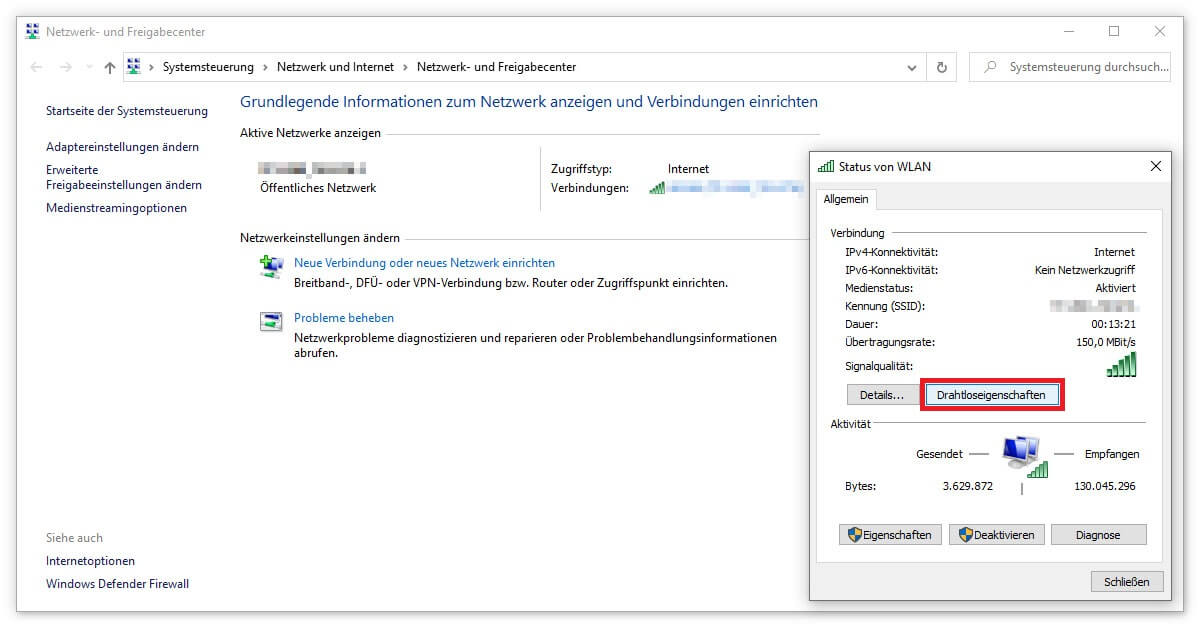
5. Wyświetl hasło
Ponownie pojawi się małe okno. Następuje przejście z karty Połączenia do karty Zabezpieczenia. W tym momencie wystarczy zaznaczyć pole przed opcją Pokaż znaki i hasło WLAN może zostać odczytane.
Zrzuty ekranu pokazują procedurę dla Windows 10 ponownie szczegółowo. Ale zasadniczo, poszczególne kroki są podobne dla innych Systemy operacyjne firmy Microsoft podobnie.
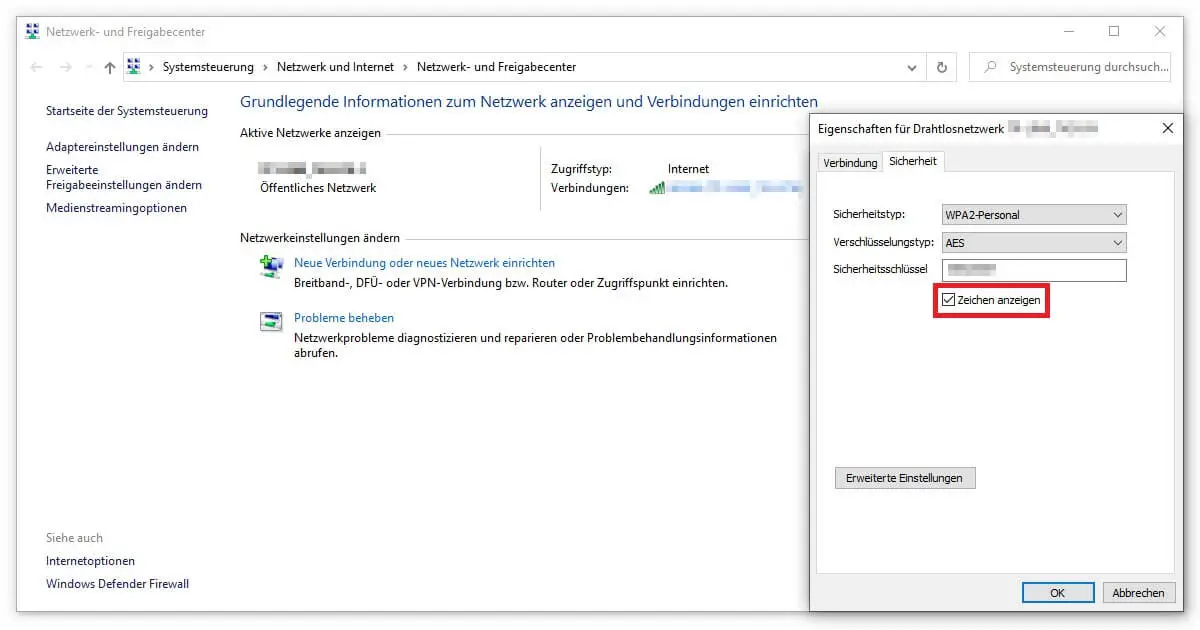
Odczytywanie hasła do sieci WLAN w Windows 10 – alternatywa dla zaawansowanych użytkowników
Więcej informacji na temat sieci WLAN można uzyskać, korzystając z funkcji wiersza poleceń.
Najszybciej można to zrobić za pomocą funkcji wyszukiwania systemu Windows: kliknij prawym przyciskiem myszy w menu głównym i wybierz polecenie Szukaj (lub klawisz logo Windows + S). Jako polecenie wyszukiwania wpisz Command Prompt lub po prostu cmd. Najlepiej jest również uruchomić aplikację jako administrator. Otworzy się czarne okno z tekstem.
Po podaniu nazwy użytkownika wpisz netsh wlan show profile NAME key=clear. W miejsce NAME wpisz nazwę sieci, z której chcesz odczytać hasło do sieci WLAN. Potwierdź to polecenie klawiszem Enter.
Pojawia się przegląd z dużą ilością informacji. Sekcja ustawień zabezpieczeń zawiera dodatkowe wartości oraz klucz bezpieczeństwa odpowiadający hasłu sieci WLAN.
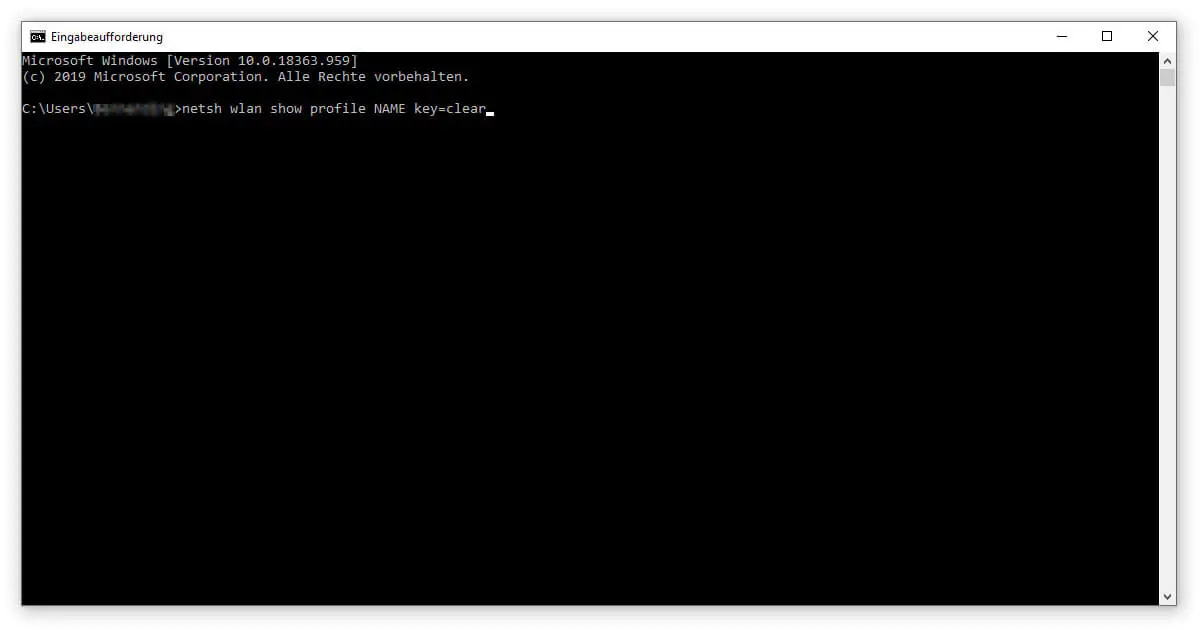
Użycie narzędzia do odczytania hasła WLAN
Jeśli metody opisane powyżej nie działają, możesz użyć narzędzia innej firmy. WirelessKeyView firmy NirSoft jest dostępny za darmo. Po zainstalowaniu programu zobaczysz wszystkie hasła WLAN zapisane w systemie Windows w postaci podręcznej listy.
Ale zawsze bądź ostrożny z takimi darmowymi programami. Również sprawdzone programy, takie jak WirelessKeyView, są z Twojego Antywirus jako szkodnik od czasu do czasu.