Każdy, kto choć raz miał przyjemność korzystania z dodatkowego ekranu, nie będzie chciał już dłużej rezygnować z tego przywileju. Czy to w pracy, czy podczas pracy wielozadaniowej na odpowiednich portalach wideo, dwa monitory to ogromna ulga Windows 10 nowy “VideoMonitor” umożliwia również nieskomplikowaną obsługę bez dodatkowego oprogramowania i zapewnia podstawowe funkcje już w wersji standardowej.

Jednak, aby podłączyć i skonfigurować dwa monitory, muszą być spełnione pewne wymagania:
Co jest potrzebne do drugiego monitora?
Sprawdź swój sprzęt. W komputerach stacjonarnych krytyczne wyjścia znajdują się zazwyczaj z tyłu obudowy. Szukaj interfejsów HDMI, DisplayPort i DVI (czasami także VGA). Często można je znaleźć w środkowej części karty graficznej lub wyżej, jeśli komputer wyposażony jest w zintegrowany układ GPU.
Podłączasz do niego dwa monitory. Na przykład w systemie Windows 10 możesz sortować zdjęcia z jednej strony i tworzyć wideo z drugiej Krojenie wideo. Odpowiednio, kontrolujesz również porty laptopa, które zazwyczaj znajdują się z boku. Nowoczesne urządzenia z USB-C lub Thunderbolt 3 mogą również wykorzystać te złącza do podłączenia drugiego monitora.

Jak skonfigurować dwa monitory w systemie Windows 10?
Aby skonfigurować dwa monitory w systemie Windows 10, należy postępować zgodnie z kilkoma ustawieniami. Opisane poniżej czynności dotyczą zarówno Windows 10 Home jako Windows 10 Pro:
- Najpierw należy podłączyć monitor do komputera lub laptopa. Odbywa się to za pomocą jednego z portów wymienionych powyżej. Upewnij się, że używasz odpowiedniego kabla, aby wszystkie funkcje (takie jak rozdzielczość 4K) działały.
- Jeśli monitor jest podłączony prawidłowo, pojawi się krótki komunikat z systemu Windows.
- Teraz, na pierwszym ekranie, otwórz ustawienia wyświetlania, klikając prawym przyciskiem myszy na tło pulpitu.
- W wybranej już zakładce Display (Ekran) można wybrać i zmienić układ ekranów. Jeśli używane są dwa monitory, kliknij na Identyfikuj, aby zdefiniować je bardziej szczegółowo.
- W dużym przeglądzie prostokąty z cyframi symbolizują aktualnie podłączone monitory. Po ich zidentyfikowaniu i rozpoznaniu można je przenieść w żądanej kolejności, przytrzymując przycisk myszy.
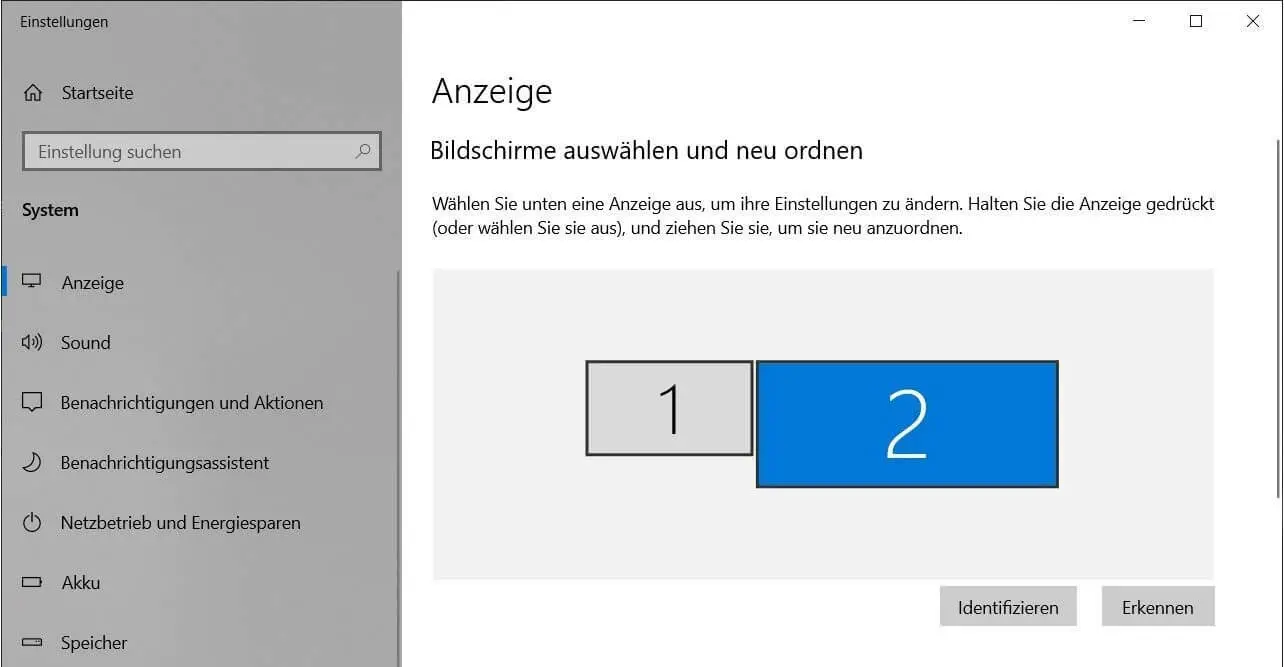
Tak więc, w zasadzie byłeś w stanie skonfigurować dwa monitory w systemie Windows 10. Ważne jest po prostu, aby wybrany układ odpowiadał rzeczywistej pozycji. Jeśli przesuniesz mysz w prawo poza obrazek, wskaźnik powinien również pojawić się ponownie w tym kierunku. Ekran z numerem 1 jest również tym, który jest aktywowany jako pierwszy podczas uruchamiania systemu i wyświetla Ekran blokady ekran.
Ustaw dwa monitory: Twoje trzy wybory
Istotne dla korzystania z drugiego monitora są tryby wyświetlania treści. Znajdziesz je również w Ustawieniach wyświetlania w sekcji Wyświetlacze, ale w sekcji Wiele ekranów:
- Powiel ten ekran: Oba monitory wyświetlają ten sam obraz. Drugi ekran praktycznie kopiuje to, co dzieje się na pierwszym. Jest to bardzo przydatne, na przykład, jeśli chcesz zaprezentować coś publiczności na dużym ekranie.
- Rozwiń ten wyświetlacz: opcja do użytku ogólnego. Teraz możesz używać dwóch monitorów jednocześnie do pracy lub zabawy. Możesz łatwo przenosić pliki, foldery lub aplikacje pomiędzy wyświetlaczami.
- Wyświetlanie tylko na 1: Po prawidłowym zidentyfikowaniu wyświetlaczy w poprzednim kroku, możesz je teraz tymczasowo wyłączyć. Tylko jeden z dwóch wyświetlaczy pozostaje aktywny.
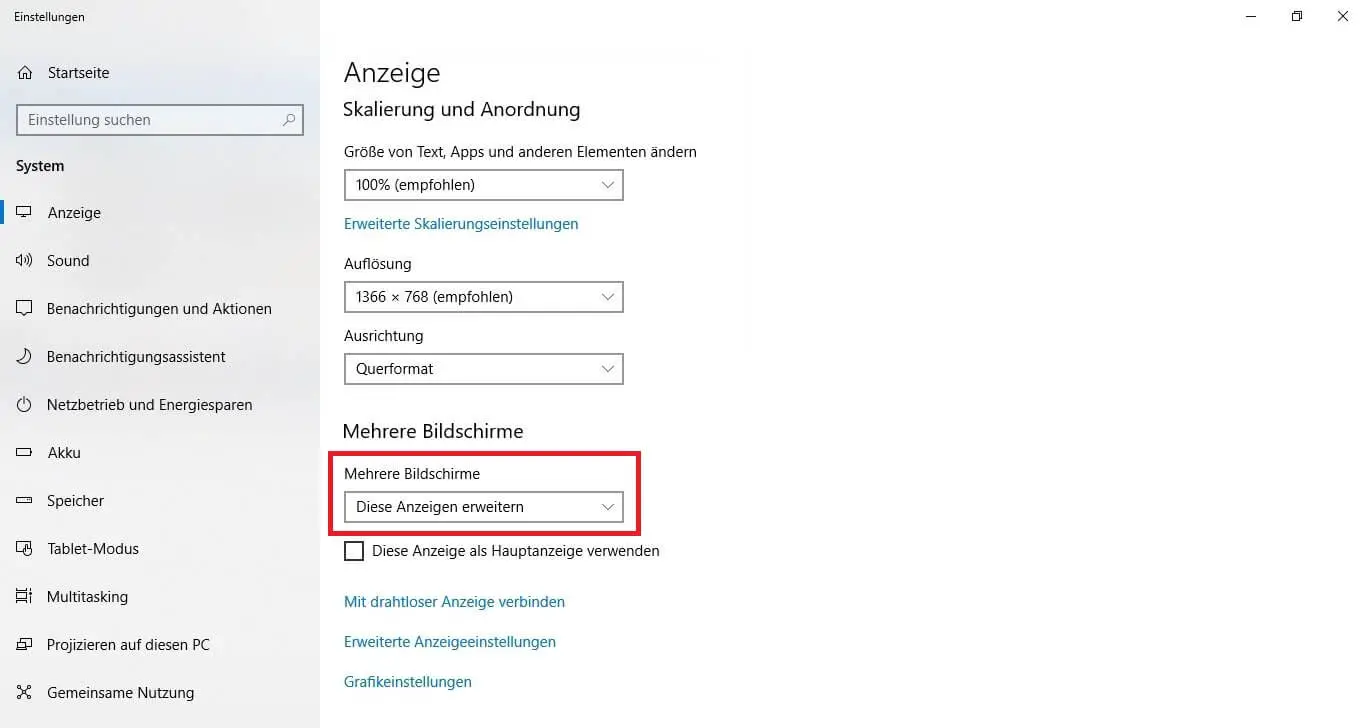
Kiedy już będziesz zadowolony z ustawień, możesz dokonać kilku ostatecznych poprawek. W tym celu należy przejść do punktu Skalowanie i rozmieszczenie w tym samym menu wyświetlania. W tym miejscu można zmienić rozmiar nakładek tekstowych i aplikacji. Teraz masz w pełni skonfigurowane dwa monitory i możesz pracować na obu ekranach za pomocą Microsoft Office na obu ekranach. Nawet Schowek Windows 10 bez problemu kopiuje zawartość z miejsca na miejsce.




