Technologia cały czas idzie do przodu. Aparaty fotograficzne są w stanie uchwycić coraz więcej szczegółów, a nawet aparaty w telefonach komórkowych mają kilka megapikseli. Zdjęcie wykonane smartfonem szybko osiąga rozmiar pliku ponad 5 MB. Kiedy po wakacjach patrzysz na szybko kurczącą się przestrzeń dyskową, słusznie zastanawiasz się, jak zmniejszyć rozmiar swoich zdjęć Windows 10 Zdjęcia mogą zostać zredukowane.
Microsoft zadbał o to: w zasadzie nie potrzebujesz żadnego dodatkowego oprogramowania. Już z Instalowanie systemu Windows 10 oferuje Państwu kilka rozwiązań w zakresie narzędzi pokładowych. Tylko jeśli chcesz zmniejszyć dużą liczbę zdjęć w jednym kroku, musisz polegać na zewnętrznym wsparciu. Pokażemy Ci najlepszy sposób na kompresję zdjęć bez zauważalnej utraty jakości.

Jak mogę zmniejszyć rozmiar pliku obrazu?
- Zmień rozmiar obrazu za pomocą aplikacji Zdjęcia od Microsoftu
- Redukcja pikseli w programie Paint 3D
- Zmniejszanie rozmiaru wielu zdjęć za pomocą programu Photoshop
Zacznijmy więc od pierwszej opcji:
1. Zmień rozmiar obrazu za pomocą aplikacji Zdjęcia od Microsoftu
Aplikacja Microsoft Photos w systemie Windows 10 jest standardowym programem do przeglądania zdjęć od kilku wersji popularnego System operacyjny standardowy program do wyświetlania zdjęć. Stopniowo dodawane były kolejne (częściowo niezbędne) funkcje, w tym podstawowe opcje edycji zdjęć. Na przykład, zmiana rozmiaru zdjęć za pomocą kilku kliknięć:
- Otwórz zdjęcie, które chcesz edytować, w aplikacji Zdjęcia. Aby to zrobić, wystarczy dwukrotnie kliknąć na plik, jeśli do tej pory nie zmieniłeś domyślnego programu. W przeciwnym razie można znaleźć aplikację, klikając prawym przyciskiem myszy na Otwórz za pomocą, NIE wybierając Edytuj za pomocą zdjęć.
- W programie wystarczy kliknąć prawym przyciskiem myszy na środku obrazu i w otwartym menu kliknąć Zmień rozmiar obrazu.
- Wybierz odpowiedni z trzech predefiniowanych rozmiarów S, M i L lub ustaw własne wymiary.
- Zapisz poprawki. Pamiętaj, aby zmienić nazwę nowego pliku, jeśli chcesz zachować oryginał.
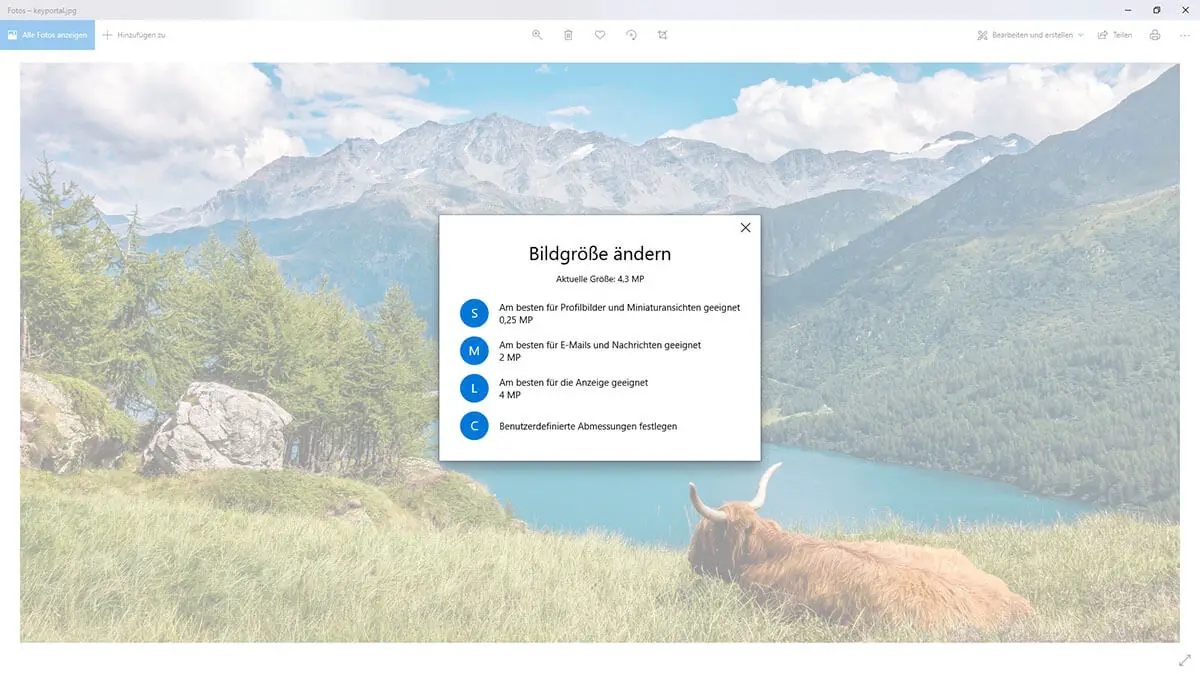
Jak zmienić rozmiar pikseli obrazu?
Microsoft już podpowiada do czego najlepiej nadają się pliki przy zmianie rozmiaru zdjęć. Nasz przykładowy obraz autorstwa Jörga Vieli (Pixabay) miał pierwotnie rozmiar około 2,500 KB. W wersji L zrobiło się 1100 KB, w M około połowy z 550 KB, a S miało tylko 70 KB. To może zaoszczędzić dużo miejsca podczas zapisywania, więc może nie być potrzebne żadne drugi dysk twardy w ogóle go nie potrzebuje. Ponadto, nie ma różnicy między L i M dla ludzkiego oka na normalnym ekranie komputera. Staje się to jasne dopiero po powiększeniu.
2. Redukcja pikseli w programie Paint 3D
Wprowadzony w 2017 roku jako następca wypróbowanej i prawdziwej aplikacji, Paint 3D pozwala zmniejszyć rozmiar zdjęć w Windows 10, między innymi. Elementy służące do rysowania obiektów 3D, na których obecnie skupia się program, można spokojnie pominąć. Wystarczy wykonać poniższe kroki:
- Otwórz obraz, którego rozmiar chcesz zmienić, w programie Paint 3D (kliknij prawym przyciskiem myszy i otwórz za pomocą). Zostanie utworzony nowy projekt.
- Na pasku menu powyżej znajduje się pozycja Obszar rysowania na środku. Kliknij na nim, aby odświeżyć okno po prawej stronie.
- W sekcji Zmień rozmiar obszaru rysowania zobaczysz szerokość i wysokość swojego obrazu. Możesz zmniejszyć te wartości, aby zmniejszyć zdjęcie.
- Za pomocą szybkiego zapisu (Ctrl + S) nadpisujesz stary plik. Zapisz jako pozwala na utworzenie kopii o mniejszym rozmiarze piksela.
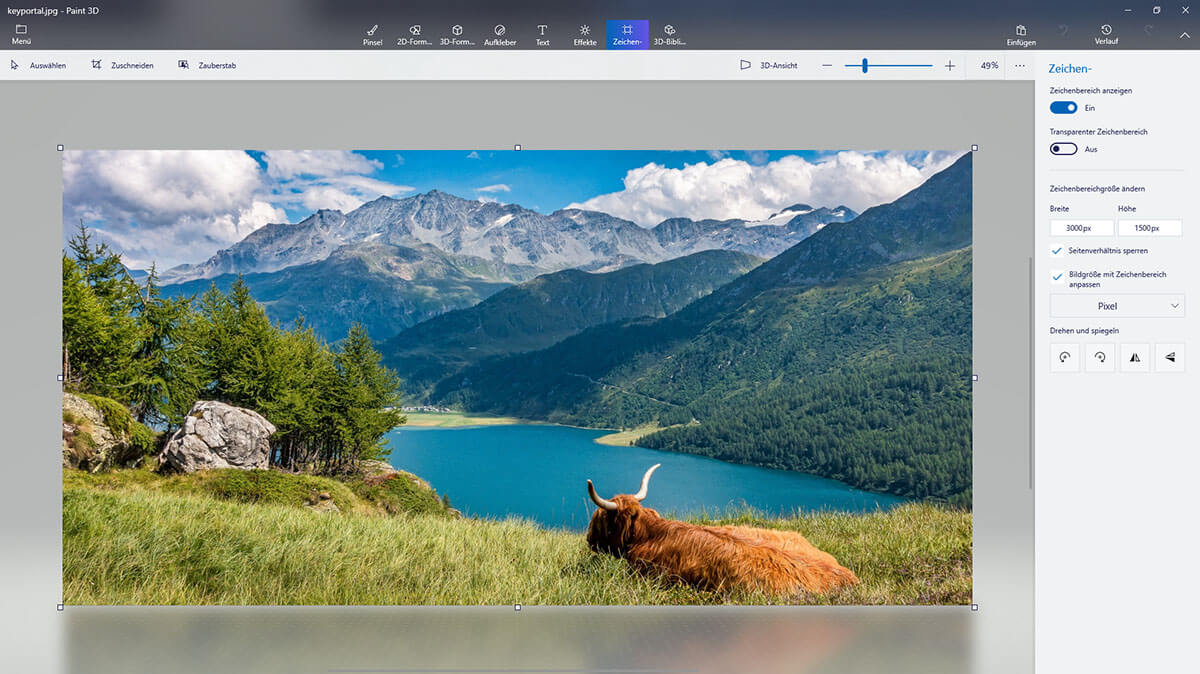
Chcesz zmienić rozmiar zdjęć w systemie Windows, ale nie zależy Ci na wszystkich wartościach danych? Paint 3D pozwala na użycie wartości procentowych zamiast pikseli przy zachowaniu proporcji obrazu. Zmniejszenie rozmiaru obrazu do 50% nigdy nie było łatwiejsze.
3. Redukcja wielu zdjęć za pomocą Photoshopa
W porównaniu z przedstawionymi do tej pory metodami, Adobe Photoshop jest oczywiście potęgą, która zyskała sławę dzięki swoim licznym funkcjom. Dlatego właśnie program nie jest darmowy. Ale możesz pobrać Photoshopa wypróbuj go za darmo lub wrócić do starszych wersji. Ze wszystkich funkcji, ale jesteśmy zainteresowani w tym momencie tylko jak można jednocześnie zmniejszyć wiele zdjęć:
- Otwórz program Adobe Photoshop.
- Przejdź do menu File (Plik ) i wybierz opcję Image Processor via Scripts ( Przetwarzanie obrazu przez skrypty ). Otworzy się nowe okno.
- Najpierw należy określić, które zdjęcia powinny zostać pomniejszone. Najłatwiejszym sposobem jest określenie miejsca ich przechowywania w sekcji Wybierz folder.
- Następnie należy określić nową lokalizację zapisu. Ta sama lokalizacja tworzy oddzielny podfolder.
- W opcji Typ pliku zalecane jest wybranie domyślnego JPEG. Photoshop pozwala nawet na ustawienie jakości w skali od 1 do 12. Im niższa jest ta wartość, tym mniejsze będą pliki.
- Ustawić ostateczne preferencje i kliknąć Uruchom. Zrobione!
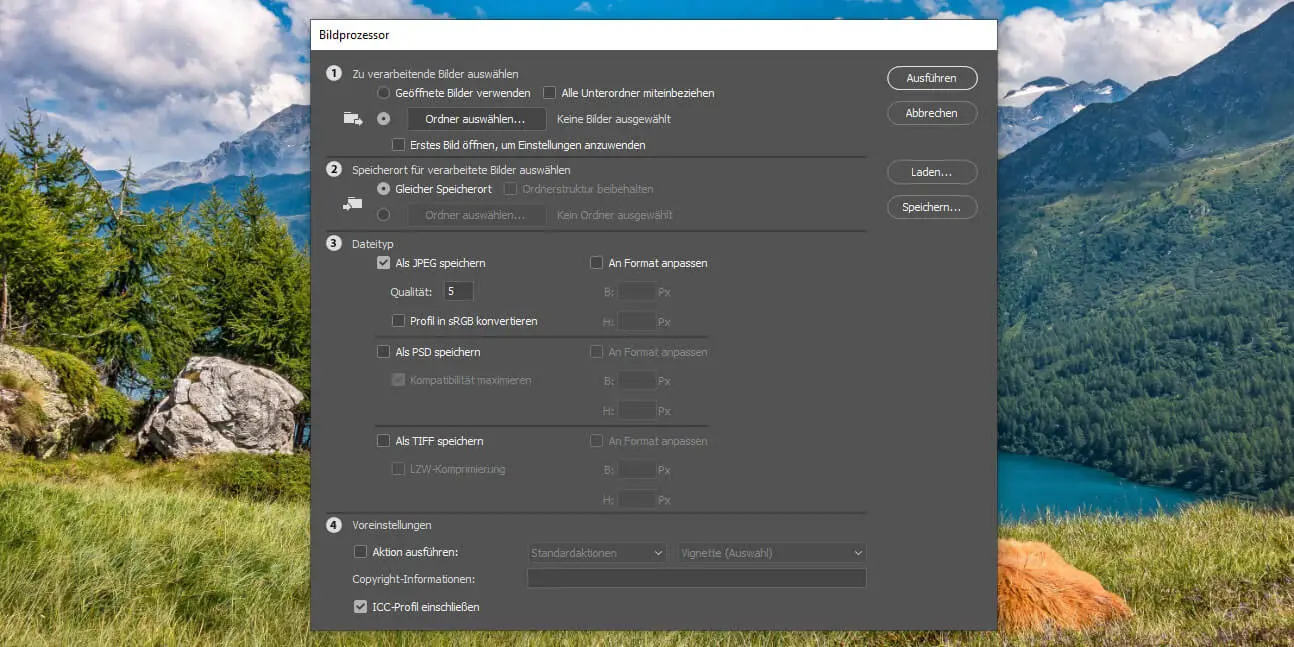
Równolegle do zmiany rozmiaru zdjęć, skrypt Photoshopa może na przykład opatrzyć każdy plik Twoim znakiem wodnym – co, miejmy nadzieję, jest mniej irytujące niż “Activate Windows”. Dodatkową opcją jest zaawansowana informacja o prawach autorskich dla profesjonalnych zdjęć.
Wszystkie te programy, aplikacje i aplikacje działają zarówno pod Windows 10 Home jak również pod Windows 10 Pro. Więc jeśli chcesz zmienić rozmiar zdjęć i skompresować rozmiar pliku obrazów, wystarczy wykonać powyższe kroki. Ponieważ w przeciwieństwie do Edytowanie pliku PDF masz już całe niezbędne oprogramowanie.




