Pracujesz w dużym skupieniu z Windows 10 i folder nie może być usunięty? Mało który błąd systemu operacyjnego utrzymuje się tak uporczywie w różnych wersjach. To nie musi być nawet ważne Folder systemowy które należy usunąć. Często jest to nawet pusty folder, który nie może być usunięty.
Możesz wymusić usunięcie folderów, ale w zależności od przyczyny, może to trochę potrwać zanim uzyskasz właściwe rozwiązanie. Dlatego przedstawiamy Ci sprawdzone metody, które pomogły już wielu użytkownikom. Ten poradnik może być zastosowany do wszystkich wariantów najnowszy system operacyjny od Microsoftu. Poszczególne kroki działają Windows 10 Home gładko.

Zacznijmy od przeglądu wszystkich możliwych rozwiązań, które następnie wyjaśnimy krok po kroku.
Jak mogę usunąć folder, którego nie można usunąć?
- Zamknij inne programy, które mają dostęp do folderu
- Uruchom ponownie Eksploratora, jeśli element nie zostanie znaleziony
- Usuń folder z podwyższonymi uprawnieniami
- Dostęp przez tryb bezpieczny systemu Windows 10
- Wymuś usunięcie folderu za pomocą polecenia z wiersza poleceń
Zanim jednak zaczniesz stosować pierwszą metodę, zawsze powinieneś najpierw zrestartować swój komputer. Często problem może być rozwiązany w ten sposób, a następnie można usunąć folder.
1. Zamknij inne programy, które mają dostęp do folderu
Klikasz na Usuń Folder i nagle wyskakuje okienko z tytułem Folder w użyciu . “Akcja nie może zostać zakończona, ponieważ folder jest otwarty w innym programie” Właściwie wygodne, nie można po prostu usunąć danych, które są nadal w użyciu. Również temu problemowi można dość łatwo zapobiec za pomocą starych, znanych środków pokładowych:
- Przejdź do menedżera zadań Windows 10poprzez jednoczesne naciśnięcie klawiszy Ctrl + Shift + Esc.
- Powinieneś być już w zakładce Procesy, gdzie wszystkie aktualnie uruchomione aplikacje są wymienione w sekcji Aplikacje. Być może będziesz musiał kliknąć na Więcej szczegółów.
- Zakończ pracę w poszczególnych programach, a następnie zamknij wszystko z wyjątkiem procesów w tle, a także Eksploratora Windows i samego Menedżera zadań.
- Aby to zrobić, kliknij prawym przyciskiem myszy na Quit Task.
- Zamknij Menedżera zadań i spróbuj ponownie usunąć folder.
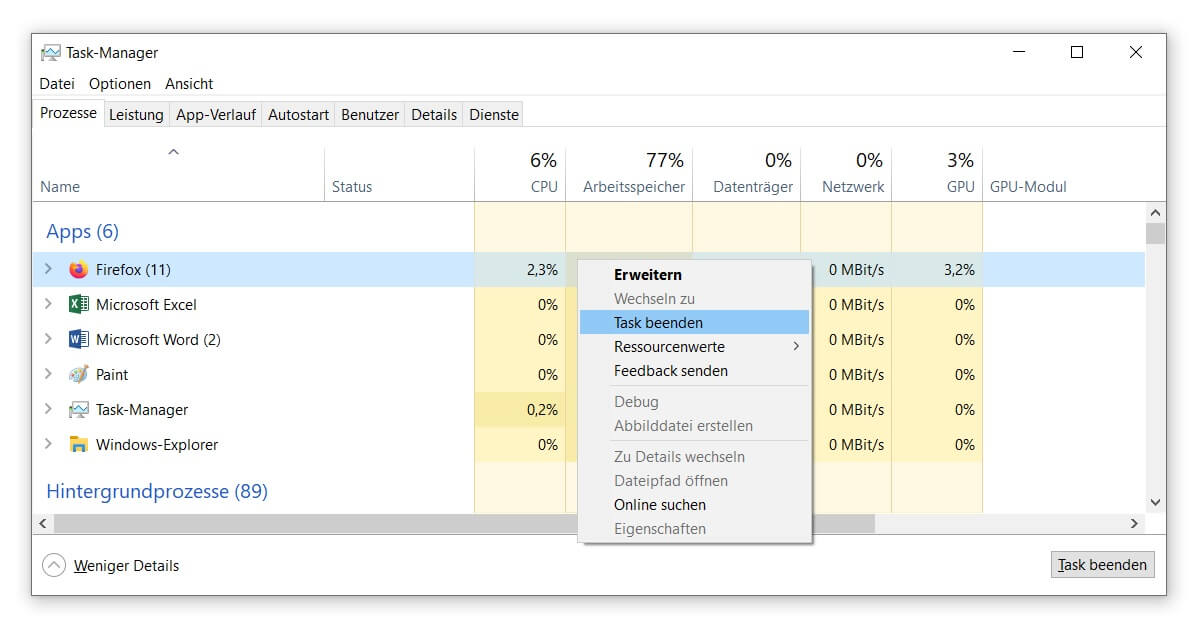
2. Uruchom ponownie eksploratora, jeśli element nie został znaleziony
Komunikat “Element nie został znaleziony” pojawia się również dość często w systemie Windows 10. Jest to zazwyczaj błąd wyświetlania Eksploratora, ponieważ w tym przypadku plik został już usunięty. Błąd ten pojawia się na przykład podczas próby oczyszczenia komputera z Duplikaty z komputera. Istnieje jednak prosta sztuczka, której można użyć, aby zmusić folder do usunięcia:
- Otwórz ponownie Menedżera zadań, używając kombinacji klawiszy Ctrl + Shift + Esc.
- Tym razem ignorujesz większość aktywnych procesów jak np Oprogramowanie Microsoft Office i opuścić Eksploratora Windows tylko przez kliknięcie prawym przyciskiem myszy lub kliknięcie odpowiedniego przycisku.
- W lewej górnej części paska menu wybierz Plik i Wykonaj nowe zadanie.
- W polu tekstowym wpisujemy ścieżkę dostępu do eksploratora, domyślnie C:Windowsexplorer.exe.
- Po potwierdzeniu przyciskiem OK proces został pomyślnie zrestartowany. Teraz sprawdź, czy folder może zostać usunięty.
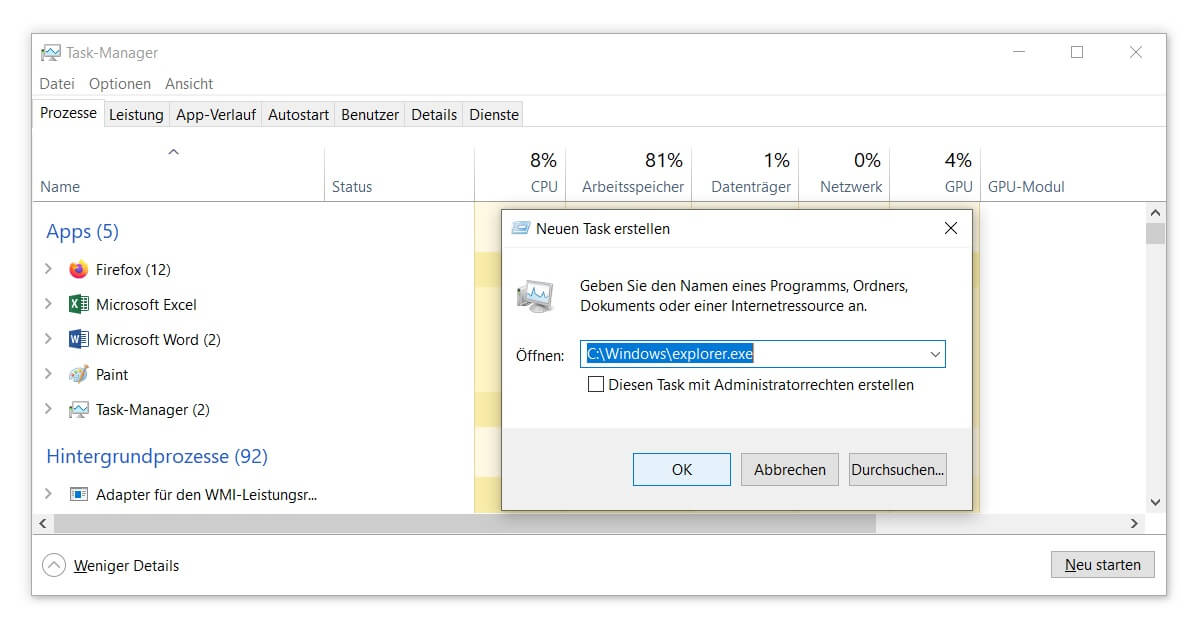
3. Usuń folder z uprawnieniami zaawansowanymi
Jeśli folder nie może zostać usunięty, może to być spowodowane odmową dostępu do pliku . Można to rozpoznać po błędzie “Do wykonania tej operacji potrzebne są uprawnienia”. Jeśli zalogowany użytkownik Windows 10 nie jest Konto administratorabędziesz potrzebował rozszerzonych uprawnień. Dopiero wtedy można usunąć ten folder.
- Kliknij prawym przyciskiem myszy, aby otworzyć właściwości folderu, który chcesz usunąć.
- W zakładce Bezpieczeństwo kliknij przycisk Edytuj, aby zmienić uprawnienia.
- W przeglądzie nazw grup i użytkowników wybierz aktualnie aktywnego użytkownika.
- W dalszej części sekcji uprawnień usuń zaznaczenie przy opcji Odmowa.
- Zamknij wszystkie okna za pomocą OK i spróbuj ponownie usunąć folder.
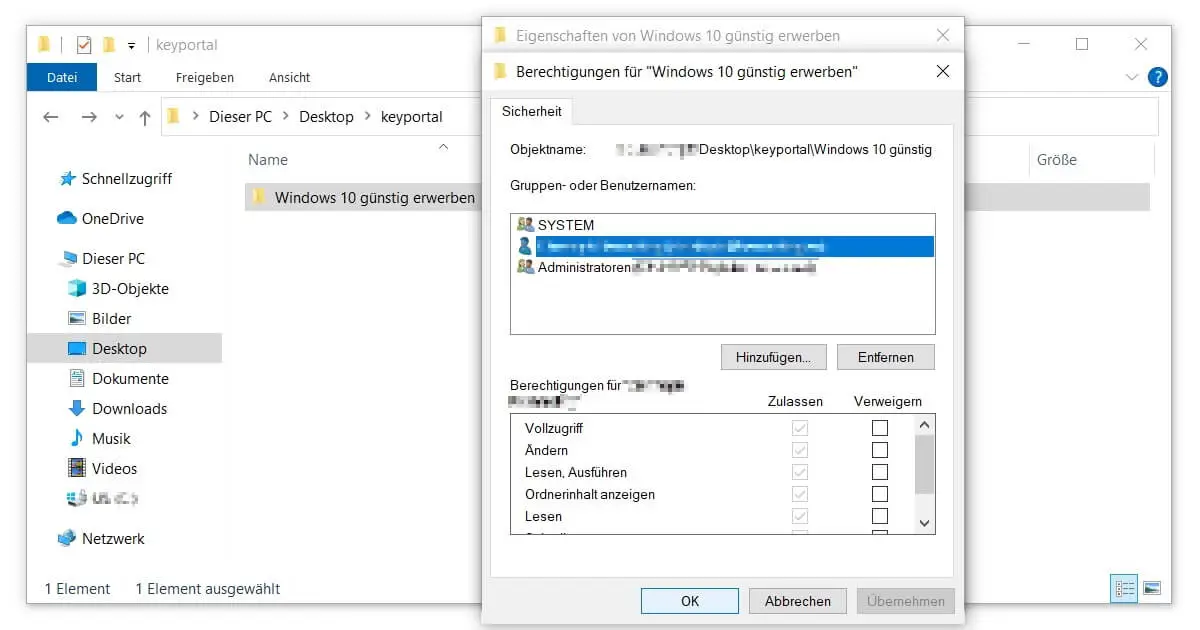
4. Dostęp przez tryb bezpieczny systemu Windows 10
W trybie bezpiecznym Windows 10 różne elementy i aplikacje nie będą ładowane po uruchomieniu systemu operacyjnego. Może się to przydać w wielu przypadkach, także wtedy, gdy Twój komputer zmaga się ze złośliwym oprogramowaniem, a Ty nie używasz Program antywirusowy używa. Również w przypadku folderu, który nie może zostać usunięty.
Najszybszym sposobem, aby uzyskać dostęp do trybu bezpiecznego jest ponowne uruchomienie komputera i naciśnij Shift + F8 podczas uruchamiania systemu. W zależności od producenta może również działać kombinacja klawiszy Ctrl + F8. Po zalogowaniu się, powinieneś być w stanie znaleźć folder w jego zwykłej lokalizacji i usunąć go.
5. Wymuś usunięcie folderu za pomocą polecenia z wiersza poleceń
Jeśli wszystkie poprzednie kroki nie doprowadziły do sukcesu, jest jeszcze jedna, ostatnia opcja. Możesz użyć wiersza poleceń systemu Windows, aby wymusić usunięcie folderu:
- Najszybszym sposobem na otwarcie wiersza poleceń jest uruchomienie (klawisz logo Windows + R). Tam wpisujemy cmd.
- W oknie z czarnym tłem wpisz polecenie del, a następnie pełną ścieżkę źródłową folderu. Na przykład: del C:Użytkownicy\PortalDesktopTutoriale.
- Aby potwierdzić, naciśnij J dla opcji Tak, chcę usunąć folder. Zrobione.
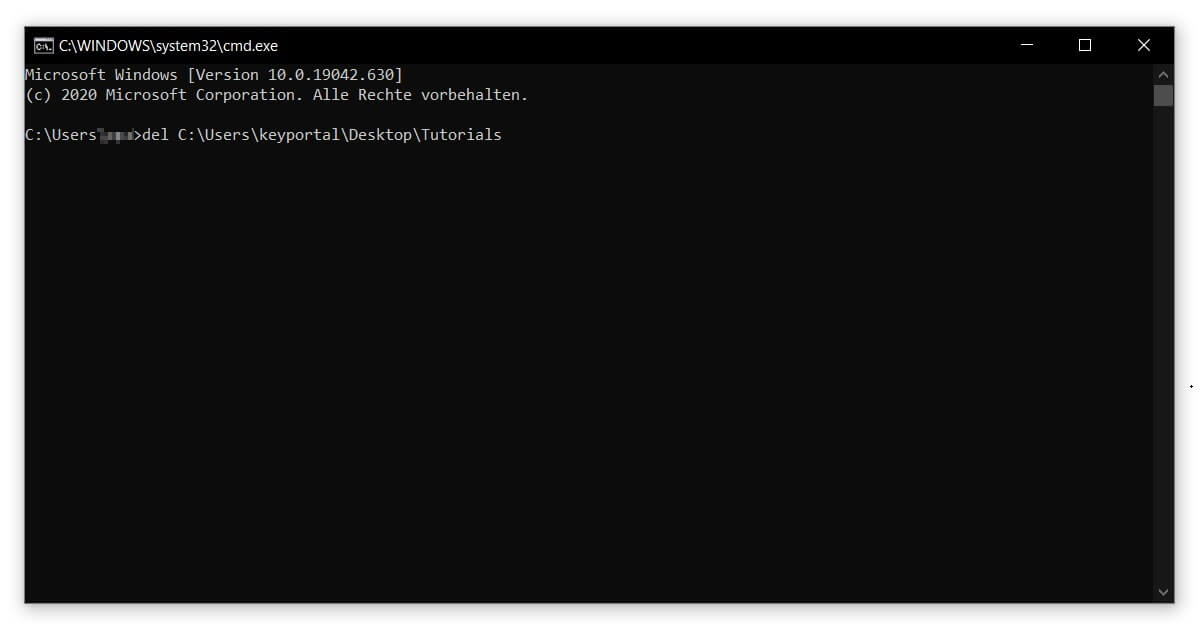
Przy takich interwencjach należy zawsze postępować z pewną ostrożnością. Ponieważ raz odzyskaj usunięte dane w systemie Windows 10 może okazać się nie lada wyczynem. Ale proszę nie pozwól, aby to powstrzymało Cię przed usunięciem zbędnych folderów. Pewna doza porządku bardzo pomaga w utrzymaniu ogólnego obrazu sytuacji, a jednocześnie Spraw, by system Windows działał szybciej.




