Im dłużej korzystasz z komputera, tym wolniej on pracuje – czasami nawet zauważalnie. To nie jest wymysł twojej wyobraźni, ale symptom, że nawet najnowocześniejszy Komputery z systemem Windows 10 cierpią na. Powodów jest wiele, ale zazwyczaj jest to związane z nieco zaniedbaną konserwacją. Szybko te problemy rozprzestrzeniają się i powodują różne komunikaty o błędach we wszystkich obszarach systemu operacyjnego.
Jeśli masz takie problemy z Windows Update, zapraszamy do zapoznania się z naszą stroną szczegółowy przewodnik artykuł. W dalszej części artykułu zajmiemy się raczej najlepszymi wskazówkami, jak wyczyścić komputer i sprawić, by system Windows działał szybciej. W tym wpisie skupiamy się na narzędziach pokładowych, z którymi Windows 10 jest już dostarczany, a mniej na zaleceniach dotyczących dodatkowego oprogramowania.
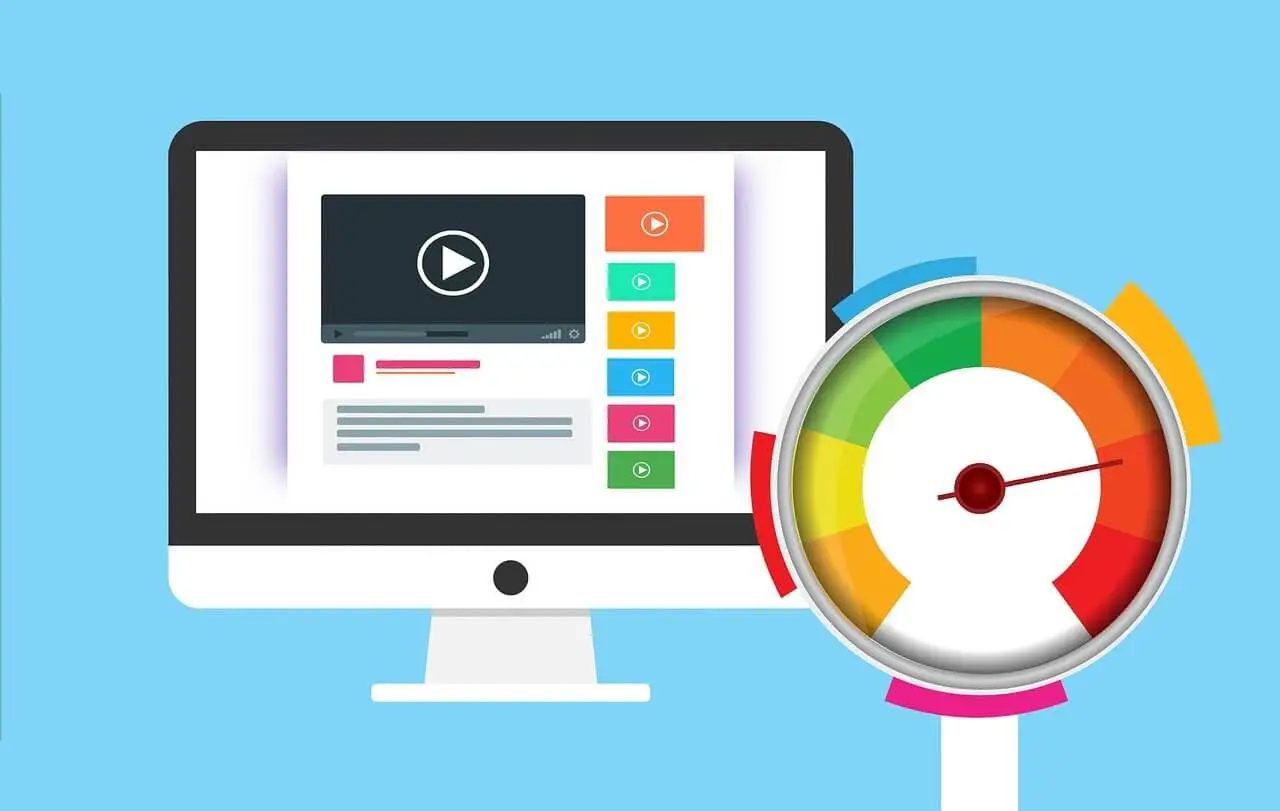
Pierwszym krokiem, jaki powinieneś podjąć, jest dokładne wyczyszczenie i odkurzenie Twojego sprzętu. Wpłynie to znacznie korzystnie na temperaturę pracy. Po tym, uruchom komputer i możesz wyczyścić komputer w następujący sposób:
Jak sprawić, by Windows 10 był szybszy?
- Wykrywaj i usuwaj złośliwe oprogramowanie
- Opróżnij pamięć podręczną systemu Windows 10
- Usuń niepotrzebne programy
- Defragmentacja dysku twardego w systemie Windows 10
- Wyłączenie programów rozruchowych
- Zamknij aplikacje działające w tle
- Wyłącz pamięć wirtualną
- Wyłącz efekty wizualne
- Przyspieszenie pracy komputera dzięki darmowemu oprogramowaniu
- Przywrócenie ustawień fabrycznych komputera
Zacznijmy od najważniejszego z tych 10 sposobów na przyspieszenie systemu Windows, który generalnie powinieneś robić regularnie.
1. Niezbędne czyszczenie systemu: wykrywanie i usuwanie złośliwego oprogramowania
W czasach Internetu, gdzie pobieranie plików jest na porządku dziennym, działający Program antywirusowy powinno być standardem. Czy ufasz tutaj w wielkich nazwiskach, takich jak Avira, Kaspersky lub NortonTwój system powinien być już wystarczająco zabezpieczony. Jednak instalowanie różnych dostawców w tym samym czasie jest zbyteczne. Jeśli chcesz wyczyścić swój komputer, możesz zacząć tutaj i używać tylko preferowanego oprogramowania. Wtedy może się to opłacić, Wyłączenie programu Windows Defenderaby zwolnić więcej zasobów i przyspieszyć działanie systemu Windows.
Na koniec otwórz wybrany program antywirusowy i uruchom pełne sprawdzenie systemu. Jeśli aplikacja jest warta pieniędzy (nawet jeśli jest darmowa), po pewnym czasie powinieneś otrzymać przegląd wszystkich możliwych problemów. Większość marek natychmiast daje opcję bezpiecznego usunięcia niebezpiecznego malware. W szczególności należy zwrócić uwagę na popularnych przedstawicieli, takich jak Segurazo Które przebierają się za pomocne pliki. Ponieważ to właśnie te bezużyteczne kolekcje często pochłaniają dodatkowe rezerwy.
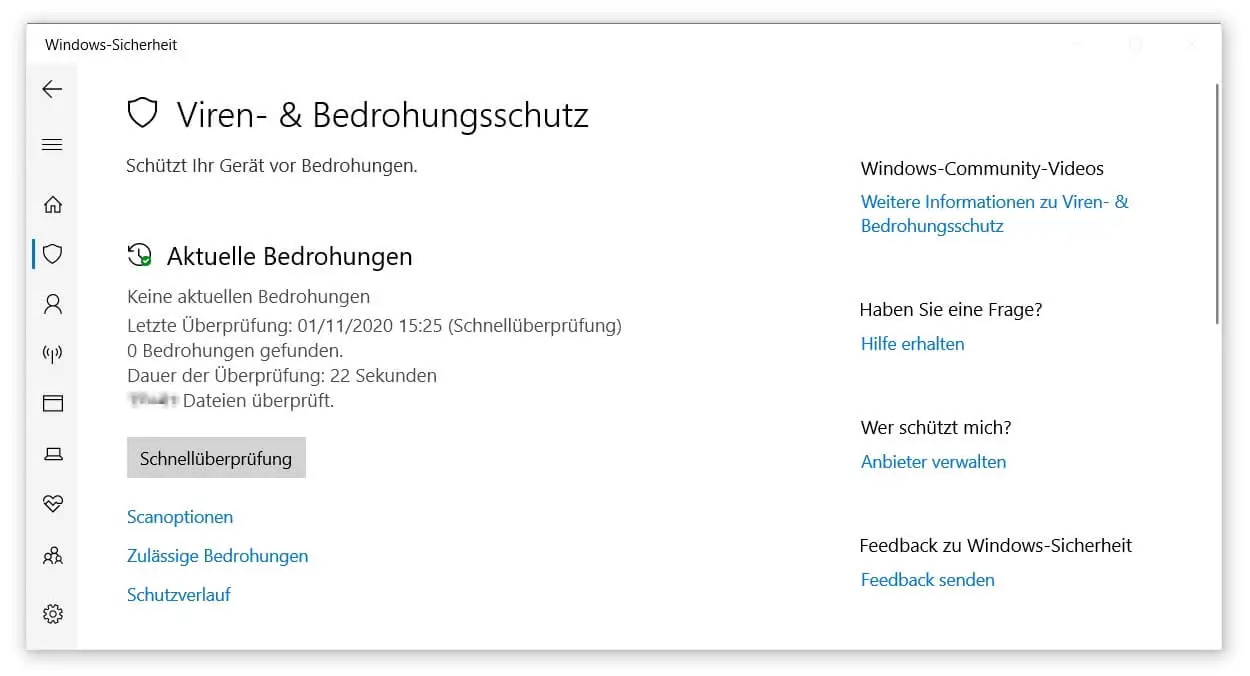
2. Podstawowe czyszczenie systemu: Wyczyść pamięć podręczną systemu Windows 10
Windows 10 Cache – co to jest, możesz się zastanawiać. Mówiąc najprościej, pamięć podręczna jest tymczasową pamięcią masową, z którą pracuje każdy system operacyjny. W tym archiwum uruchomione aplikacje przechowują pewne tymczasowe dane, aby w przyszłości mieć do nich dostęp bez opóźnień. W związku z tym, z czasem w tych pamięciach gromadzi się wiele informacji, które mogą być już dawno nieaktualne.
Ponieważ pamięć podręczna Windows 10 Home cache nie jest usuwany automatycznie, musisz sam oczyścić swój komputer. Aby to zrobić, możesz po prostu użyć narzędzia Disk Cleanup firmy Microsoft:
Jak mogę usunąć śmieci z danymi za darmo?
- Uruchomić aplikację. Najszybszym sposobem jest użycie Windows 10 Search (klawisz logo Windows +S) i wpisanie Disk Cleanup.
- Jeżeli komputer posiada więcej niż jeden napęd, wybierz odpowiedni. Ogólnie rzecz biorąc, najlepiej jest zacząć od dysku C.
- W przeglądzie danych do usunięcia można teraz dokonać wyboru. Zajrzyj do kosza i tymczasowych plików internetowych.
- Potwierdź wybór przyciskiem OK. Śmieci danych są teraz usuwane.
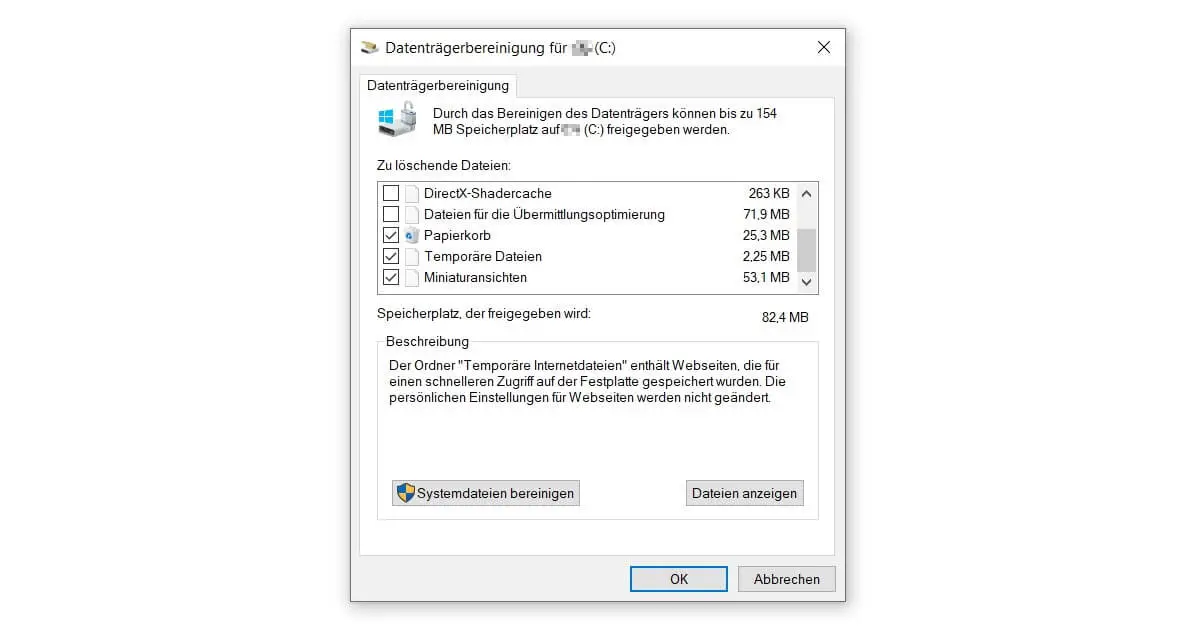
3. Dalsze czyszczenie systemu: Usuń niepotrzebne programy
Każdemu zdarzyło się zainstalować program bez użycia go więcej niż raz. Szczególnie rozwiązania wolnego oprogramowania, które obiecują większą wydajność, należą do tej kategorii. Dlatego w tym poradniku powstrzymujemy się głównie od polecania innych aplikacji, za pomocą których można oczyścić komputer. Po tym wszystkim, wszystkie aplikacje kosztują przestrzeń dyskową, która jest ostatecznie ograniczona. Jeśli chcesz przyspieszyć działanie systemu Windows, powinieneś zawsze usuwać programy, których już nie potrzebujesz.
Najlepiej jest zacząć od preinstalowane aplikacje w Windows 10 aby zacząć. Albo możesz pracować przez listę i odinstalować starannie:
Gdzie mogę odinstalować programy w systemie Windows 10?
- Przejdź do ustawień systemu Windows (ikona koła zębatego w menu Start lub klawisz logo Windows + I).
- Kliknij przycisk o nazwie Apps (Aplikacje).
- Otworzy się sekcja Apps & Features, w której znajduje się podręczna lista wszystkich zainstalowanych programów. Wybierz aplikacje, których nie otwierałeś od wieków, aby je odinstalować.
- Postępuj zgodnie z instrukcjami odpowiedniego kreatora. Zrobione!
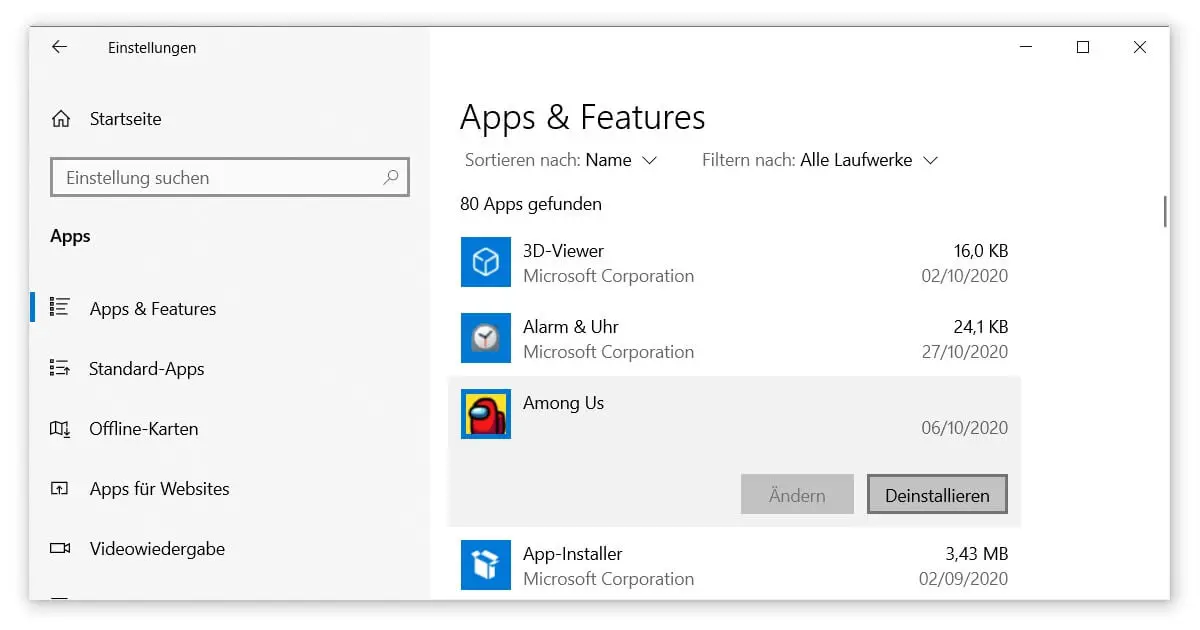
4. Oczyść swój komputer: Defragmentacja dysku twardego w systemie Windows 10
Jeśli jeszcze nie przestawiłeś się całkowicie na SSD i używasz HDD , powinieneś często go defragmentować. Zwłaszcza w przypadku równoległego korzystania z wielu urządzeń pamięci masowej, co często ma miejsce w systemie Windows 10 nie jest wyświetlany prawidłowo. Ponieważ im dłużej dysk twardy jest używany, tym większe bloki danych są odczytywane i stopniowo ulegają wymieszaniu. Defragmentacja przywraca tę zawartość do początku i zmienia kolejność elementów, umożliwiając oczyszczenie komputera.
Dlatego, aby przyspieszyć działanie systemu Windows, wykonaj następujące czynności:
Jak mogę wyczyścić dysk twardy?
- Otwórz Eksploratora Windows klikając dwukrotnie na dowolny folder.
- Użyj przeglądu Ten komputer po lewej stronie, aby uzyskać dostęp do urządzeń i napędów.
- Kliknij prawym przyciskiem myszy dysk twardy, który chcesz zdefragmentować.
- We właściwościach znajdziesz zakładkę Narzędzia, w której klikasz przycisk Optymalizuj pod Optymalizuj i defragmentuj dysk.
- Potwierdź swój wybór i rozpocznij optymalizację. W ten sposób możesz oczyścić swój komputer.
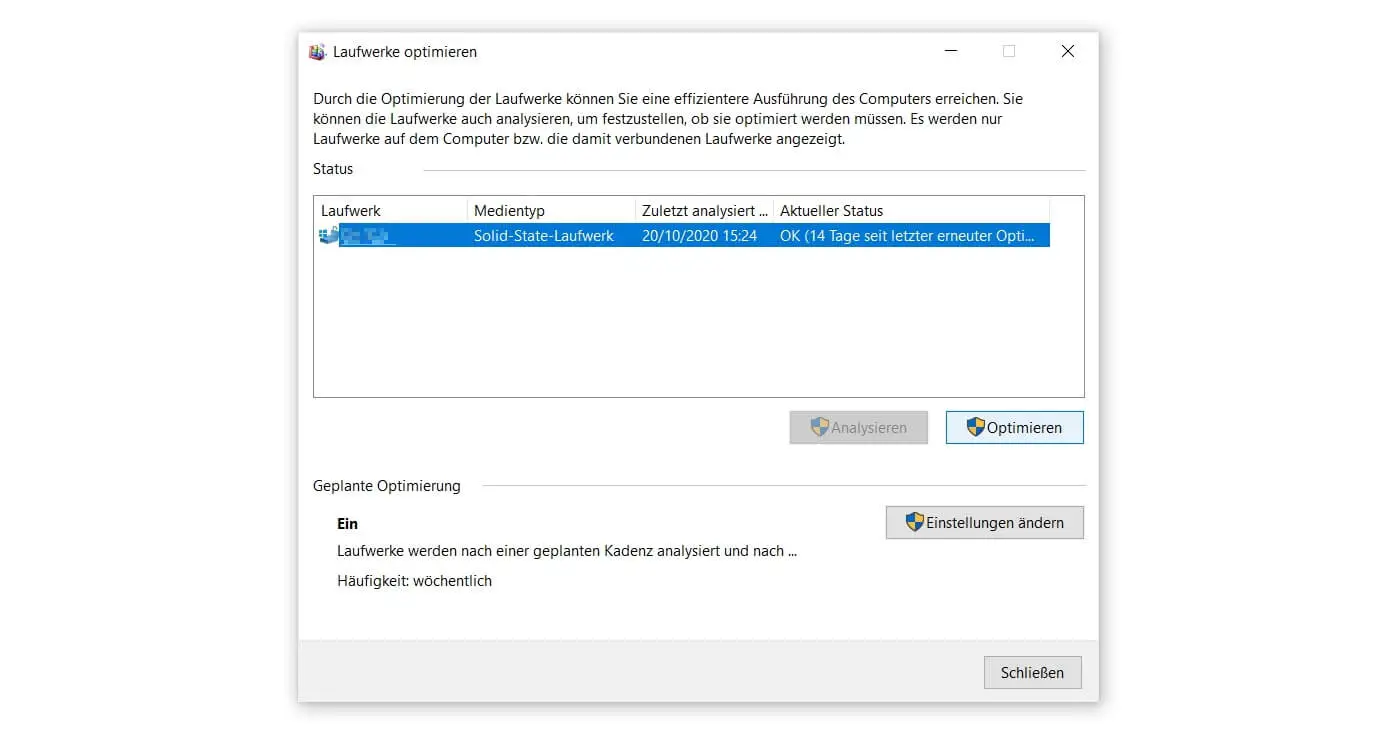
5. Wyczyść swój komputer: Dezaktywuj programy Autostart
Po ponownym uruchomieniu komputera, nie tylko System operacyjny ale w tym samym czasie uruchamiają się różne aplikacje. To kosztuje cenne sekundy już na samym początku i pożera zasoby podczas normalnego użytkowania, ponieważ programy nadal działają w tle. Jest to praktyczne tylko wtedy, gdy oprogramowanie zapisane w autostarcie jest rzeczywiście potrzebne. W przeciwnym razie powinieneś zacząć tutaj, jeśli chcesz oczyścić swój komputer i przyspieszyć działanie systemu Windows.
W porównaniu do niektórych swoich poprzedników, Windows 10 na szczęście oferuje poręczny przegląd:
Jak mogę zmienić programy w Autostarcie?
- Dostęp do Menedżera zadań firmy Microsoft można uzyskać, naciskając klawisze Ctrl + Shift + Esc.
- W pasku menu, zobaczysz zakładkę Autostart. Może być konieczne wybranie najpierw opcji Więcej szczegółów.
- Przejrzyj listę programów i w razie potrzeby dezaktywuj wpisy. W podjęciu decyzji może pomóc spojrzenie na efekty startupu.
- Zmiany powinny obowiązywać po kolejnym restarcie systemu.
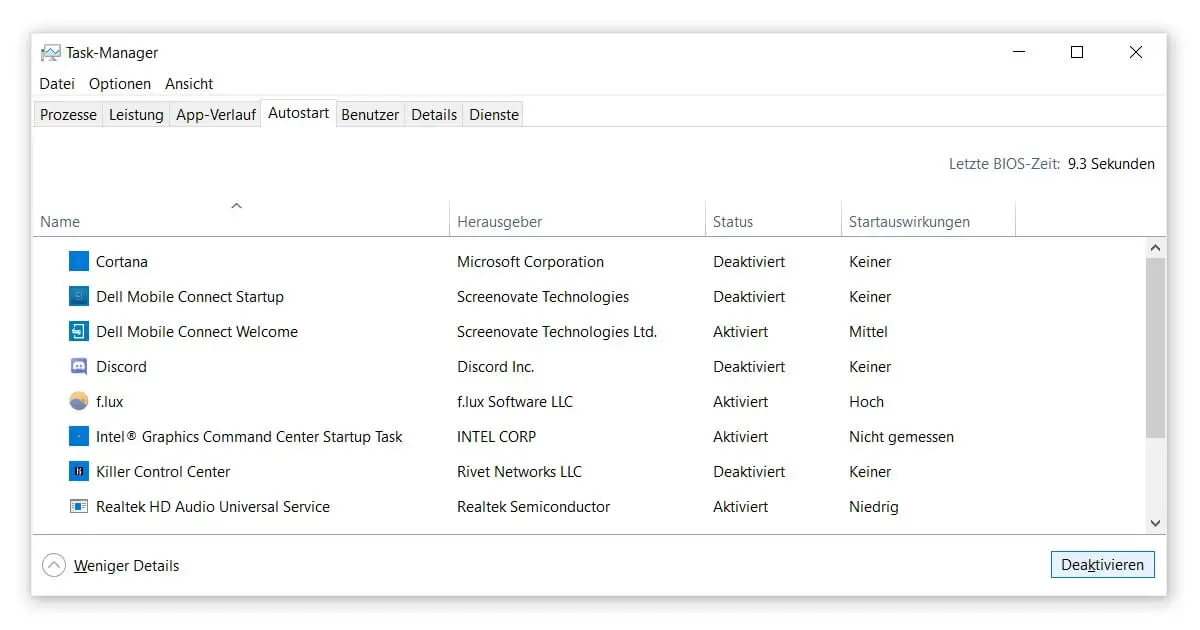
6. Wyczyść swój komputer: Zamknij aplikacje działające w tle
Ogólnie rzecz biorąc, ulepszenia ważnych funkcji programu są mile widziane, ponieważ poprawiają funkcjonalność aplikacji. Na przykład większość rozwiązań programowych w systemie Windows 10 działa teraz w tle, aby zapewnić Ci aktualność. Informacje są stale wymieniane, co oznacza, że powiadomienia z Twojego klienta poczty elektronicznej będą stale do Ciebie docierać. Ale także konkretne aplikacje, takie jak asystent głosowy Cortana należą do tego, jeśli nie masz go dezaktywować mieć go.
Druga strona medalu: masa programów działających w tle znacznie spowalnia działanie systemu Windows. Jeśli chcesz oczyścić swój komputer, powinieneś zamknąć niektóre niepotrzebne aplikacje.
Jak można zamknąć aplikacje działające w tle?
- Ponownie, zacznij od ustawień systemu operacyjnego (ikona koła zębatego w menu Start lub klawisz logo Windows + I).
- Najpierw wybierz Prywatność , a następnie Aplikacje w tle po lewej stronie.
- Teraz możesz określić, które programy nie powinny być już uruchamiane w tle. W tym celu należy przełączyć odpowiedni suwak z pozycji Wł. na Wył.
- Alternatywnie możesz określić, czy chcesz zezwolić na uruchamianie aplikacji w tle dla wszystkich aplikacji od samego początku. Należy jednak zachować ostrożność przy korzystaniu z tej opcji.
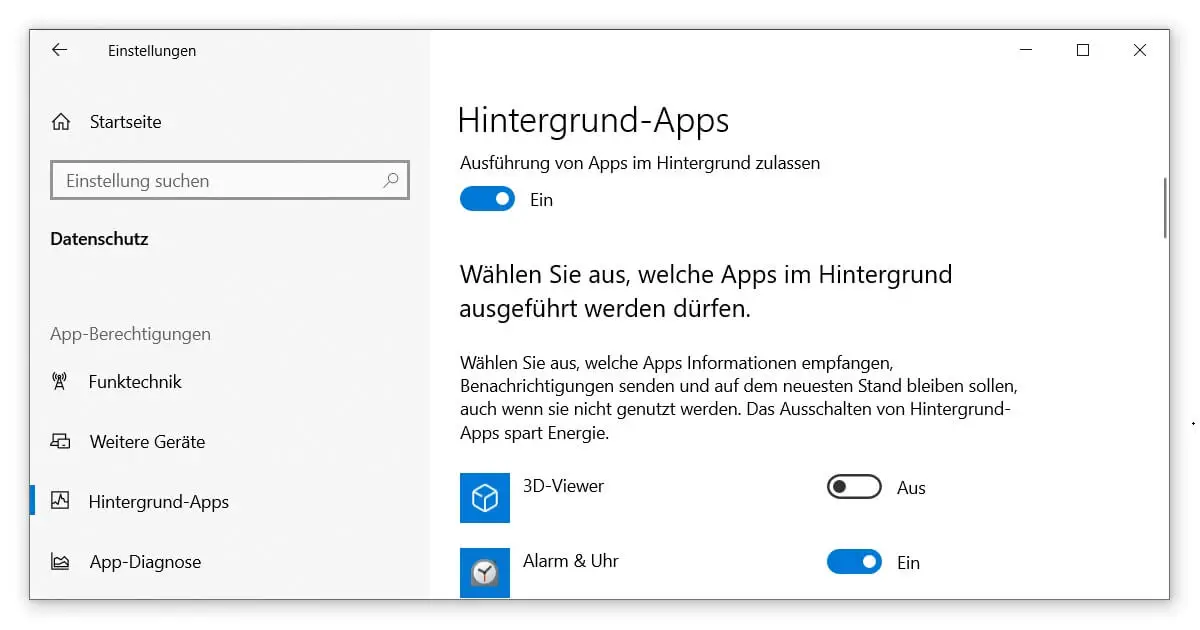
7. Optymalizacja Windows 10: Wyłącz pamięć wirtualną
Pamięć wirtualna systemu Windows 10 uzupełnia pamięć RAM komputera w krytycznych momentach. Na przykład, gdy występuje nieuchronne przeciążenie jednostek pamięci z powodu dużej ilości danych lub otwierania ogromnych plików. Dowiedz się, jak Zmniejsz ilość zdjęć czy można obejść ten problem. Ponieważ przejście na partycję wirtualną wymaga również pojemności, której brakuje w innych miejscach systemu. Z drugiej strony, jeśli Twój (główny) dysk twardy jest dyskiem SSD, możesz bezpiecznie zignorować tę metodę. W tym przypadku pamięć wirtualna nie ma wpływu na to, czy system Windows działa szybciej czy wolniej.
Domyślnie pamięć wirtualna jest włączona w systemie Windows 10. Jeśli chcesz to zmienić i oczyścić swój komputer, wystarczy wykonać poniższe kroki:
Gdzie mogę znaleźć pamięć wirtualną systemu Windows 10?
- Najpierw należy wyświetlić Zaawansowane ustawienia systemu. Aby to zrobić, wpisz Preferencje systemowe w menu Start lub za pomocą funkcji wyszukiwania systemu Windows(klawisz logo Windows + S).
- Otworzy się nowe okno. Powinna być już wyświetlona zakładka Zaawansowane, gdzie klikamy na Ustawienia pod Wydajność.
- Ponownie, zakładka Zaawansowane jest istotna. Sekcja Virtual Memory daje możliwość zmiany pliku swap.
- Usuń znacznik wyboru przed opcją Automatycznie zarządzaj rozmiarem plików dla wszystkich dysków.
- Teraz jest możliwy wybór pozycji Brak pliku wymiany. Potwierdź za pomocą Set i OK, w tym i we wszystkich poprzednich oknach.
- Aby zakończyć ten proces, należy ponownie uruchomić komputer.
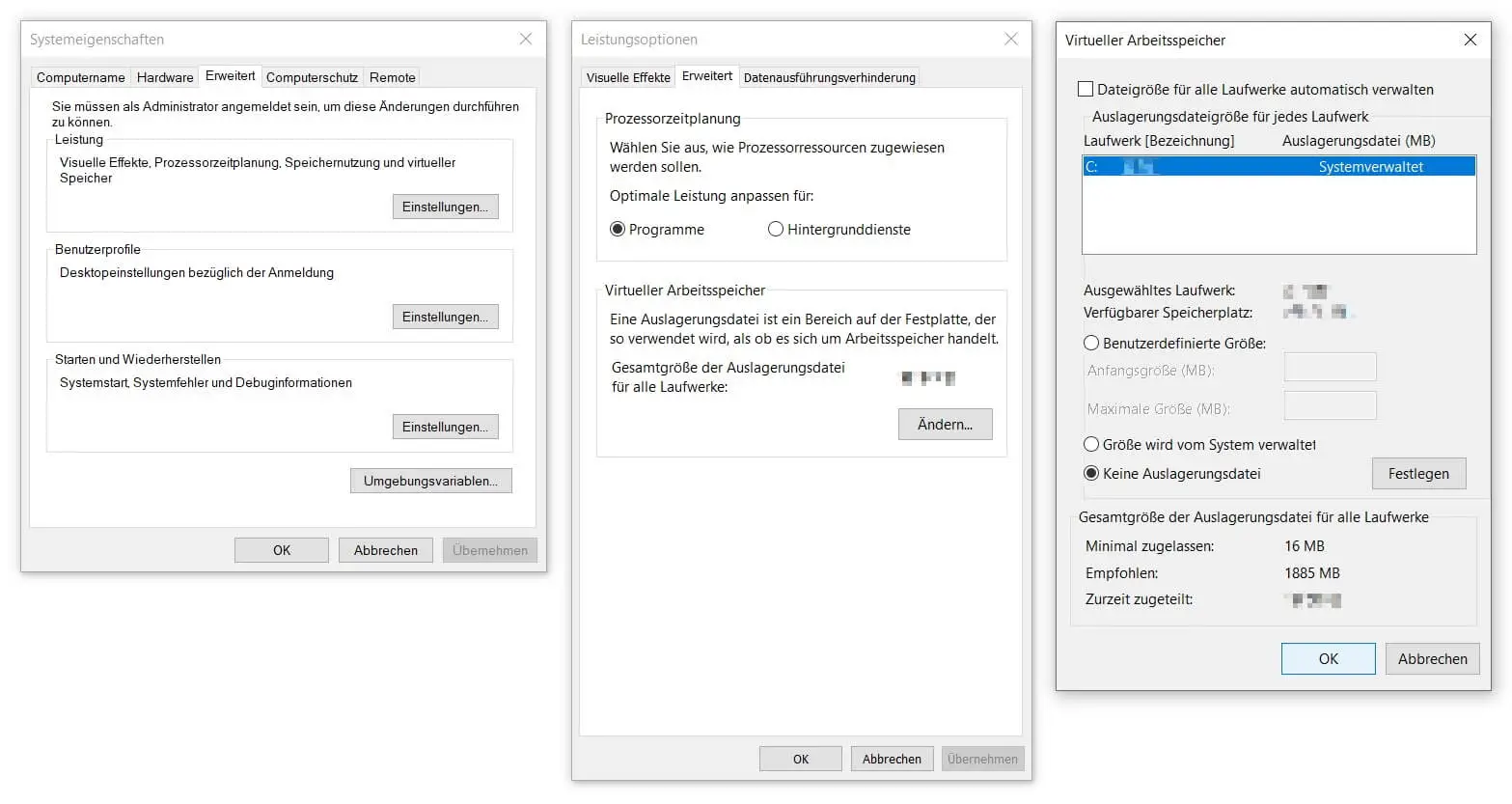
8. Optymalizacja Windows 10: Wyłącz efekty wizualne
Na zrzutach ekranu z ustawień Windows 10 widać subtelne poprawki graficzne w stosunku do poprzednika Windows 8.1 w porównaniu do poprzednika. Krawędzie okien są wyraźniej zarysowane, a elementy wyróżniają się z tła cieniem. Ponadto, aplikacje i menu zostały wzbogacone o liczne animacje. Te nowe efekty wizualne mają oczywiście wpływ na wydajność, choć tylko w niewielkim stopniu. Aby przyspieszyć działanie systemu Windows, można obejść się bez kilku graficznych sztuczek.
Wyłączenie efektów wizualnych zbliży wyświetlacze do klasycznego wyglądu. Jest to świetny sposób na oczyszczenie komputera i utrzymanie go w prostej obsłudze.
Wyłącz efekty wizualne systemu Windows 10
- Chcesz dostosować wygląd i wydajność systemu Windows. Aby to zrobić, wyszukaj Wygląd w menu Start lub użyj klawisza logo Windows + S.
- Tam kluczowa jest zakładka Visual Effects. Powinien on być już wybrany.
- Szybką poprawką może być sprawdzenie ustawienia For Optimal Performance (Dla optymalnej wydajności ). Spowoduje to wyłączenie większości efektów wizualnych.
- W przeciwnym razie można również skonfigurować wizualizacje ręcznie, zmieniając znaczniki wyboru na liście.
- Naciśnięcie przycisku OK spowoduje zastosowanie zmian.
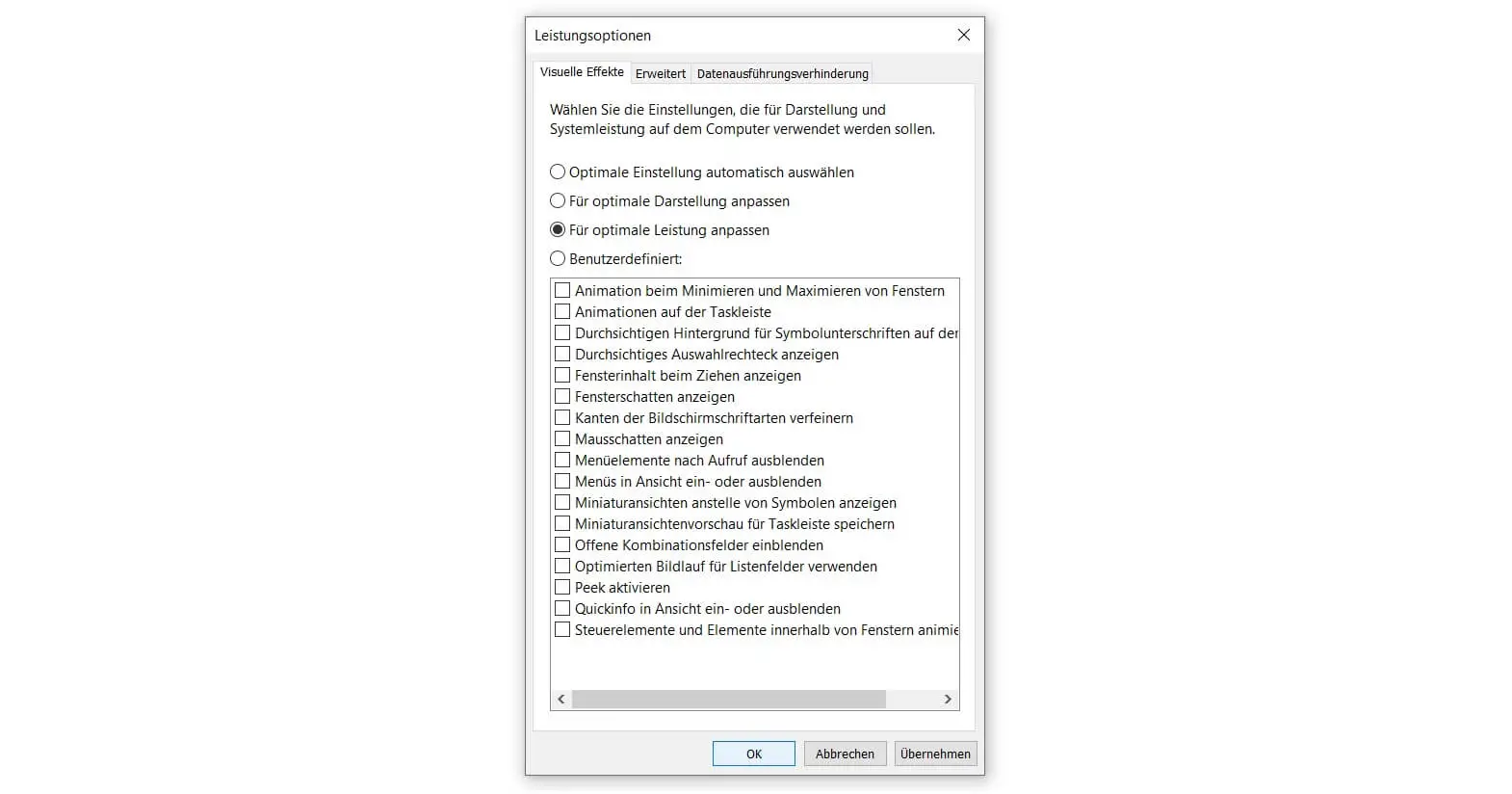
9. Przyspieszenie pracy komputera z systemem Windows 10 za pomocą darmowego oprogramowania
W Internecie dostępnych jest wiele darmowych programów, które obiecują oczyścić komputer i przyspieszyć działanie systemu Windows. Niektóre z nich są przydatne, inne zaś nie. Do tej pory w tym przewodniku skupialiśmy się na wbudowanych narzędziach Windows, które są dostarczane z Instalacja systemu operacyjnego dostarczony z komputerem. Powodem jest to, że w ten sposób nie potrzebujesz żadnych dodatkowych aplikacji, które zajmują pamięć lub szkodzą wydajności w tle.
W tym miejscu należy jednak zrobić wyjątek dla darmowego programu CCleaner firmy Avast. Oprogramowanie optymalizacyjne okazuje się być bardzo przyjazne dla użytkownika i dlatego jest odpowiednie również dla początkujących. Po Pobierz instalujesz i otwierasz CCleaner. Szczególnie proste i zaawansowane czy szczenie powinno być szczegółowo przeanalizowane, jeśli chcesz oczyścić i uporządkować swój komputer. Oprócz ochrony prywatności, CCleaner oferuje również sprawdzanie stanu systemu od ostatniej aktualizacji, która automatycznie skanuje system. Podobnie jak w przypadku AdwCleaners zaleca się jego stosowanie.
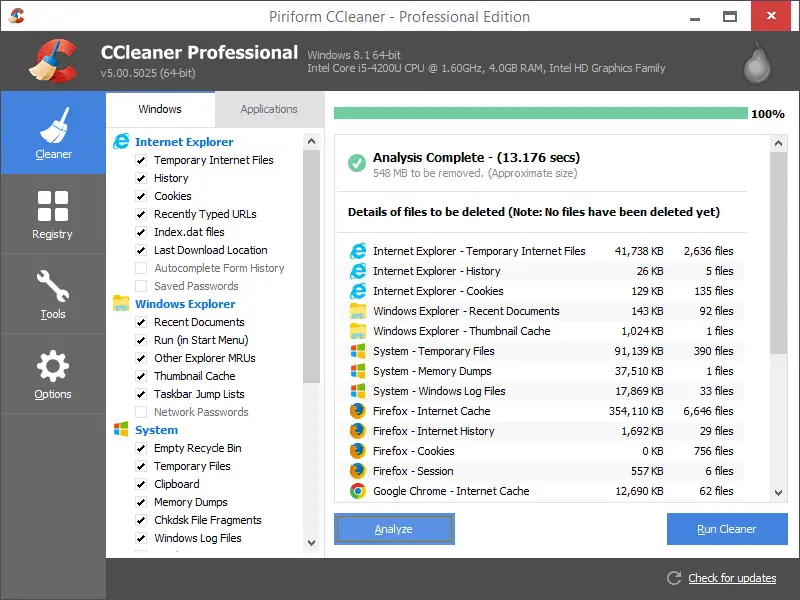
10. Ostatnia opcja: Przywrócenie ustawień fabrycznych komputera
Próbowałeś pozostałych dziewięciu metod bez uzyskania szybszego działania Windows? Następnie nadal masz możliwość zresetowania całego systemu do stanu fabrycznego. To resetuje ustawienia i usuwa wszelkie programy, które zostały zainstalowane później. W przypadku Windows 10 można samemu zdecydować, czy dotyczy to również dokumentów, zdjęć i wszystkich innych danych przechowywanych na komputerze. Jednak lepiej jest utworzyć kopię zapasową z wyprzedzeniem, ponieważ odzyskaj usunięte pliki nie jest takie proste.
Aby wyczyścić komputer na dobre, wystarczy uruchomić odpowiedni kreator:
Jak przywrócić system Windows 10 do ustawień fabrycznych?
- Otwórz ustawienia po raz ostatni za pomocą ikony koła zębatego lub skrótu klawisz logo Windows + I.
- W menu Aktualizacja i zabezpieczenia znajduje się punkt menu Przywróć.
- Następnie w sekcji Resetuj ten komputer kliknij przycisk Go.
- Zostanie wyświetlone nowe okno dialogowe, w którym należy określić, czy chcesz zachować Moje dokumenty, czy usunąć wszystko.
- Podążaj za Pomoc dotycząca instalacji w systemie Windows 10 i zakończyć resetowanie.
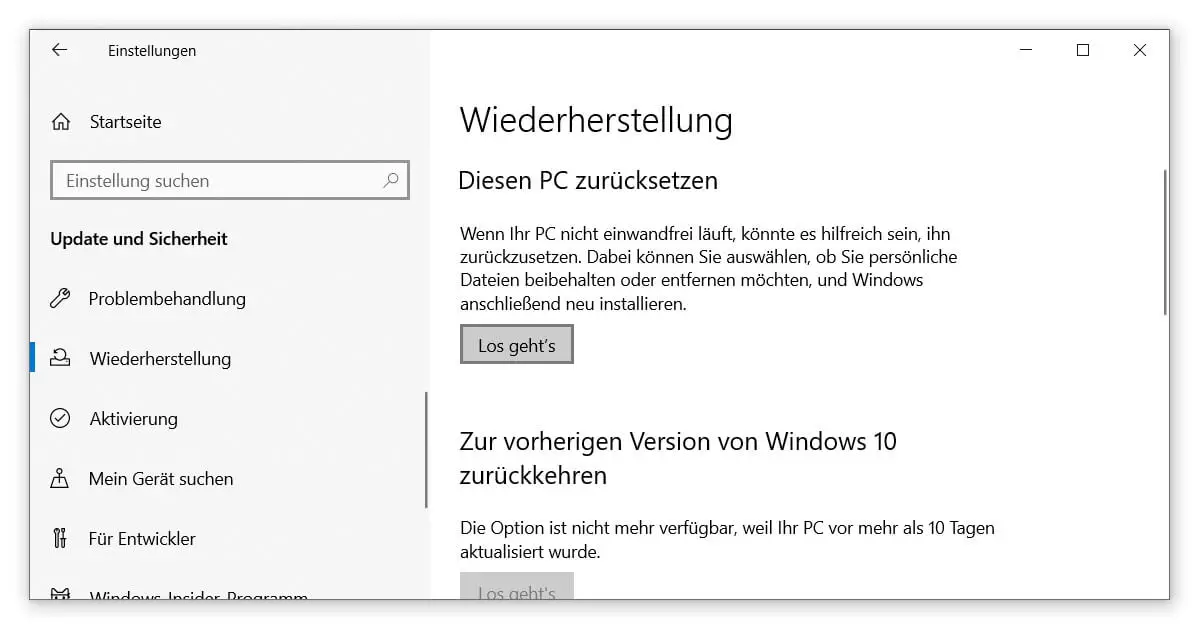
Najpóźniej z tą ostatnią metodą, Windows powinien być szybszy i reagować przynajmniej prawie tak dobrze jak na początku. Jeśli szukasz więcej sposobów na oczyszczenie swojego komputera, spróbuj tego łączenie kilku plików PDF. Lub połączyć duże ilości danych w jedną całość Archiwum WinRAR i uczynić go bardziej uporządkowanym. Twoja wydajność będzie Ci wdzięczna.




