Otrzymałeś komunikat, że aktualizacja Windows Update była wadliwa? Niemal każdy użytkownik komputera zetknął się z tym problemem w takim czy innym momencie na przestrzeni lat. Niezależnie od używanego systemu operacyjnego firmy Microsoft, regularne aktualizacje pomagają utrzymać komputer w stanie gotowości. Jest to głównie dla Twojego własnego bezpieczeństwa i dotyczy zarówno najnowszych wersji Windows 10, wersje rozszerzone np Windows 8.1 Pro jak również za niedrogie Windows 7 Home Premium – dla których wsparcie zostało oficjalnie zakończone z dniem 14 stycznia 2020 r.
Co więc zrobić, jeśli pojawiają się tu uszkodzone pliki lub cała aktualizacja Windows Update jest wadliwa? Pokazujemy różne rozwiązania, które sprawdziły się w praktyce. Skupiamy się na procesie aktualizacji systemu Windows 10, którego znane problemy szczegółowo omawiamy.
Jak można naprawić usługę Windows Update?
- Sprawdź wersję usługi Windows Update
- Dowiedz się, jak naprawić błędy 0x80240fff, 80072ee2, 0x8000ffff, 0x800f0831 i 0x8024a203
- Usunięcie podstawowych problemów związanych z procesem aktualizacji
Więc po pierwsze, należy wyjaśnić, która wersja aktualizacji dokładnie błąd wystąpił w pierwszej kolejności:
Jaką aktualizację systemu Windows 10 posiadam?
Jednoczesne naciśnięcie klawisza z logo Windows oraz litery I przenosi nas do ustawień Windows 10, gdzie klikamy na Aktualizację i zabezpieczenia, a teraz znajdujemy się w Centrum sterowania. Jeśli skrót nie działa, możesz znaleźć ustawienia, klikając prawym przyciskiem myszy na menu Start. Możesz też wykonać kilka prostych kroków, aby zmienić swój Aktywuj klucz Windows. Następnie kliknij przycisk Sprawdź aktualizacje.
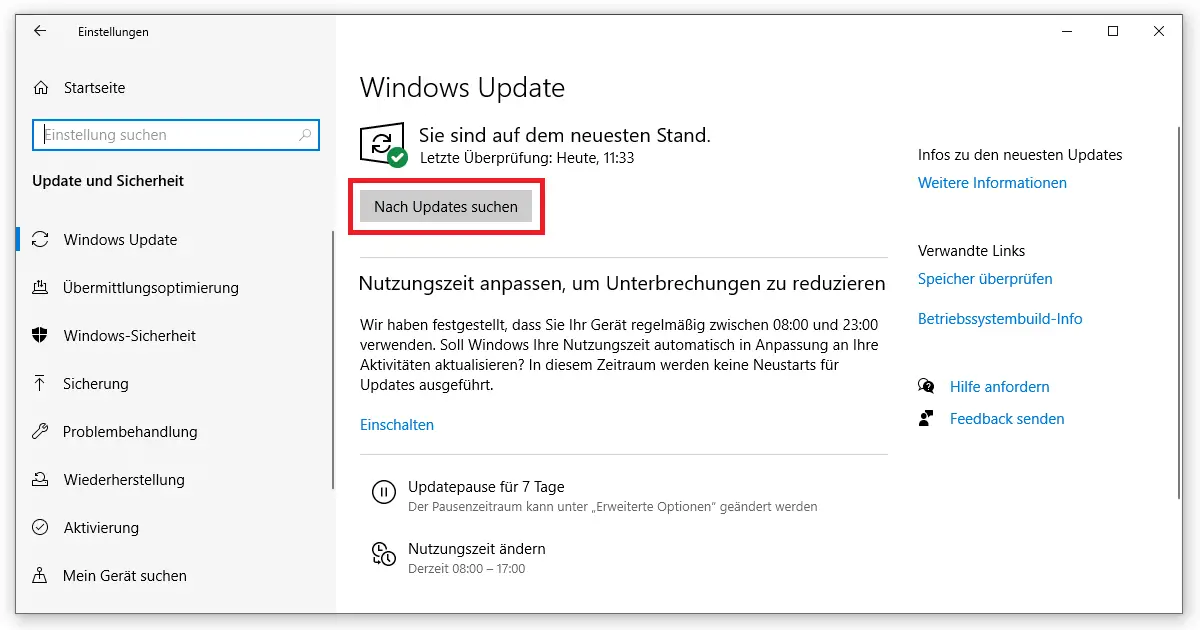
Ogólnie rzecz biorąc, podpowiedź powinna być widoczna już w tym momencie, jeśli Windows Update był wadliwy. Więcej informacji można uzyskać klikając na Pokaż historię aktualizacji. Windows 10 pokazuje szczegółowo, w tym datę instalacji, które aktualizacje były ostatnio w toku. Obejmuje to aktualizacje funkcji, a także aktualizacje jakości, definicji i sterowników.
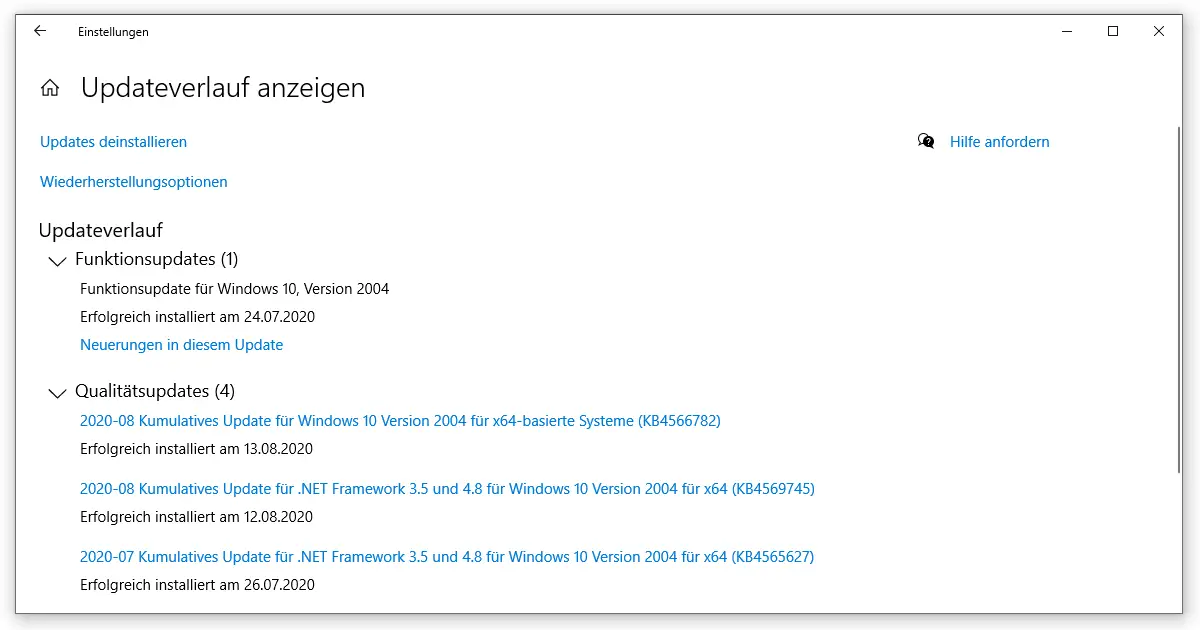
Ta lista powinna być bardzo pomocna w wyodrębnieniu problemu. W przypadku systemu Windows 7 lub wersji 8.1 postępujemy w podobny sposób, z tą różnicą, że Centrum zabezpieczeń znajduje się w Panelu sterowania. Tam należy wybrać zakładkę Windows Update.
Jeśli aktualizacja systemu Windows nie powiedzie się, firma Microsoft poda konkretny kod błędu. Trudno jest to jednak wyjaśnić bez dogłębnej wiedzy eksperckiej, dlatego jesteśmy tu po to, aby Państwu pomóc. Poniżej przedstawiamy pięć najczęstszych komunikatów o błędach wraz z rozwiązaniem, które mogą wystąpić podczas procesu aktualizacji systemu operacyjnego.
Błąd aktualizacji systemu Windows – 5 znanych kodów błędów
1. Błąd Windows Update 0x80240fff
Szczególnie właściciele Windows 10 Pro są dotknięte błędem 0x80240fff. W tym przypadku w pobranym pliku brakuje ważnych danych, bez których aktualizacja systemu Windows pozostanie uszkodzona. Jak zawsze, należy ponownie uruchomić komputer lub laptop w pierwszym kroku, jak większość konfliktów już zniknąć.
Następnie w ustawieniach (jak już opisano powyżej) przejdź do działu Aktualizacja i zabezpieczenia systemu Windows 10. W dolnej części strony usługi Windows Update otwórz opcję Opcje zaawansowane. W sekcji Zawieszanie aktualizacji wybierz dowolną datę w przyszłości, do której chcesz odłożyć pobieranie. To odroczenie zapewnia, że system Windows skieruje się na inny serwer, na którym błąd 0x80240fff w idealnym przypadku nie wystąpi natychmiast.
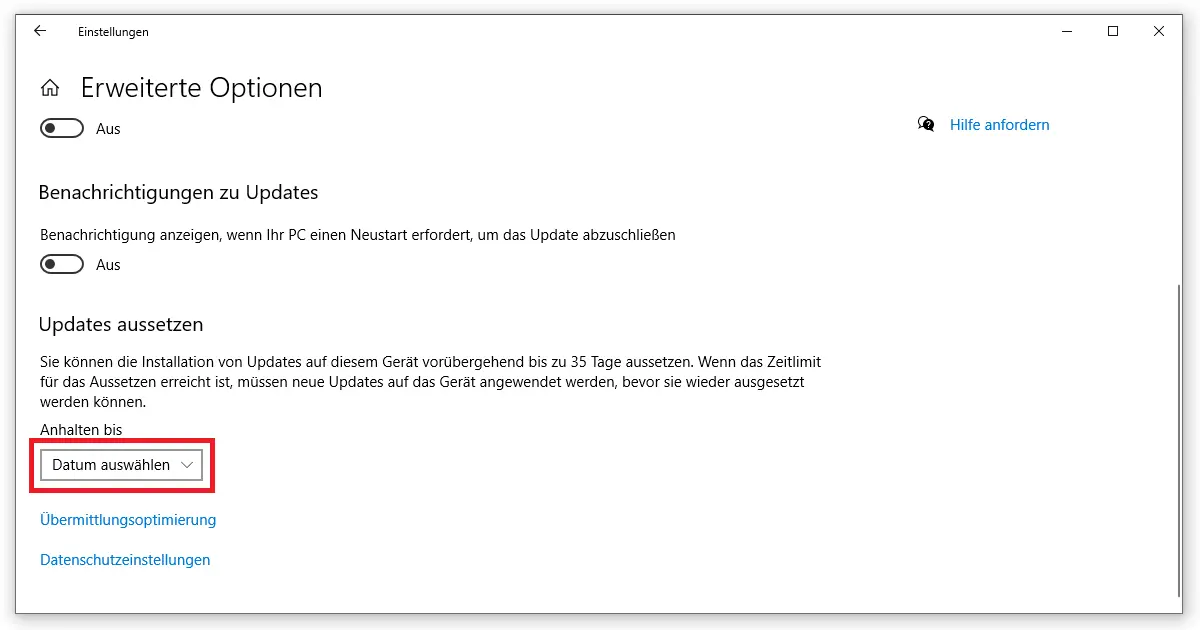
Metoda ta działa jednak wyłącznie z wersją Pro, dla Windows 10 Home będziesz musiał być bardziej kreatywny. Nie martw się, mamy dla Ciebie przewodnik, który okazał się skuteczny w przypadku wystąpienia błędu 0x80240fff:
- Otwórz wiersz poleceń jako administrator. Można go znaleźć klikając prawym przyciskiem myszy na menu Start lub naciskając klawisz logo Windows + X. Uwaga: W najnowszej wersji systemu Windows 10 Command Prompt (CMD) jest teraz nazywany Windows PowerShell.
- Tutaj wpisujemy komendę net stop wuauserv, zatwierdzamy ją Enterem i dodajemy net stop cryptsvc.
- Następny wiersz powinien mieć następujące brzmienie: ren C:Windows SoftwareDistribution SoftwareDistribution.OLD. Jeśli twoja struktura folderów różni się od domyślnej, możesz również ręcznie usunąć lub zmienić nazwę katalogu SoftwareDistribution.
- Na koniec wpisz polecenia net start wuauserv i net start cryptsvc. Po potwierdzeniu klawiszem Enter, dla bezpieczeństwa należy ponownie uruchomić komputer.
Pobieranie pliku, w którym wystąpił błąd Windows Update, powinno teraz rozpocząć się normalnie.
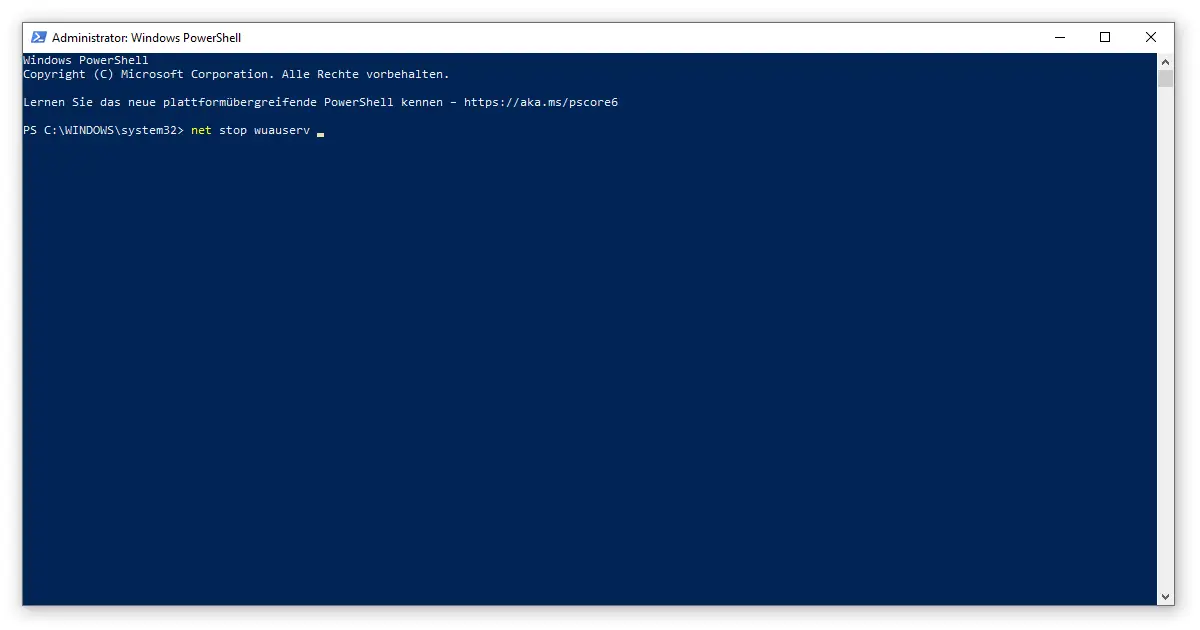
2. Błąd aktualizacji systemu Windows 80072ee2
Pobieranie zostało przerwane, ponieważ komputer nie mógł połączyć się z serwerem aktualizacji. W związku z tym aktualizacja systemu Windows była wadliwa. Po pierwsze: Powyższe instrukcje krok po kroku dotyczące usuwania folderu SoftwareDistribution mogą również prowadzić do sukcesu w przypadku tego błędu. Jednocześnie kod 80072ee2 jest ściśle powiązany z błędami 8024400A i 8024400D, więc opisane rozwiązanie jest aktualne również w tym przypadku.
Przed rozpoczęciem procesu aktualizacji należy upewnić się, że zapora sieciowa nie blokuje wymaganych serwerów. Odpowiednie ustawienia można znaleźć w Panelu sterowania (klawisz logo Windows + R, uruchom kontrolę ) w sekcji System i zabezpieczenia: Zapora systemu Windows Defender. Należy jednak powstrzymać się od całkowitego wyłączenia ochrony, ale dodać pewne wyjątki:
- http://*.update.microsoft.com
- https://*.update.microsoft.com
- http://download.windowsupdate.com

3. Błąd aktualizacji systemu Windows 0x8000ffff
Popularny “nieoczekiwany” błąd 0x8000ffff nie musi być bezpośrednio związany z faktem, że Twoja aktualizacja Windows Update była błędna. Strona Systemy operacyjne firmy Microsoft w przypadku konfliktów – na przykład podczas instalacji oprogramowania innych firm lub w trakcie przywracania systemu– często korzysta się z tego komunikatu. Jeśli już wykluczyłeś, że błąd 0x8000ffff jest spowodowany przez wirus komputerowy lub złośliwe oprogramowanie, spróbuj następujących czynności:
- Otwórz wiersz poleceń / Windows PowerShell jako administrator. Najszybszym sposobem na znalezienie aplikacji jest opisany powyżej kod błędu 0x80240fff.
- Wpisz w pole polecenie sfc /scannow. Po potwierdzeniu przyciskiem Enter rozpocznie się skanowanie.
- Następnie można wykryć konkretne luki w zabezpieczeniach wpisując Dism /Online /Cleanup-Image /ScanHealth.
- Aby naprawić te błędy należy użyć polecenia Dism /Online /Cleanup-Image /CheckHealth i na koniec Dism /Online /Cleanup-Image /RestoreHealth.
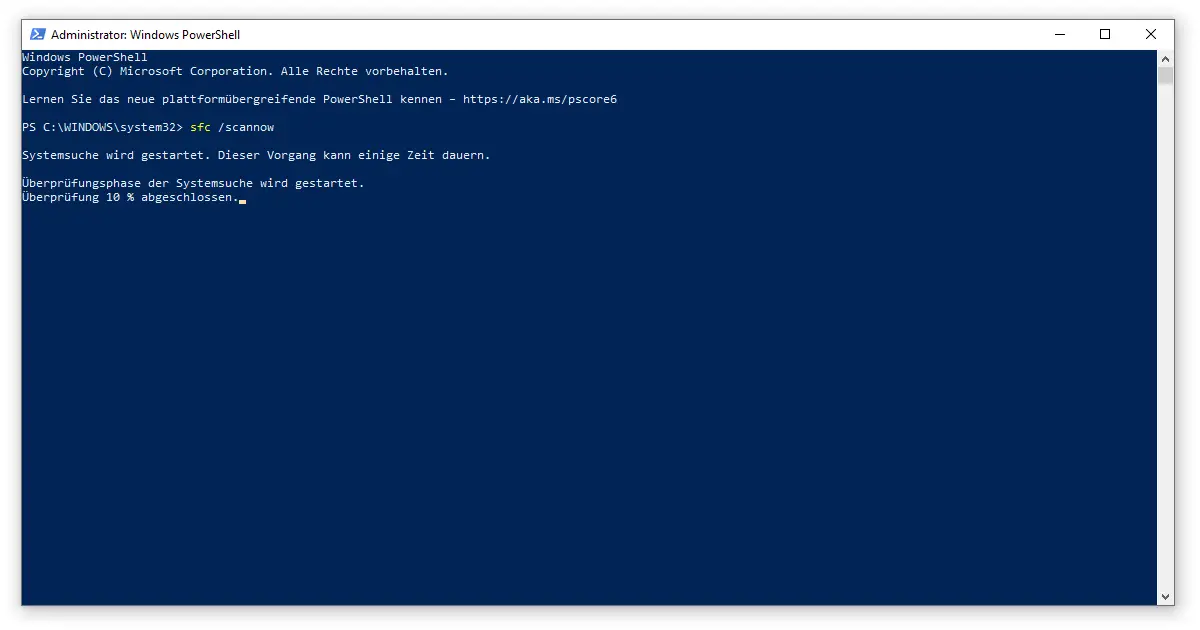
Skrót SFC oznacza System File Checker systemu Windows. W Windows 8 i Windows 10 jest on już preinstalowany, tylko w Windows 7 trzeba go zainstalować Automated-Installation-Kit.
4. Błąd aktualizacji systemu Windows 0x800f0831
Wcześniej wyjaśnione System File Checker może również pomóc, jeśli Windows Update był wadliwy i pokazuje kod 0x800f0831. Co więcej, ten problem z pobieraniem występuje w związku z ustawieniami Twojego serwera proxy:
- Otwórz okno Właściwości internetowe. Najprostszym sposobem jest skorzystanie z polecenia Uruchom (klawisz logo Windows + R), które wyszukuje inetcpl.cpl.
- Tam przechodzimy do zakładki Connections i klikamy na LAN Settings.
- Przed opcją Automatycznie wykryj ustawienia oraz przed opcją Użyj serwera proxy dla sieci LAN nie powinno być żadnego znacznika.
- Potwierdzić zmiany przyciskiem OK i ponownie uruchomić komputer.
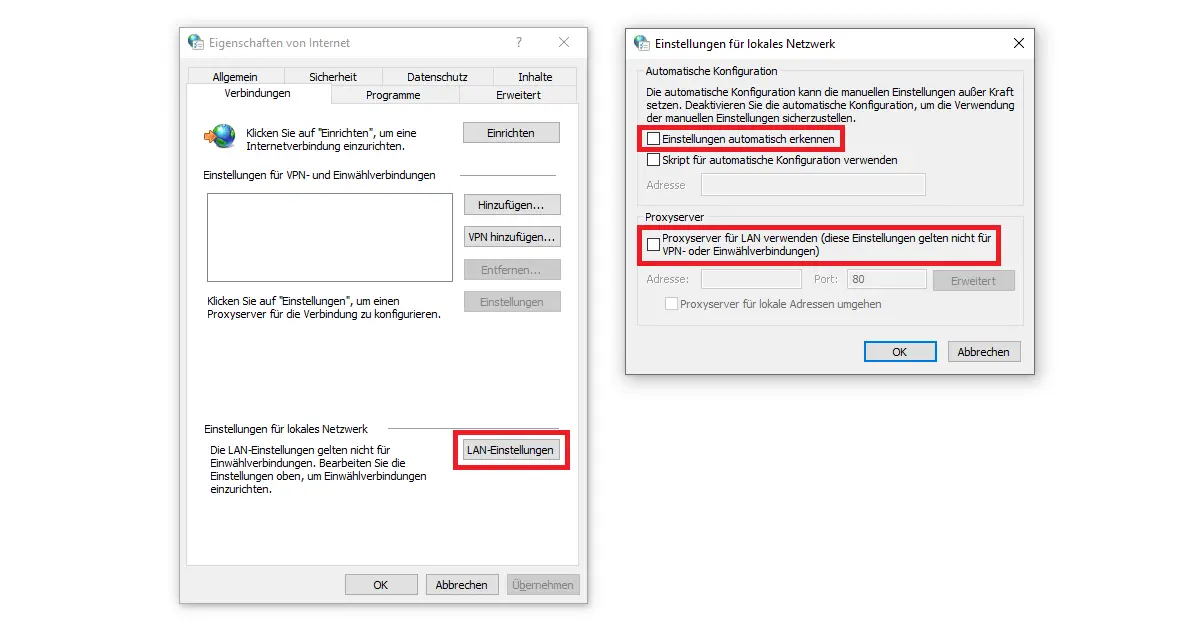
5. Błąd aktualizacji systemu Windows 0x8024a203
Wszystkie metody wymienione do tej pory nie pomagają zbytnio w przypadku błędu 0x8024a203. W tym przypadku aktualizacja systemu Windows jest uszkodzona, ponieważ nie ma wystarczającej ilości pamięci. Zawsze musi być dostępne co najmniej 6 GB, w przeciwnym razie pobieranie zostanie przerwane.
Jednym z rozwiązań byłoby przeniesienie dużych plików i folderów, takich jak zgromadzone zdjęcia z wakacji, na inny (zewnętrzny) dysk twardy. Jeśli masz problemy z wyświetlaniem drugiego dysku twardego, zajrzyj na naszą stronę szczegółowy przewodnik w tym temacie.
W tym samym czasie możesz odinstalować programy, które nie są już potrzebne w ustawieniach (klawisz logo Windows + I) w Apps & Features. Kolejne miejsca w pamięci masowej, które są zapchane starymi danymi, są odkrywane przez program Oczyszczanie dysków. We wszystkich wersjach systemu Windows 7 i nowszych można go uruchomić pod nazwą cleanmgr.exe (klawisz logo Windows + R).
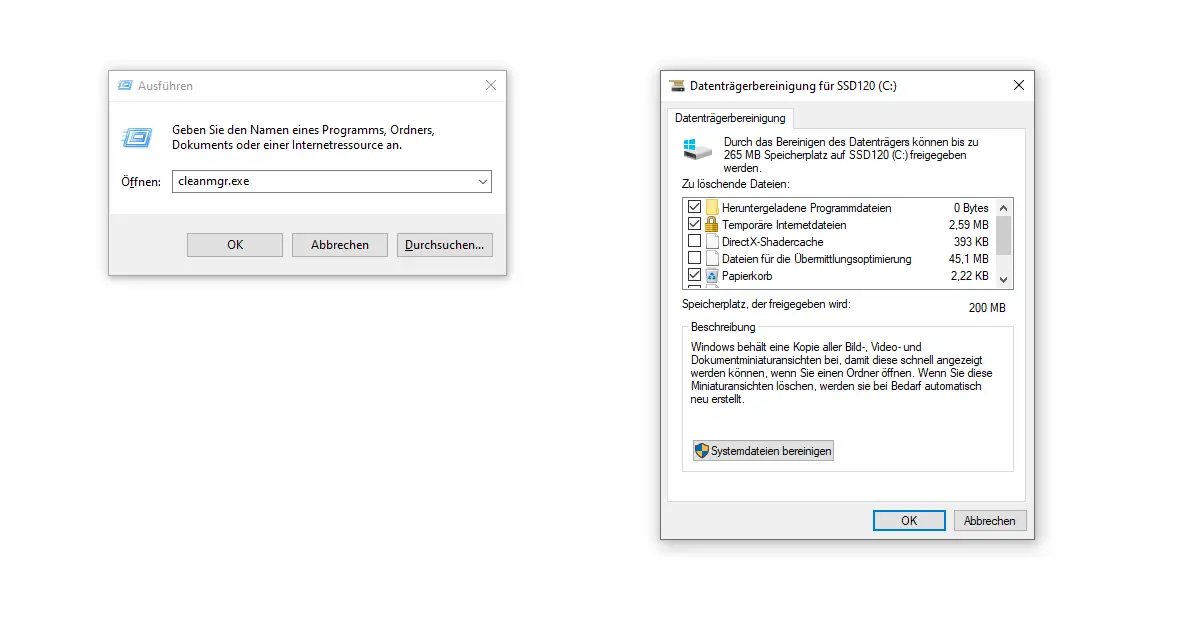
Oprócz braku miejsca na dysku, możesz zastosować dodatkowe środki we wszystkich przypadkach, w których aktualizacja systemu Windows jest wadliwa. W ten sposób można zawczasu zapobiec dużej liczbie konfliktów.
Rozwiązywanie ogólnych problemów z usługą Windows Update
Wykluczenie zakłóceń spowodowanych czynnikami zewnętrznymi
Większość aplikacji, które działają w tle, prawie nie zakłóca procesu aktualizacji. Jednakże, jeśli wykonanie programu zużywa nadmierną ilość zasobów, szybko staje się to problematyczne. Zwłaszcza Skaner antywirusowy w tym kontekście szczególnie godne uwagi są zabezpieczenia w czasie rzeczywistym, które mają tendencję do uruchamiania się w nieodpowiednim momencie. Jeśli Windows Update okazał się wadliwy, powinieneś przynajmniej wyłączyć takie funkcje na krótki czas. Ponadto, dobrym pomysłem jest jednoczesne usunięcie z komputera wszystkich pamięci USB i podobnych urządzeń.
Użyj narzędzia do rozwiązywania problemów z aktualizacją systemu Windows
Microsoft opracował narzędzie specjalnie do rozwiązywania problemów podczas Windows Update. W Windows 10 najpierw wywołujemy ustawienia (klawisz logo Windows +I). Poprzez Update and Security (Aktualizacja i zabezpieczenia ) można przejść do zakładki Troubleshooting (Rozwiązywanie problemów) po lewej stronie. W sekcji Dodatkowe rozwiązywanie problemów znajduje się pozycja Windows Update. Rozpocznij proces, postępuj zgodnie z instrukcjami i uruchom ponownie komputer po jego zakończeniu.
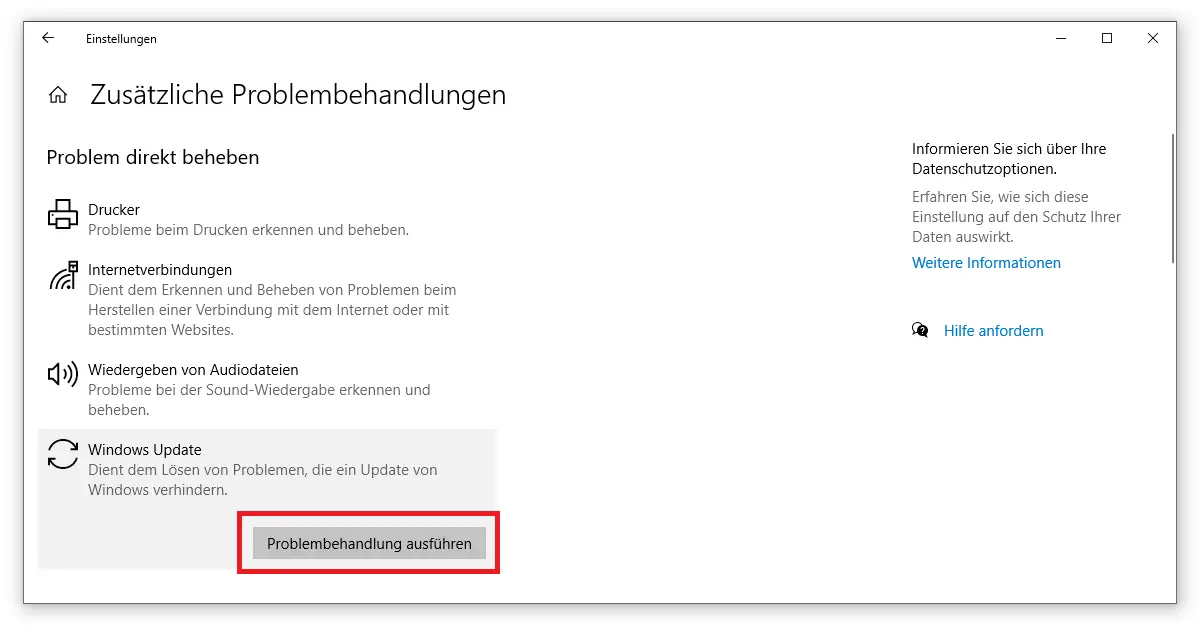
Ręczna instalacja usługi Windows Update
Na początku odpowiedzieliśmy na pytanie, gdzie można dowiedzieć się, która wersja Windows Update była wadliwa. Możesz wyszukać ten opis (najlepiej przez załączony numer KB) przez Katalog aktualizacji od firmy Microsoft wyszukiwanie. Jeśli go znajdziesz, musisz tylko pobrać odpowiedni pakiet i otworzyć go podwójnym kliknięciem.
Zainicjowanie resetowania systemu operacyjnego
Z powrotem pod Aktualizacja i zabezpieczenia w ustawieniach Windows 10 (klawisz logo Windows + I), znajduje się zakładka Przywracanie. Klikając na Let’s go, można zresetować This PC. Należy jednak pamiętać, że nawet w przypadku opcji Zachowaj moje pliki, różne rzeczy, takie jak programy lub sterowniki, zostaną utracone.
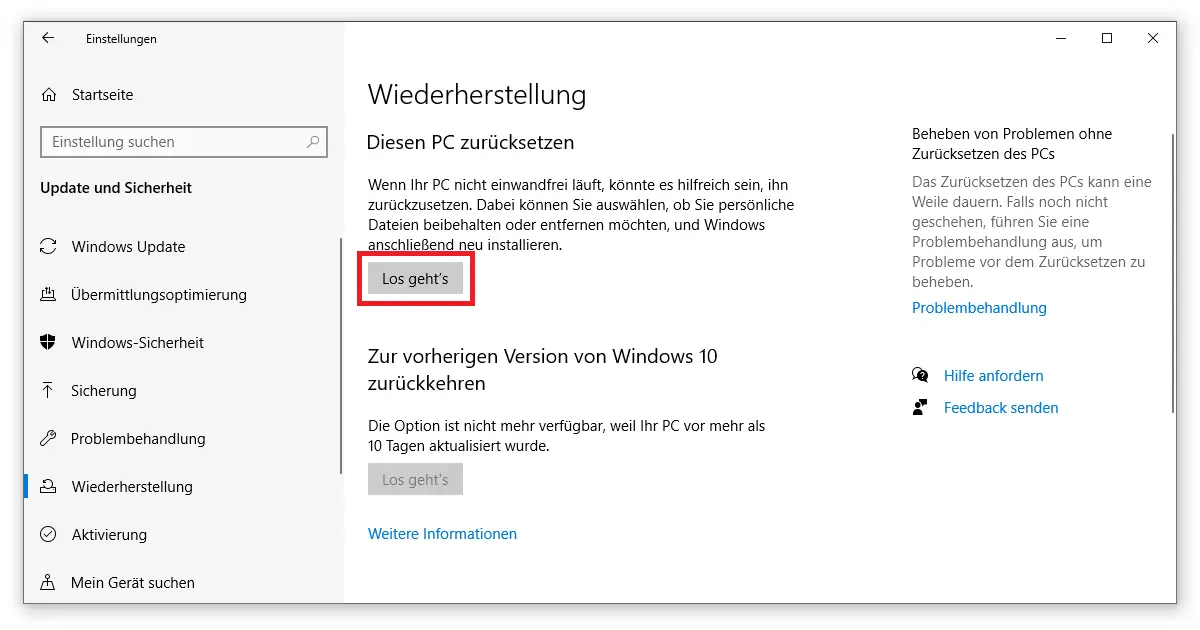
Alternatywnie można naprawić aktualizację, pobierając aktualną wersję systemu operacyjnego za pośrednictwem Narzędzie do tworzenia mediów ze strony firmy Microsoft, aby pobrać aktualną wersję systemu operacyjnego. Dokładna procedura jest przedstawiona w naszym przewodniku krok po kroku do Zainstaluj ponownie system Windows.
Jeśli wszystkie te środki nie pomogą, należy skontaktować się z pomocą techniczną firmy Microsoft. Ostatnią możliwością jest sprawdzenie daty i godziny w odniesieniu do strefy czasowej użytkownika – jeśli występują różnice, aktualizacja systemu Windows może zostać przeprowadzona nieprawidłowo.




