W porównaniu z niektórymi poprzednimi wersjami, w Windows 10 niestety brakuje opcji prostego wyłączenia automatycznych aktualizacji w ustawieniach. Najwyższym z uczuć jest otrzymanie krótkiego komunikatu, jeśli komputer wymaga ponownego uruchomienia w celu instalacji System operacyjny planuje ponowne uruchomienie systemu w celach instalacyjnych. Często jednak nawet ten proces zaczyna się w najbardziej niedogodnych momentach. Pobieranie kompleksowej aktualizacji systemu może zauważalnie spowolnić działanie systemu Windows 10.
Dezaktywacja automatycznych aktualizacji może być bardzo praktyczna. Jednakże, generalnie odradzamy ten krok, ponieważ lepiej jest być na bieżąco z aktualizacjami, aby chronić się przed złośliwym oprogramowaniem. Chyba że, oczywiście, od jakiegoś czasu zmagasz się z Błąd aktualizacji w systemie Windows 10 od dłuższego czasu. Albo jesteś dumnym posiadaczem Windows 10 Pro i może opóźnić automatyczną aktualizację systemu Windows.

Dla wszystkich innych, będziemy szczegółowo o 3 najlepszych sposobów, aby wyłączyć automatyczne aktualizacje w tym poście. Wypróbuj tę, która wydaje Ci się najłatwiejsza i postępuj zgodnie z podręcznym przewodnikiem krok po kroku.
Jak wyłączyć automatyczne aktualizacje w systemie Windows 10?
- Wyłącz usługę automatycznej aktualizacji we właściwościach
- Ustaw połączenie internetowe jako połączenie taktowane
- Jako użytkownik systemu Windows 10 Pro, opóźnij wszystkie automatyczne aktualizacje
Zacznijmy od pierwszego tutoriala, który doprowadzi do sukcesu w prawie wszystkich przypadkach i pozwoli Ci wyłączyć automatyczne aktualizacje:
(1) Wyłącz usługę automatycznej aktualizacji we właściwościach
Uwaga: Zanim rozpoczniesz działania, powinieneś wiedzieć, co oznacza wyłączenie aktualizacji Windows 10 oznacza. Aktywowany system operacyjny zostanie usunięty ze wszystkich przyszłych aktualizacji. Jeśli chcesz uruchomić proces aktualizacji ręcznie w regularnych odstępach czasu, nie działa to już za pośrednictwem ustawień. Musisz najpierw cofnąć czynności, które zamierzasz wykonać.
Podróż rozpoczyna się w menu Start. Jeśli masz problemy z wyświetlaniem paska zadań, zapoznaj się z naszą stroną szczegółowy przewodnik.
- Bezpośrednio w menu Start lub poprzez funkcję wyszukiwania systemu Windows 10(klawisz logo Windows + S) w polu tekstowym wpisujemy services.msc lub po prostu services. Kliknij prawym przyciskiem myszy, aby uruchomić aplikację jako administrator.
- Otworzy się nowe okno pokazujące wszystkie lokalne usługi na twoim komputerze. Znajdź na liście wpis o nazwie Windows Update. Być może trzeba będzie przełączyć się na zakładkę Default .
- Kliknięcie prawym klawiszem myszy otworzy właściwości. W tym miejscu znajduje się opcja wyłączenia automatycznych aktualizacji.
- Zmienić ustawienie w menu rozwijanym Typ uruchamiania z Ręczny na Wyłączony.
- Zmiany potwierdzić przyciskiem OK. Zrobione.
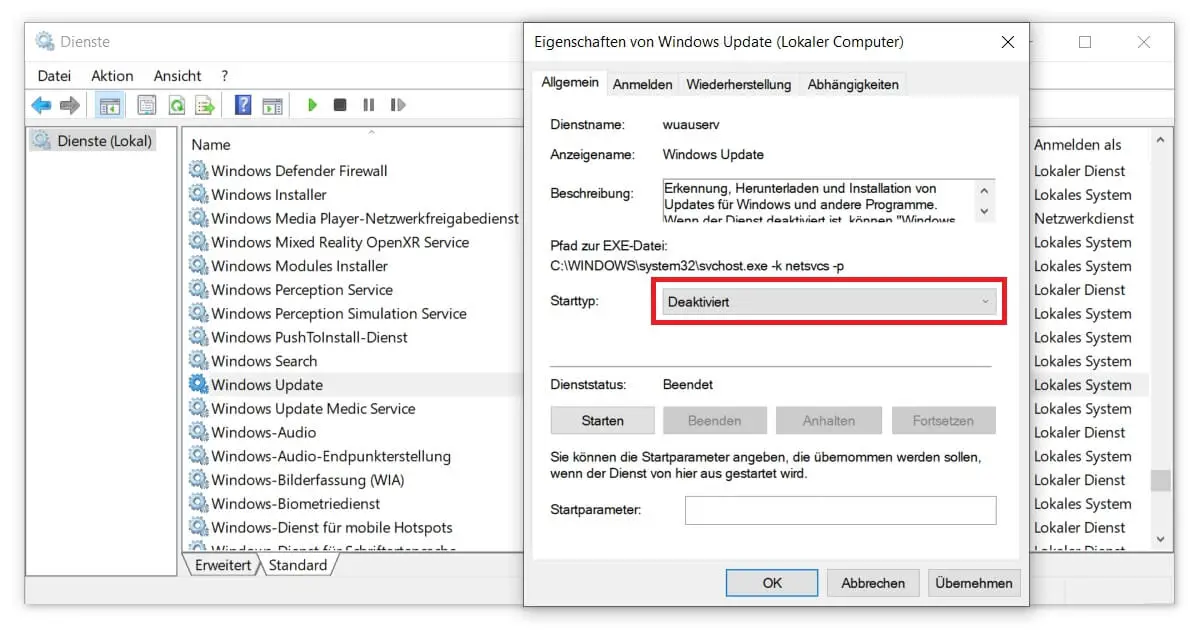
W niektórych sytuacjach jednak system Windows sam wykorzystuje sytuację i ponownie włącza automatyczne aktualizacje. Możesz znać upór Microsoftu, jeśli próbowałeś w przeszłości, Wyłącz Cortanę. Wszystko to odbywa się zazwyczaj pod pozorem ochrony przed złośliwymi cyberatakami wykorzystującymi backdoory. W tym przypadku pomaga inna metoda, która w kreatywny sposób omija problem:
(2) Ustaw połączenie internetowe jako taktowane i wyłącz automatyczne aktualizacje
Ze względu na rozmiar niektórych aktualizacji system Windows 10 z natury rzeczy określa, że automatyczne pobieranie nie rozpocznie się na taktowanych połączeniach internetowych. Clocked oznacza tutaj płatne połączenie z Internetem. Oznacza to, na przykład, mobilny drążek, który nie jest objęty ryczałtem . Ponieważ maksymalna ilość danych zostałaby szybko osiągnięta przy ciągłych próbach synchronizacji.
Użytkownicy Windows 10 Home wykonaj poniższe kroki, aby wyłączyć automatyczne aktualizacje przy użyciu tej metody:
- Otwórz ustawienia systemu Windows za pomocą ikony koła zębatego w menu Start lub naciskając kombinację klawiszy klawisz logo Windows + I.
- W ustawieniach Sieć i Internet wybierz kartę po lewej stronie, która odpowiada bieżącemu połączeniu internetowemu. W większości przypadków należy kliknąć na WLAN, a następnie ponownie na aktywną sieć.
- W dalszej części przełącz przełącznik przy Set as clocked connection tak, aby wskazywał On.
- Zmiany zostaną zastosowane automatycznie. W razie wątpliwości można wykonać szybkie ponowne uruchomienie komputera.
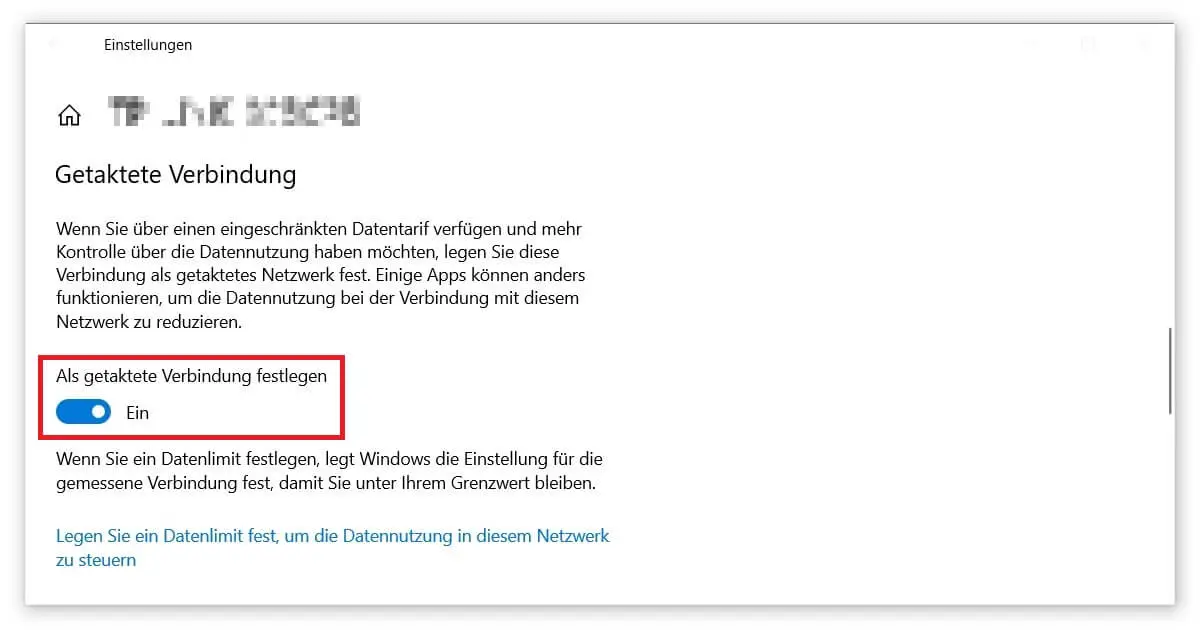
Nie martw się, ta zmiana nie spowoduje żadnych dodatkowych kosztów dla Twojego dostawcy. To ustawienie ma wpływ tylko na system operacyjny i zapewnia wyłączenie automatycznych aktualizacji.
(3) Jako użytkownik Windows 10 Pro, opóźnij wszystkie automatyczne aktualizacje
Jeśli jesteś dumnym posiadaczem Windows 10 Proto masz jeszcze jedną opcję, aby wyłączyć automatyczne aktualizacje:
- Otwórz ustawienia systemu Windows w sposób opisany powyżej (klawisz logo Windows + I).
- Tym razem kliknij bezpośrednio na kategorię Aktualizacja i zabezpieczenia. Podmenu Windows Update powinno być już wybrane.
- Dalej w dół znajdują się Opcje zaawansowane.
- W sekcji Wstrzymaj aktualiz acje można teraz wybrać opcję wstrzymania wszystkich aktualizacji na okres do 5 tygodni. Obowiązuje to od momentu ustawienia zmiany.
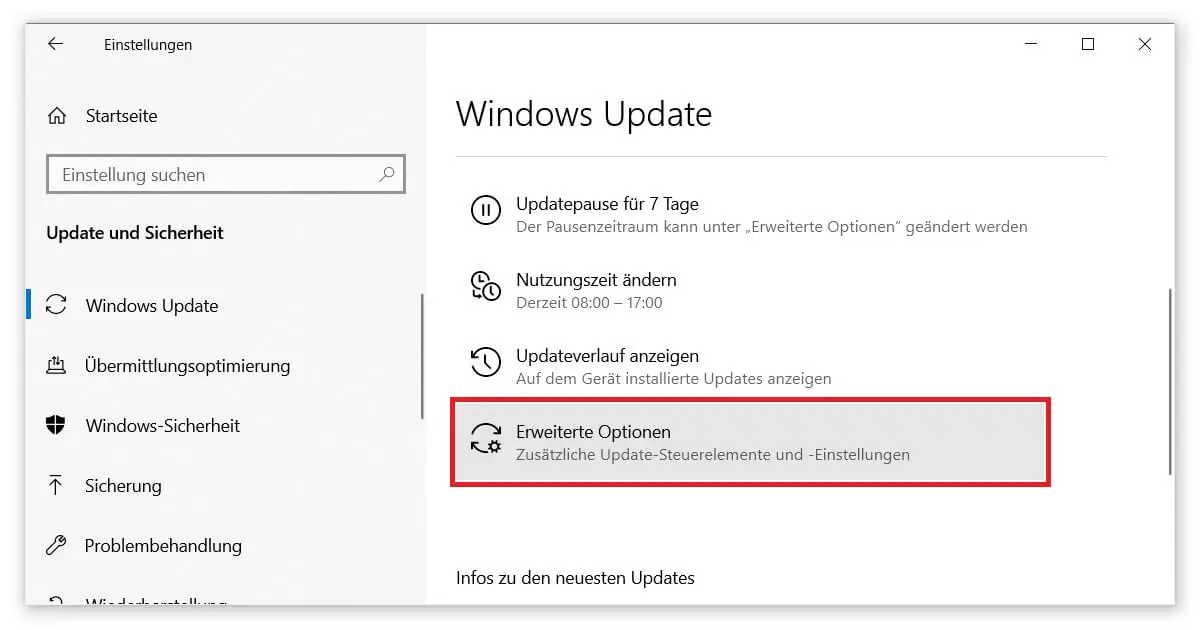
Jeśli brakowało Ci dokładnie tej funkcji, to Uaktualnienie do systemu Windows 10 Pro może się opłacić. W sklepie keyportal.pl znajdziesz tanie oferty na wszystkie istotne wersje. Dla firm możemy na przykład Windows 10 Enterprise system operacyjny zaprojektowany specjalnie dla wymagań profesjonalnych. Zapraszamy do rozejrzenia się.




