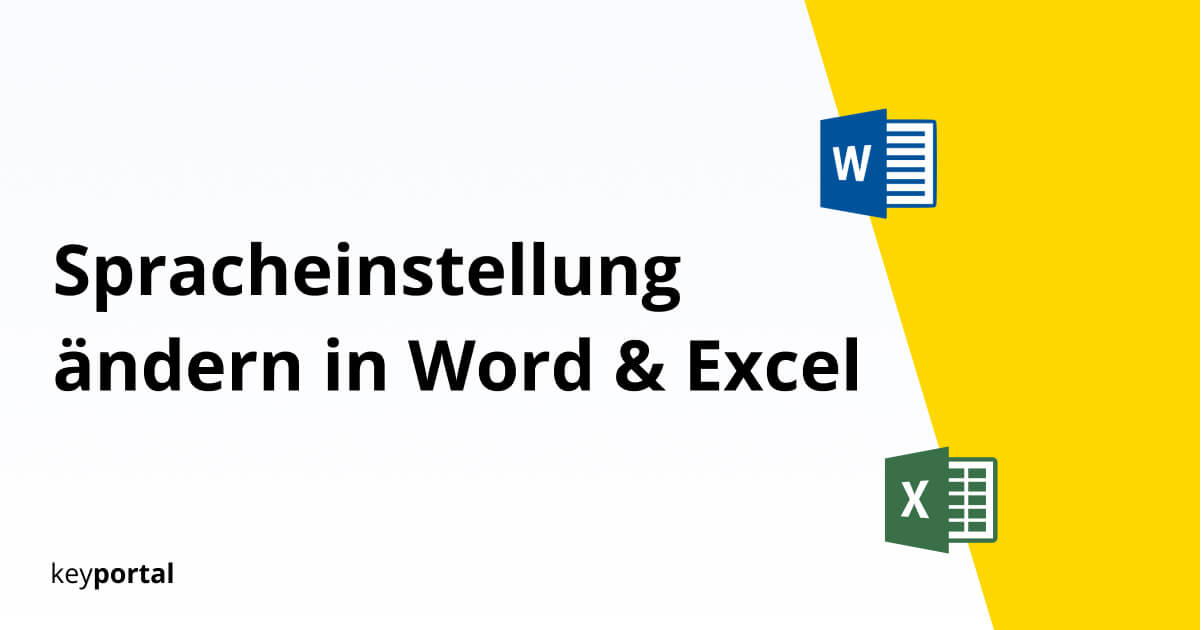W programach Word i Excel zastosowano różne języki Office 2016 domyślnie zintegrowane są różne języki. Ogólnie rzecz biorąc, programy rozpoznają słownictwo zapisane w Twoim System operacyjny słownictwo i automatycznie wybierać między niemieckim a angielskim, na przykład. Jeśli chcesz zmienić to ustawienie języka, masz dwie możliwości: język edycji i język wyświetlania.
Język edycji dotyczy tekstu, który sam wpisujesz. To jest, gdzie sprawdzanie pisowni przychodzi do gry, jak to ma tendencję do rozpoznawania niewłaściwego języka. Język wyświetlania odnosi się natomiast do wszystkich etykiet menu, przycisków i komunikatów pomocy. Za każdym razem, gdy wpiszesz Plik XLSX lub Dokument DOCX Windows wczytuje odpowiednie ustawienie języka.
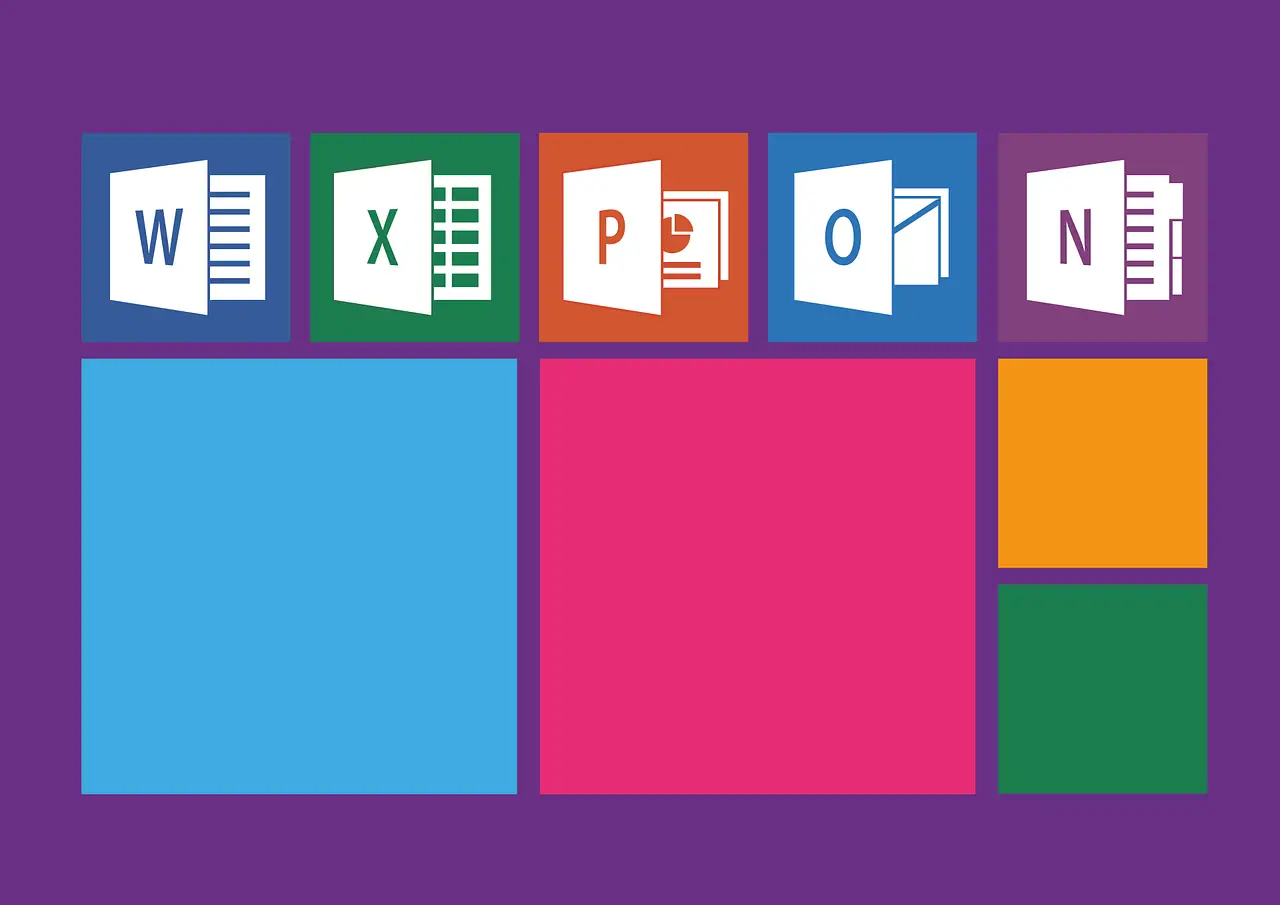
Ale nie martw się, wszystko to może być łatwo dostosowane nawet po instalacji.
Jak zmienić język w programie Word?
Dostosuj ustawienia języka wyświetlanego w programie Word
Aby zmienić język programu, musisz najpierw otworzyć program Word. Następnie należy postępować w następujący sposób:
- W lewym górnym rogu zakładki menu kliknij na Plik.
- Ponownie po lewej stronie znajdziesz pozycję Opcje. W programie Word otwiera się nowe okno.
- Teraz interesuje nas zakładka Język, a w szczególności język wyświetlania pakietu Office.
- Klikając na jeden z wymienionych języków i potwierdzając przyciskiem OK, program zmienia ustawienia językowe.
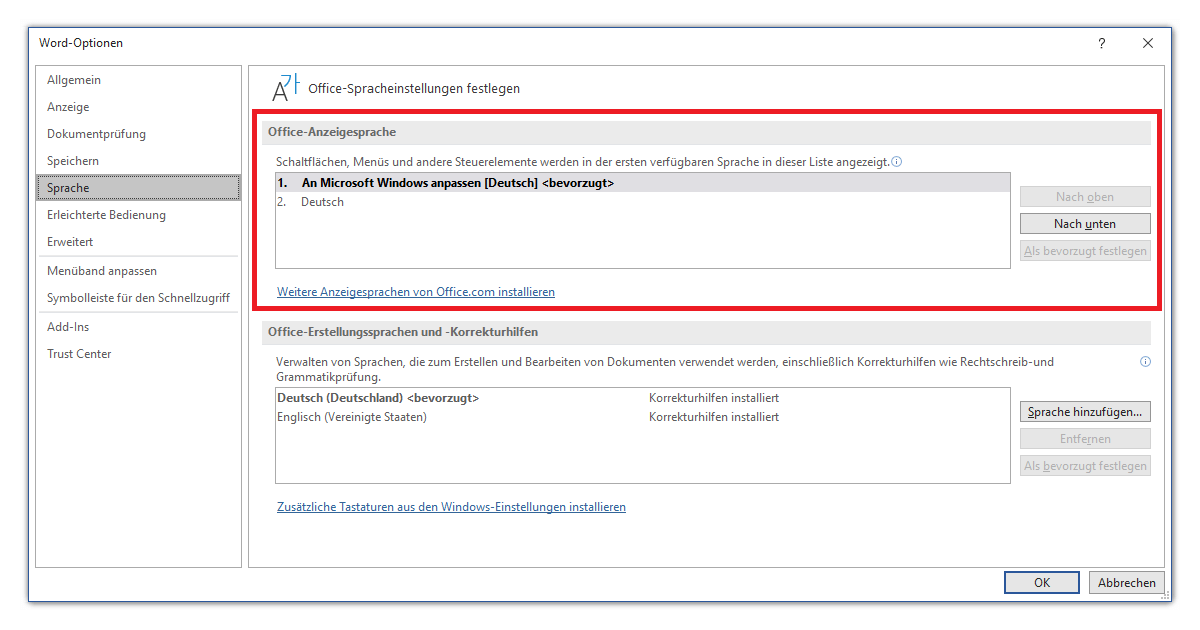
Masz tu do wyboru tylko język niemiecki (jak na zrzucie ekranu), ale szukasz np. angielskiego? Następnie kliknij na Zainstaluj więcej języków wyświetlania z Office.com. Do tego potrzebne jest działające połączenie z Internetem lub Internet Połączenie WLAN. Po krótkim pobraniu można ustawić język zgodnie z preferencjami.
Zmiana ustawień języka podczas edycji tekstu w programie Word
Jeśli dla odmiany piszesz raport w innym języku lub przeskakujesz dziko tam i z powrotem pomiędzy poszczególnymi akapitami, sprawdzanie pisowni w Wordzie może stać się bardzo irytujące. Dlatego istnieje bardzo prosta sztuczka, aby dostosować ustawienia językowe tekstu:
- Podkreśl odpowiedni fragment w swoim dokumencie.
- Przejść do menu Kontrola.
- Znajdziesz tam pozycję Język, gdzie możesz kliknąć na Ustaw język dla pomocy korektorskich…..
- Otworzy się lista języków, z której wybierzesz właściwy za pomocą OK.
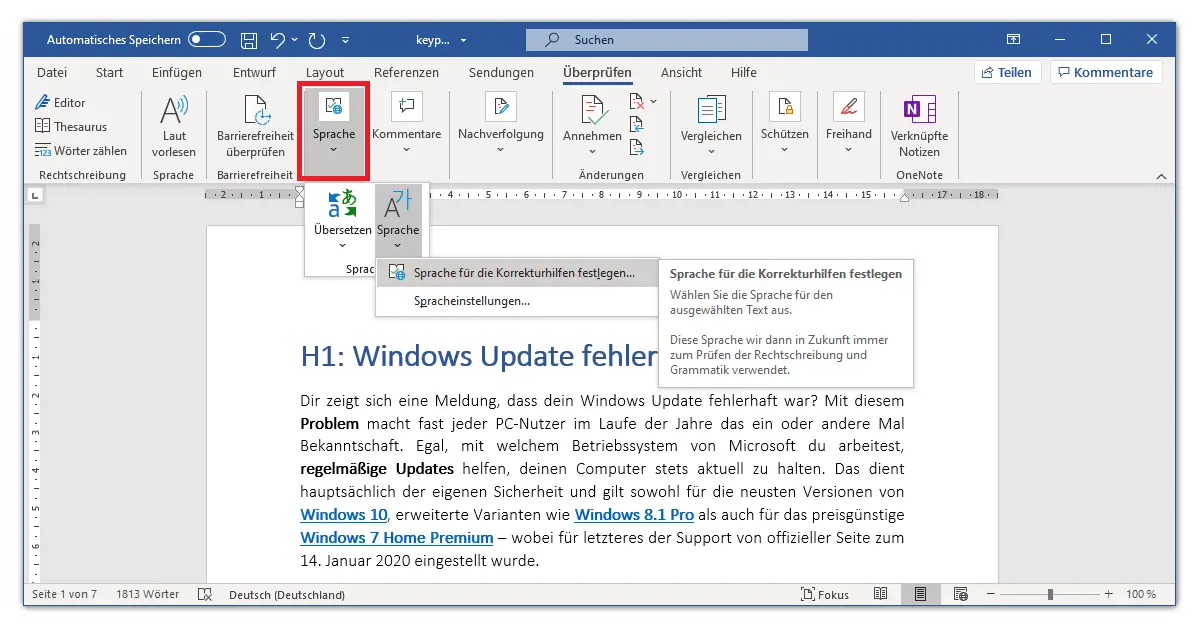
Można tu również określić, czy język ma być w przyszłości wykrywany automatycznie . Jeśli ustawienie języka zostanie zmienione na stałe, można ustawić je jako domyślne. Jeśli wybrany język nie jest jeszcze zainstalowany, konieczny może być również dostęp do Internetu.
Jak mogę zmienić język w programie Excel?
To samo można zrobić w programie Microsoft Excel, zarówno w dla pakietu Office 2016, jak również dla pakietu Office 2019. Dlatego w tym momencie tylko szybki przejazd:
Język wyświetlania w Excelu można zmienić za pomocą opcji, które można znaleźć, klikając na Plik . Ustawienia językowe w obecnych wersjach wyglądają dokładnie tak samo jak w Wordzie.
Jedynie zakres sprawdzania pisowni jest nieco ograniczony w przypadku tabel. W zakładce Check , w sekcji Language, jest tylko opcja Translate. Możesz sprawdzić poprawność ortograficzną i gramatyczną klikając na przycisk po lewej stronie: Pisownia.
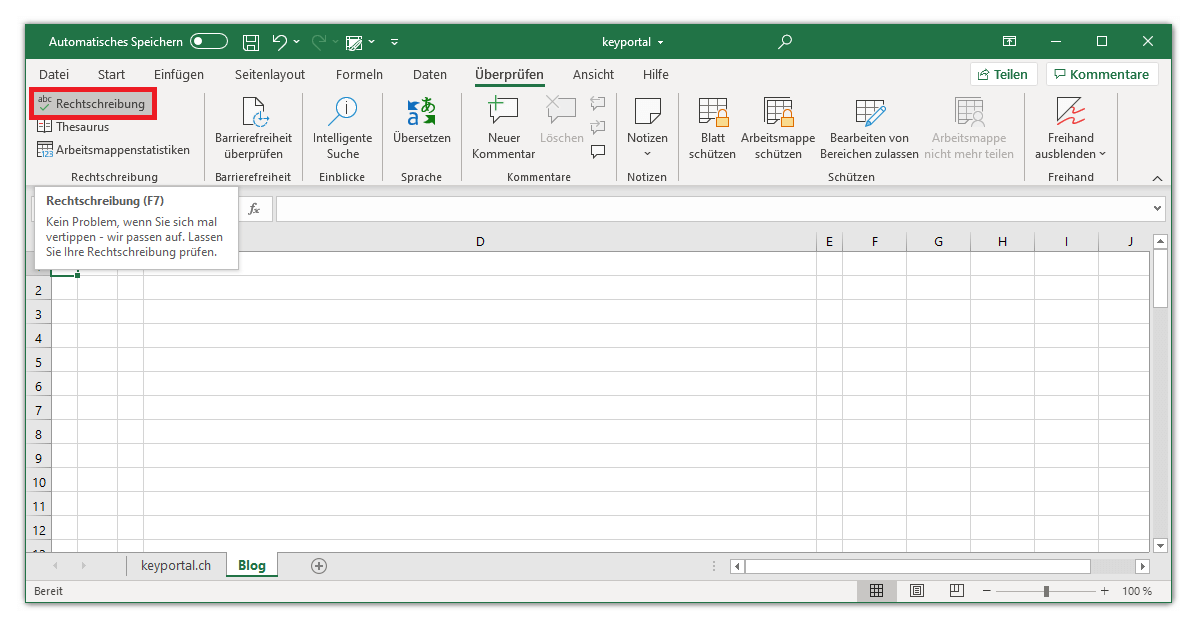
Jeśli istnieją wyrażenia, które zdaniem oprogramowania są błędnie napisane, możesz je poprawić. Alternatywnie można po prostu zmienić język słownika pod sugestiami, jeśli błąd tkwi w rozpoznawaniu.
Dostępne są następujące opcje dostosowania ustawień języka w Office 2019 Standard aby dostosować ustawienia języka w programie Excel lub Word. Jeśli nadal używasz Office 365, kroki powinny wyglądać prawie tak samo. Ponieważ Różnica między Office 365 a Office 2019 dotyczy bardziej zaawansowanych funkcji.
Możesz obejść się bez skomplikowanych funkcji? Rozejrzyj się po naszym sklepie. Posiadamy również Office 2019 Professional Plus w naszej ofercie. Wszystkie nasze licencje mogą być używane bez miesięcznych opłat abonamentowych, a aktualizacje są już wliczone w cenę. Brzmi dobrze? Pozwól nam przekonać Cię o naszej Rekomendacje klientów przekonaj się sam!