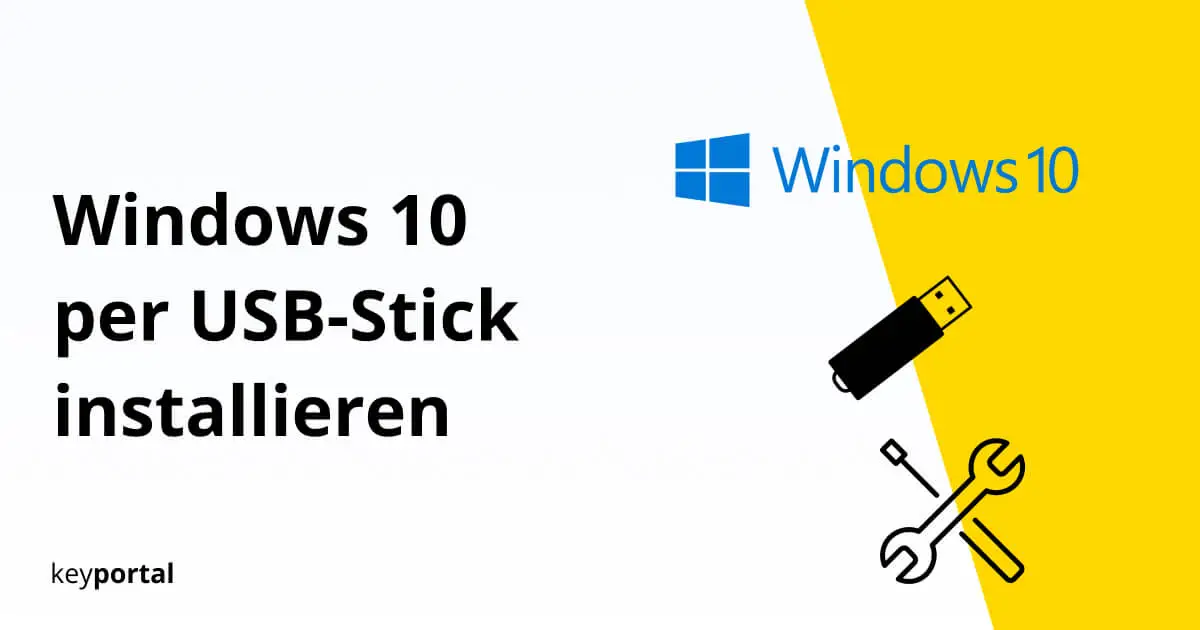Po tym, jak Microsoft ogłosił 14 stycznia 2020 roku, że wszystkie urządzenia z systemem operacyjnym Windows 7 nie będzie już otrzymywać aktualizacji zabezpieczeń, teraz jest dobry moment, aby to zrobić Aktualizacja do systemu Windows 10 do wykonania.
Pokażemy Ci więc krok po kroku, jak zainstalować, naprawić, a nawet całkowicie zrestartować Windows 10 za pomocą pamięci USB. Dzięki dyskowi startowemu, który tworzymy w ramach tego przewodnika, można również wykonać kopię zapasową System operacyjny zewnętrzna kopia zapasowa.
Jak zainstalować system Windows 10 za pomocą pamięci USB?
- Pobierz Windows 10 Media Creation Tool od Microsoftu i uruchom instalację
- Zaakceptuj warunki licencji oprogramowania
- Podjęcie decyzji o wyborze nośnika instalacyjnego jako procedury
- Określenie języka, architektury i edycji systemu Windows 10
- Wybierz pamięć USB jako nośnik pamięci
- Określenie konkretnego napędu
- Pobierz Windows 10 i zakończ instalację
- Podłącz boot stick do żądanego urządzenia i rozpocznij instalację
W dalszej części omówimy szczegółowo i z pomocą aktualnych zrzutów ekranu poszczególne kroki. Wszystko, czego potrzebujesz, aby utworzyć boot stick, to działający komputer z połączeniem internetowym i pamięć USB z co najmniej 8 GB wolnego miejsca. Skasuj wszystkie inne dane na nośniku.
Ważne: Przed rozpoczęciem korzystania z systemu Windows 10 przy nowej instalacji należy podać ważny klucz licencyjny. Wystarczy rozejrzeć się w naszym sklepie Windows 10 Home na przykład, można znaleźć klucz licencyjny w świetnej cenie bez żadnych dodatkowych kosztów – wszystkie aktualizacje wliczone w cenę.
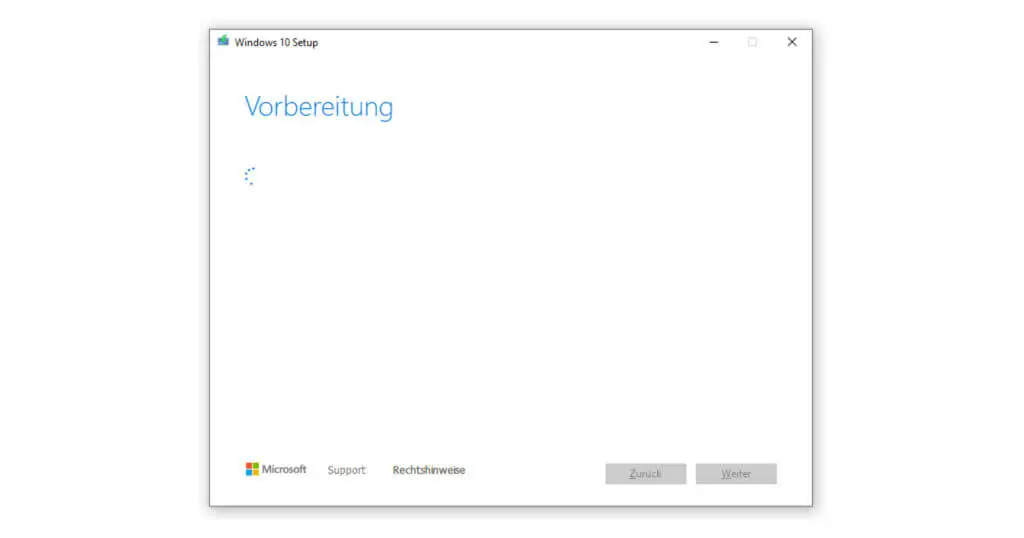
1. Pobierz narzędzie Windows 10 Media Creation Tool od firmy Microsoft i uruchom instalację
Stworzenie pamięci USB, której można użyć do zainstalowania systemu Windows 10 wymaga zaawansowanej wiedzy bez wsparcia oprogramowania stworzonego specjalnie do tego celu. Dlatego też Microsoft oferuje takie narzędzie do tworzenia multimediów bezpłatnie dla wszystkich aktualnych systemów operacyjnych dla Pobierz za darmo. Wystarczy kliknąć na “Pobierz narzędzie teraz” na stronie i rozpocząć instalację otwierając plik.
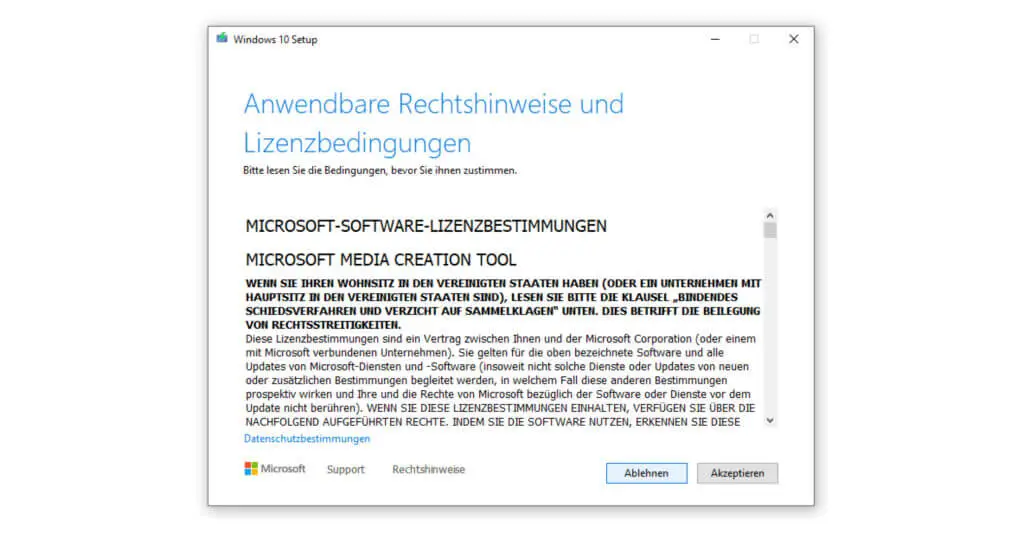
2. Zaakceptuj warunki licencji oprogramowania
Najpierw musisz zaakceptować warunki firmy Microsoft. Dopiero po tej akceptacji można przystąpić do konfiguracji.
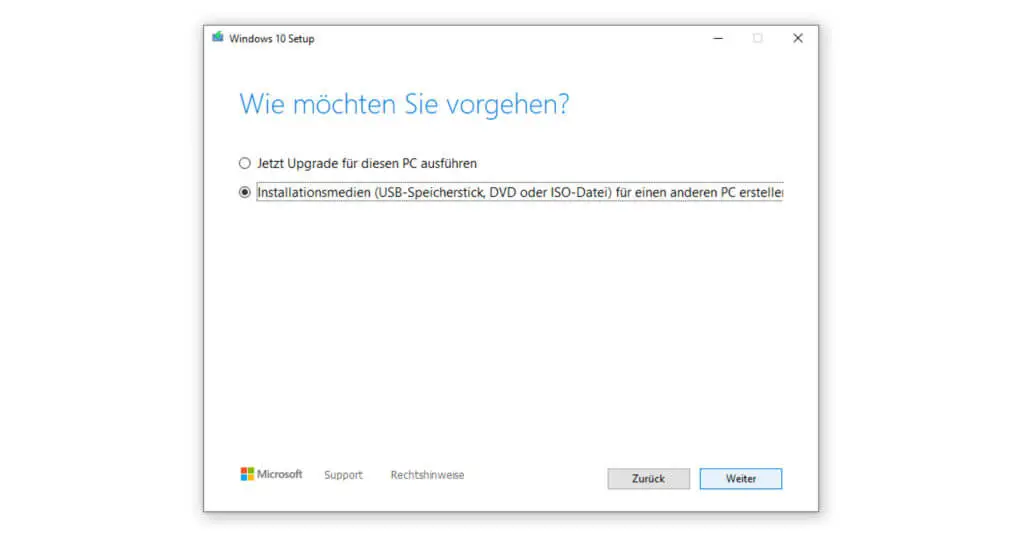
3. Zdecyduj o procedurze dla nośników instalacyjnych
W tym momencie wybieramy drugą pozycję “Utwórz nośnik instalacyjny dla innego komputera”. To menu dotyczy pamięci USB, jak również tworzenia kopii zapasowej pliku ISO na płycie DVD w celu zainstalowania systemu Windows 10 w ten sposób.
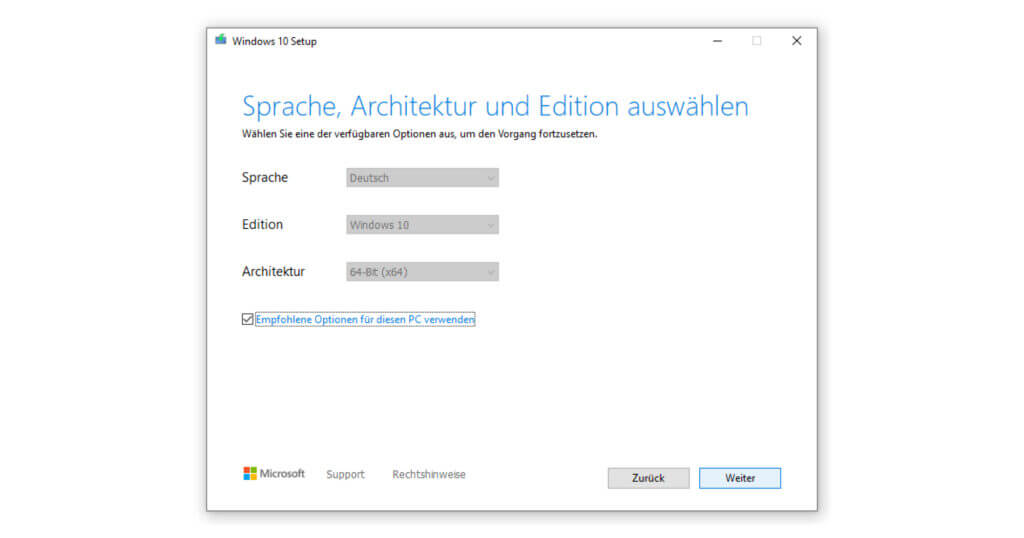
4. Określenie języka, architektury i edycji systemu Windows 10
To, czy później będą Państwo dysponować właściwymi danymi, zależy przede wszystkim od wybranych tutaj opcji. Zazwyczaj język powinien być ustawiony na niemiecki , edycja na Windows 10, a architektura na 64-bitową dla nowszych komputerów.
W przypadku nowej instalacji na tym samym urządzeniu można również polegać na zalecanych ustawieniach. Którą wersję akceptuje Twój system operacyjny (Windows 10 Home lub Pro) zależy wyłącznie od posiadanego klucza produktu.
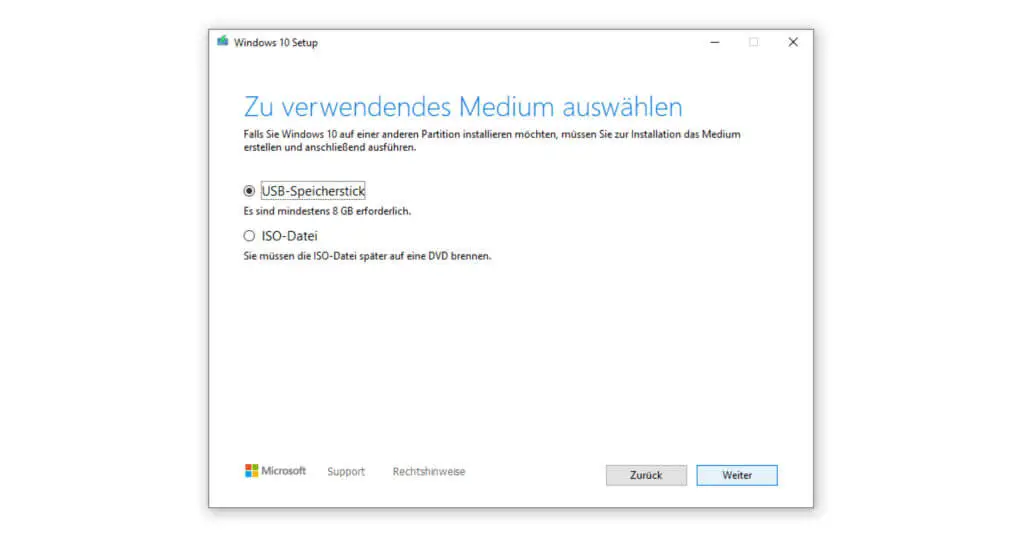
5. Wybierz pamięć USB jako nośnik pamięci
Ponieważ większość nowoczesnych laptopów nie posiada już napędu na płyty CD lub DVD, zalecamy użycie pamięci USB jako nośnika danych. W zależności od opcji, które wybrałeś w poprzednim kroku, zostaniesz poinformowany o wymaganej przestrzeni dyskowej (zazwyczaj 8 GB).
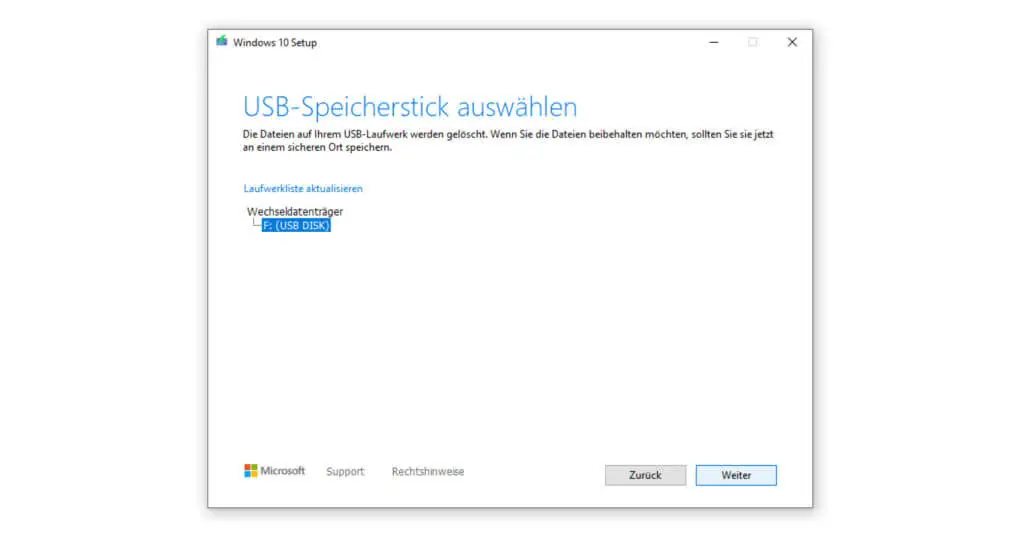
6. Określenie konkretnego napędu
Najpóźniej w tym momencie należy podłączyć pamięć USB do komputera. Jeśli dysk wymienny nie jest wyświetlany, możesz kliknąć na Aktualizuj listę dysków.
7. Pobierz Windows 10 i zakończ instalację
To rozpocznie pobieranie systemu operacyjnego, a po krótkim czyszczeniu instalacja zostanie zamknięta. Teraz można odłączyć pamięć USB.
8. Podłącz boot stick do żądanego urządzenia i rozpocznij instalację
Teraz brakuje tylko samej instalacji. Sposób ukończenia zależy od tego, czy chcesz zainstalować system Windows 10 na nowym komputerze, czy tylko przeinstalować system operacyjny. Tak czy inaczej, wyłączasz urządzenie, w które uderzyłeś, podłączasz pamięć USB i naciskasz przycisk restartu.
Konfiguracja startowa powinna otworzyć się automatycznie, a kreator Microsoftu poprowadzi Cię przez pozostałe kroki. Jeśli menedżer nie uruchomi się sam, naciśnięcie F2 lub F8 (w zależności od modelu również F12, Del lub ESC) w pierwszych sekundach procesu bootowania przeniesie Cię do BIOS-u, aby wybrać kolejność bootowania (pamięć USB jako napęd główny).
Uwaga: Po zakończeniu tego procesu należy bezpośrednio zaktualizować system Windows 10, aby usunąć ewentualne luki w zabezpieczeniach spowodowane przez nieaktualne wersje.
Jeśli są Państwo zainteresowani ręcznym montażem, wszystkie niezbędne dane znajdą Państwo w naszym Centrum pobierania.