Niezależnie od tego, czy jest to komputer PC, czy laptop, firma Microsoft oferuje wiele alternatywnych sposobów wyłączania urządzenia. Większość z nich niekiedy znacznie skraca czas uruchamiania systemu, a tym samym przyspiesza Uruchamianie systemu. Dlatego warto włączyć funkcję Hibernacja w Windows 10, gdy tylko jest to możliwe, i sumiennie oszczędzać energię. Twój komputer będzie Ci za to wdzięczny.

Aby nieco rozjaśnić różnorodność pojęć, zacznijmy od wyjaśnienia najważniejszych kwestii:
Co jest lepsze – wyłączenie czy hibernacja? Czy zawsze należy wyłączać komputer?
To zależy (jak to często bywa) od indywidualnego przypadku. Najlepiej jest trzymać się tego, co mówią eksperci i wieloletni użytkownicy Windows 10 radzić:
(1) Klasyczne wyłączenie systemu operacyjnego
Przed rozważeniem, czy włączyć lub wyłączyć hibernację, można sprawdzić, czy warto całkowicie wyłączyć komputer. Chodzi o klasyczne zamykanie systemu Windows, które można znaleźć poprzez On/Off w menu Start lub Alt + F4 na pulpicie. Ze wszystkich trybów, ten zużywa zdecydowanie najmniej energii, ponieważ wszystko pozostaje wyłączone. Ponadto, Twój System operacyjny ma szansę się oczyścić. Ale uważaj: Niektóre procesy wymagają bezpośredniego restartu, który kończy inne procesy.
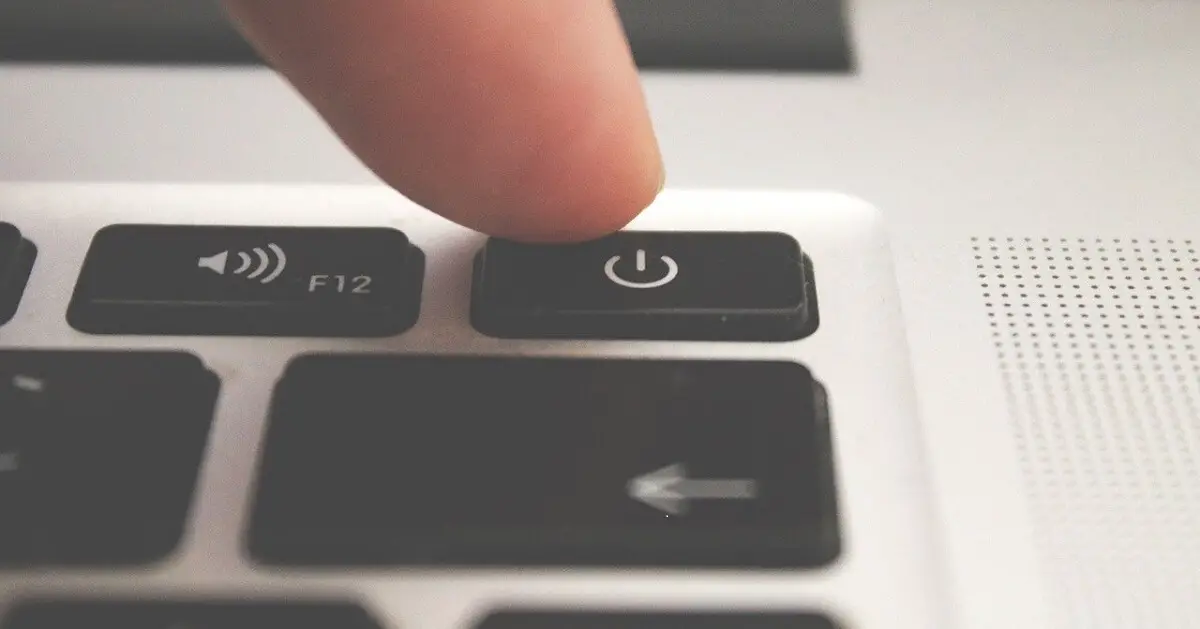
(2) Tryb oszczędzania energii lub czuwania w systemie Windows 10
Na stronie Windows 7 nadal znany jako tryb gotowości, tryb ten jest teraz nazywany po prostu oszczędzaniem energii. Oba terminy oznaczają jedno i to samo, osłabioną formę hibernacji. Dane są tymczasowo przechowywane, komponenty są wyłączane, ale zasadniczo komputer nadal działa. Jeśli bateria zostanie wyczerpana po zbyt długim czasie, urządzenie samo się wyłączy. W ciągu kilku chwil można kontynuować pracę w trybie oszczędzania energii. Dlatego wiele laptopów uruchamia tryb czuwania, a nie hibernacji systemu Windows 10 po zamknięciu pokrywy, aby zaoszczędzić czas.
(3) Włączenie i korzystanie z trybu hibernacji
Jeszcze bardziej rygorystyczny jest tryb hibernacji, który jest bliższy wyłączeniu. Domyślnie połączony z Ekran blokady ten tryb nie jest nawet dostępny na niektórych urządzeniach. To wyraźna wada komputerów stacjonarnych, którą laptopy czy nawet tablety często omijają. Hibernacja może być traktowana jako swego rodzaju kompromis pomiędzy wyłączeniem a stanem czuwania. System restartuje się nieco wolniej niż w trybie energooszczędnym, ale w rezultacie zużywa mniej energii. Jest to również dobra opcja dla urządzeń zamkniętych.

Czy mój komputer obsługuje tryb hibernacji w systemie Windows 10?
Sam możesz łatwo sprawdzić, jakie tryby oferuje Twój komputer. Możesz dowiedzieć się, czy możesz aktywować hibernację za pomocą wiersza poleceń (CMD) lub za pomocą Windows PowerShell. Najprostszym sposobem na uruchomienie tego ostatniego jest wejście do niego poprzez Windows-Logo-Key + X jako administrator. W wybranym już wierszu wpisz polecenie powercfg /a. Po potwierdzeniu klawiszem Enter, Windows wyświetli listę wszystkich opcji obsługiwanych przez twój system.
Jeśli pojawia się tam również identyfikator S4, wiesz, że możesz włączyć i wyłączyć hibernację, jak wyjaśniono poniżej.
Włączanie i wyłączanie hibernacji w systemie Windows 10: Metoda 1
Jeśli nadal masz wywołany wiersz poleceń CMD lub PowerShell, nie musisz robić nic więcej niż następujące polecenia:
- Włącz hibernację: powercfg -H on
- Wyłączenie hibernacji: powercfg -H off
To jest to! Teraz w menu pojawi się opcja wyłączenia zasilania. Możesz po prostu skopiować komendy z tekstu tutaj i użyć Schowek Windows i używać
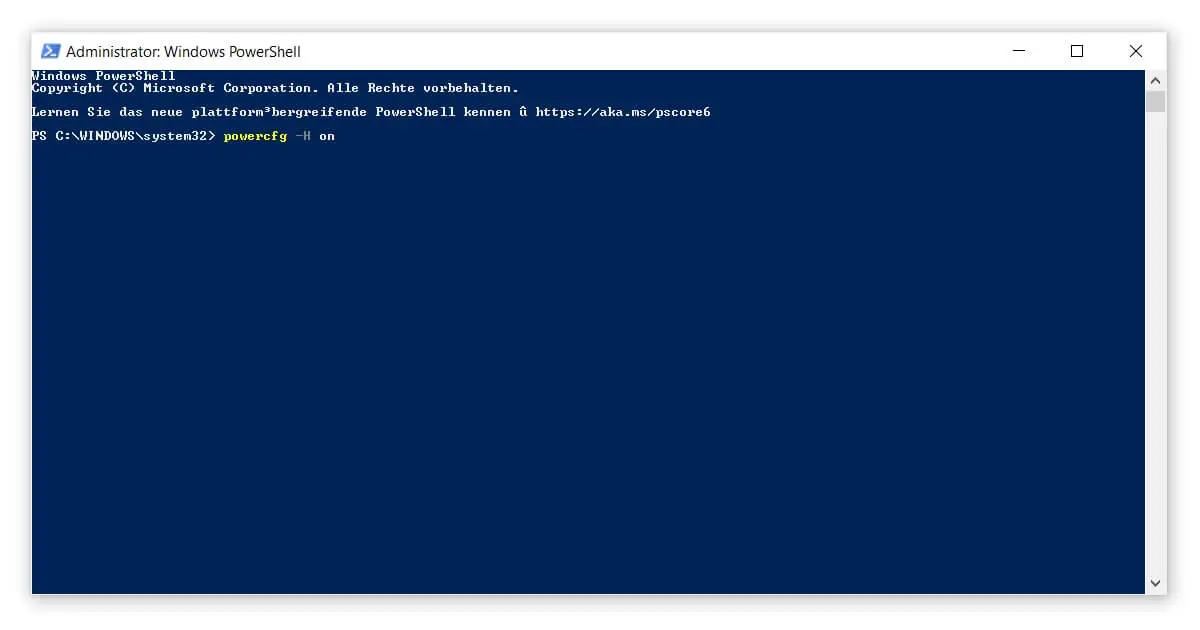
Jeśli szukasz bardziej zaawansowanych ustawień do pracy z hibernacją w Windows 10, sprawdź następny poradnik:
Włączanie i wyłączanie hibernacji w systemie Windows 10: Metoda 2
Jeśli chcesz zagłębić się nieco bardziej, Windows 10 oferuje Ci kilka opcji:
- Otwórz Ustawienia, naciskając klawisz logo Windows + I. Tam wybierz System.
- W sekcji Sieć i oszczędzanie energii, w sekcji Powiązane ustawienia znajdziesz Dodatkowe ustawienia zasilania. Kliknij na nią.
- W nowym oknie, na stronie Select, zobaczysz, co powinno się dziać po naciśnięciu przycisków zasilania. Obejmuje to takie czynności jak zamykanie laptopa.
- Odblokuj możliwość edycji ustawień, klikając na Niektóre ustawienia są obecnie niedostępne.
- Zaznacz pole Hibernate i potwierdź zmiany klikając Save Changes. Opcja Hibernacja pojawia się w menu zasilania.
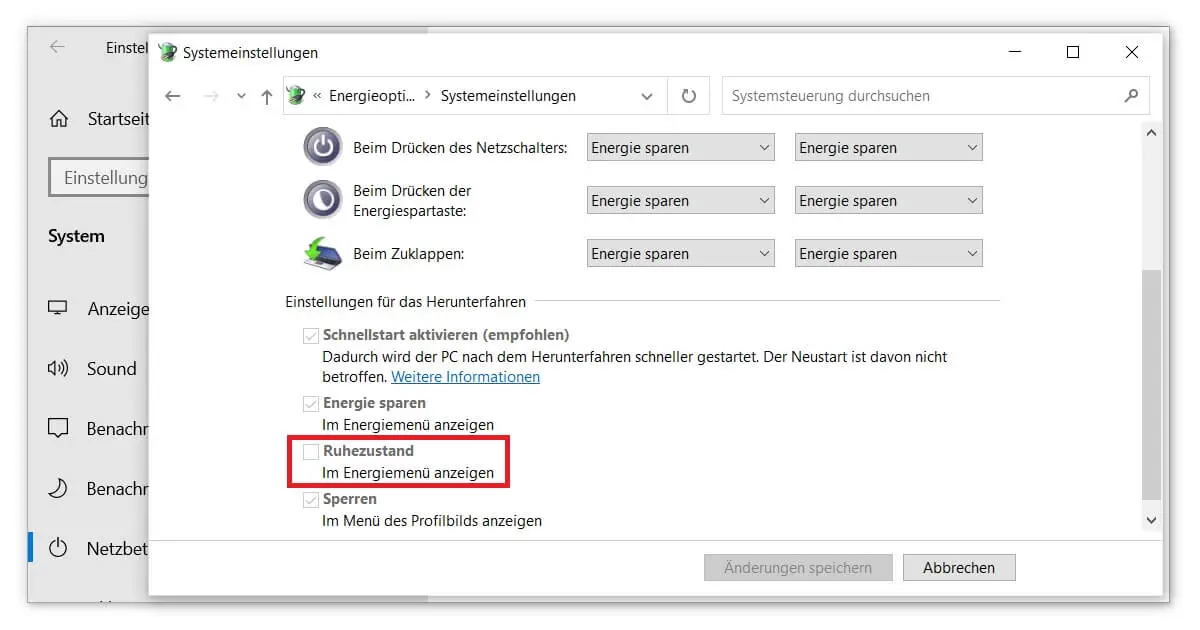
Dodatkowo w tym menu kontekstowym można edytować ustawienia klawiszy . Co powinno się dziać po naciśnięciu przycisku zasilania, co po jego zamknięciu? Czy są różnice między zasilaniem bateryjnym i sieciowym? Dzięki temu możesz spersonalizować swój komputer zgodnie z własnymi upodobaniami. Jeśli chcesz wyłączyć hibernację zamiast ją włączyć, usuń zaznaczenie odpowiedniego pola. To jest to!
Nadal nie widzisz poprawnie menu wyłączania? Może to również wynikać z faktu, że Twój Pasek zadań nie działa. Może się więc zdarzyć, że w kolejnym kroku trzeba będzie wpisać swój Napraw menu Start aby móc aktywować hibernację. Jeśli z drugiej strony, jesteś niezadowolony z wyświetlania Windows 10, możesz ponownie aktywować funkcję klasyczne menu Start reaktywować.



