Twój komputer uruchamia się powoli i długo trwa jego rozruch? Zjawisko to dotyczy wszystkich użytkowników, którzy korzystają z systemu Windows 10 lub alternatywnych Systemy operacyjne przez pewien okres czasu. Niestety, możesz założyć, że Twoje urządzenie nigdy nie będzie tak szybkie, jak pierwszego dnia. Istnieją jednak pewne wskazówki i sztuczki, których możesz użyć, aby przyspieszyć proces uruchamiania systemu Windows 10.
Poniżej przedstawimy Ci najlepsze wskazówki i triki. Wiele metod sprawdziło się na przestrzeni lat i obiecuje niekiedy znaczne skrócenie czasu uruchamiania komputera. Chociaż nowa instalacja systemu Windows bardzo pomaga, to jest ona podobna do Naprawa systemu nie jest to absolutnie konieczne. Dlatego w pierwszym kroku skoncentrujemy się na już istniejących zasobach pokładowych Twojego komputera.

Tak więc, jeśli chcesz przyspieszyć proces uruchamiania systemu Windows 10, po prostu postępuj zgodnie z samouczkiem opisanym poniżej.
Jak mogę przyspieszyć uruchamianie systemu Windows 10?
- Stosuj alternatywne sposoby zamiast klasycznego zamykania
- Wyczyść autostart i przyspiesz proces uruchamiania
- Skrócenie czasu rozruchu w BIOS-ie Twojego komputera
Ale najpierw przyjrzyjmy się szczegółowo, jak długo trwa rozruch komputera:
Narzędzia zintegrowane: Jak długo trwa uruchamianie systemu Windows 10?
Za pomocą zintegrowanej przeglądarki zdarzeń system Windows automatycznie dokumentuje, jak długo trwał rozruch systemu. Tutaj mianowicie po Instalacja zapisywane są różne logi, które między innymi dotyczą również wydajności. Jeśli potrzebujesz przyspieszyć proces uruchamiania, w odpowiednim menu znajdziesz różne (krytyczne) ostrzeżenia:
- Uruchom polecenie Uruchom w systemie Windows 10, które można znaleźć, klikając prawym przyciskiem myszy na menu Start lub używając skrótu klawisz logo Windows + R. Być może najpierw trzeba będzie otworzyć konto Aktywuj klucz Windows.
- W polu tekstowym wpisz Eventvwr i potwierdź Enterem.
- Teraz poszukaj odpowiedniego podmenu w drzewie folderów po lewej stronie. Kliknij na Dzienniki aplikacji i usług, następnie Microsoft, Windows i wreszcie Diagnostyka – wydajność. Tam wybierasz wejście Operacyjny.
- Na środku zobaczysz teraz logi, opatrzone datą i godziną.
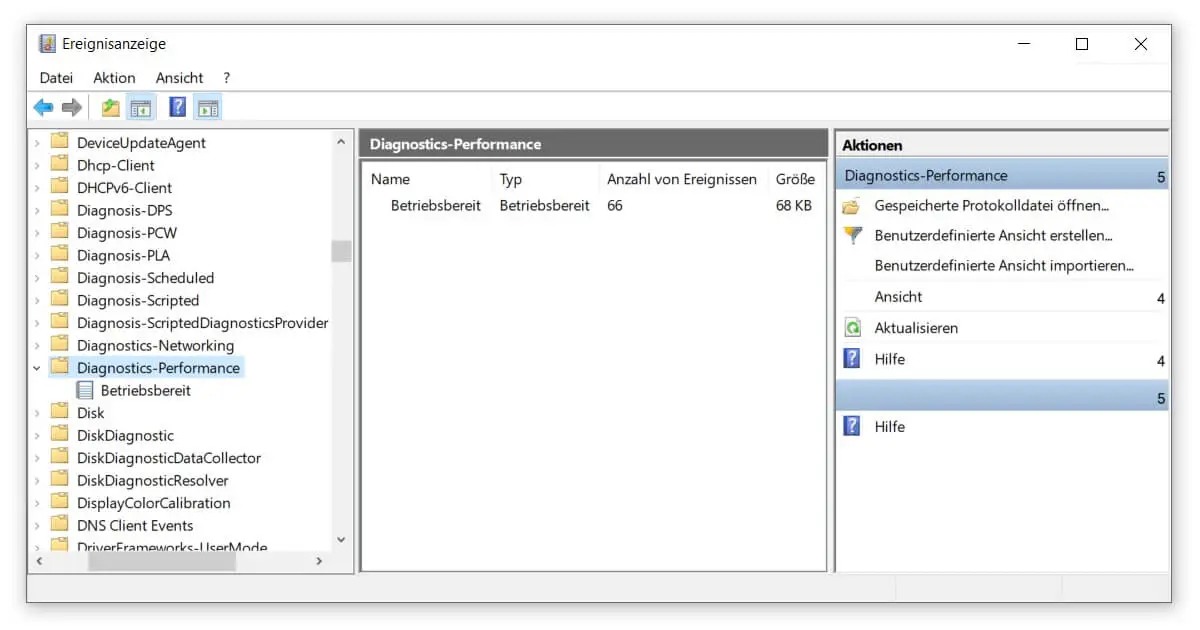
Przyspiesz uruchamianie systemu Windows 10 za pomocą Podgląd zdarzeń
Jeśli chcesz przyspieszyć proces uruchamiania komputera, zwróć uwagę na błędy o ID zdarzenia 100. 200 i wszystko powyżej, co dotyczy zamykania komputera. Jeśli wybierzesz najnowszy wpis, spójrz na komunikat Windows has started na środku u dołu. Za Startup Time, mówi z dokładnością do milisekundy, jak długo trwało uruchomienie systemu.
Pro tip: Jeśli chcesz zdefiniować problem z początkiem Windows 10 głębsze spojrzenie na logi pomoże. Na przykład sprawdź znaczenie identyfikatora zdarzenia. Podczas gdy 101 mówi, że jakiś program spowalnia komputer, 102 mówi, że problem dotyczy sterownika. Aby przyspieszyć proces uruchamiania firmy, częściej dbaj o przyczyny, które prowadzą do opóźnień.
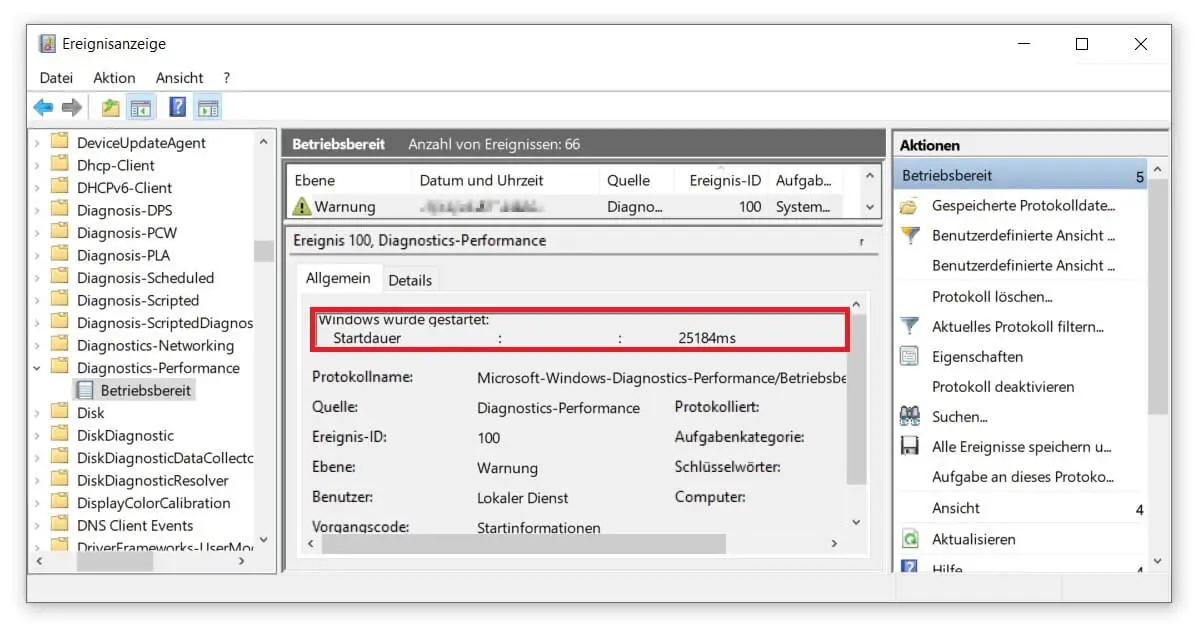
Teraz, gdy masz już dobry przegląd możliwych powodów powolnego uruchamiania systemu Windows 10, brakuje tylko konkretnego przewodnika, jak możesz trwale przyspieszyć proces uruchamiania:
1. Zamiast klasycznego wyłączania używaj trybów alternatywnych
Proste rozwiązanie na szybki start Windows 10 możesz znać ze swojego laptopa: zamykając system nie wyłącza się całkowicie, ale przechodzi w tryb czuwania. W ten sposób nie musisz uruchamiać wszystkich aplikacji od nowa i możesz szybciej korzystać z urządzenia. Tryb oszczędzania energii działa podobnie na komputerze stacjonarnym. Bez procesu rozruchu, zaczynasz bezpośrednio na Ekran blokadyco powinno przyspieszyć proces uruchamiania.
Pro tip: Dodatkowo w Windows 10 szybki start powinien być aktywny. Ponieważ w przeciwieństwie do Oknos 7 domyślnie tylko restart obejmuje całkowite zamknięcie wszystkich procesów. Jeśli komputer działa wolno, sprawdź w ustawieniach, czy przycisk aktywujący szybki start jest zaznaczony. Można to znaleźć poprzez klawisz logo Windows + X w opcjach zasilania.
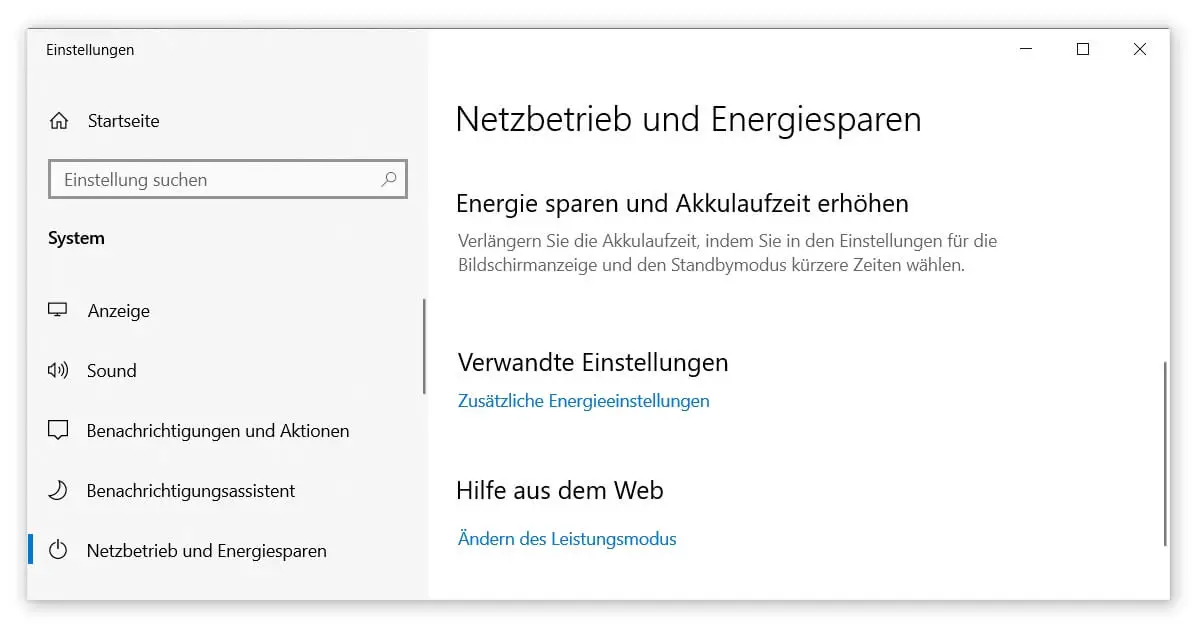
2. Wyczyść uruchamianie i przyspiesz proces uruchamiania
Im więcej aplikacji i funkcji zainstalujesz na swoim komputerze, tym większa liczba programów zostanie dodana do menu Startup. Aplikacje, które uruchamiają się same przy starcie systemu, trafiają do Autostartu. Oprócz podstawowych procesów systemu operacyjnego, często zawierają one usługi aktualizacji lub synchronizacji określonych dostawców. Menedżer zadań systemu Windows 10 można otworzyć, naciskając kombinację klawiszy Ctrl + Shift + Esc. W zakładce Autostart można wyłączyć poszczególne wpisy, co przyspiesza proces uruchamiania systemu.
Pro tip: Możesz uzyskać rozszerzony przegląd w konfiguracji systemu Windows 10, który możesz otworzyć najszybciej przez klawisz logo Windows + R, gdzie wykonasz polecenie msconfig. Przejść do zakładki Usługi. Najlepiej jest zaznaczyć pole wyboru Ukryj wszystkie usługi Microsoft. Następnie sprawdź, które funkcje są Ci naprawdę potrzebne.
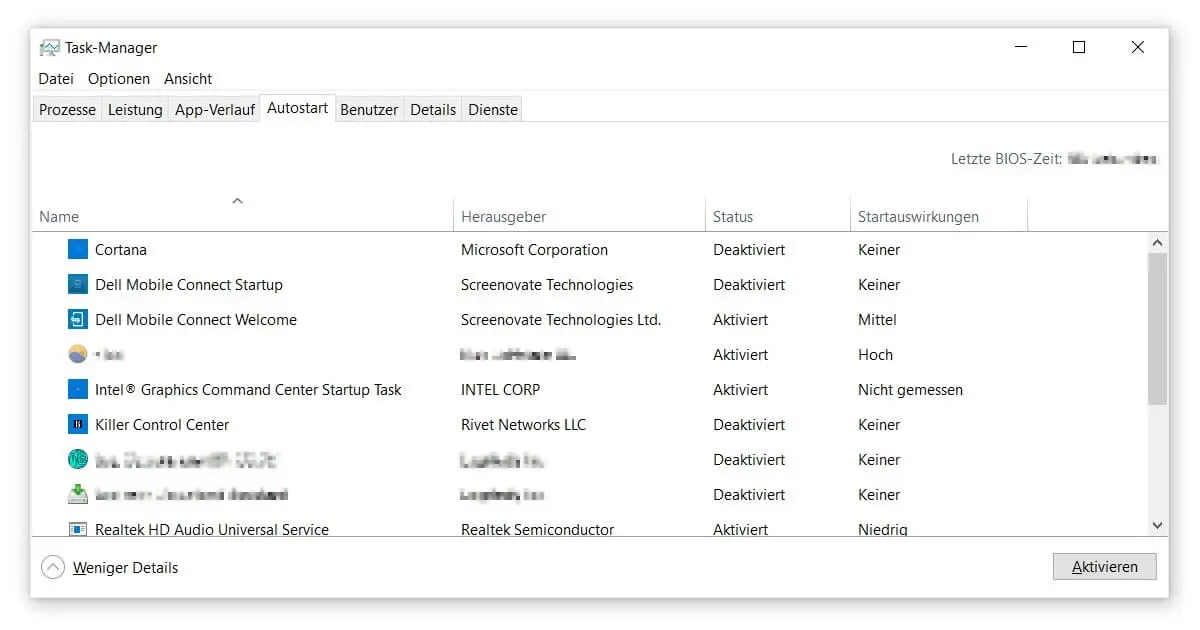
3. Skrócenie czasu rozruchu w BIOS-ie Twojego komputera
Jeśli włożyłeś płytę DVD do napędu, Windows czasami skanuje ją w poszukiwaniu partycji rozruchowych, co kosztuje cenne sekundy podczas uruchamiania systemu. To samo dotyczy zewnętrznych dysków twardych, które są na stałe podłączone do komputera przez USB. Spójrzcie więc na Zarządzanie dyskami. Jeśli chcesz przyspieszyć proces uruchamiania systemu, powinieneś odłączyć od niego nośniki pamięci, które nie są stale potrzebne.
Pro tip: Jeśli komputer uruchamia się powoli, masz wystarczająco dużo czasu, aby dostać się do BIOS-u naciskając F2 / F8 / F10. W zależności od interfejsu, szukaj menu o nazwie Zaawansowane. Szczególnie interesujące będą opcje takie jak Fast Boot, która wyłącza dodatkową kontrolę wszystkich komponentów sprzętowych podczas uruchamiania systemu. Możesz zaoszczędzić więcej czasu podczas uruchamiania systemu, dostosowując kolejność uruchamiania. Na pierwszym miejscu powinien znajdować się dysk twardy, na którym przechowywany jest system operacyjny.
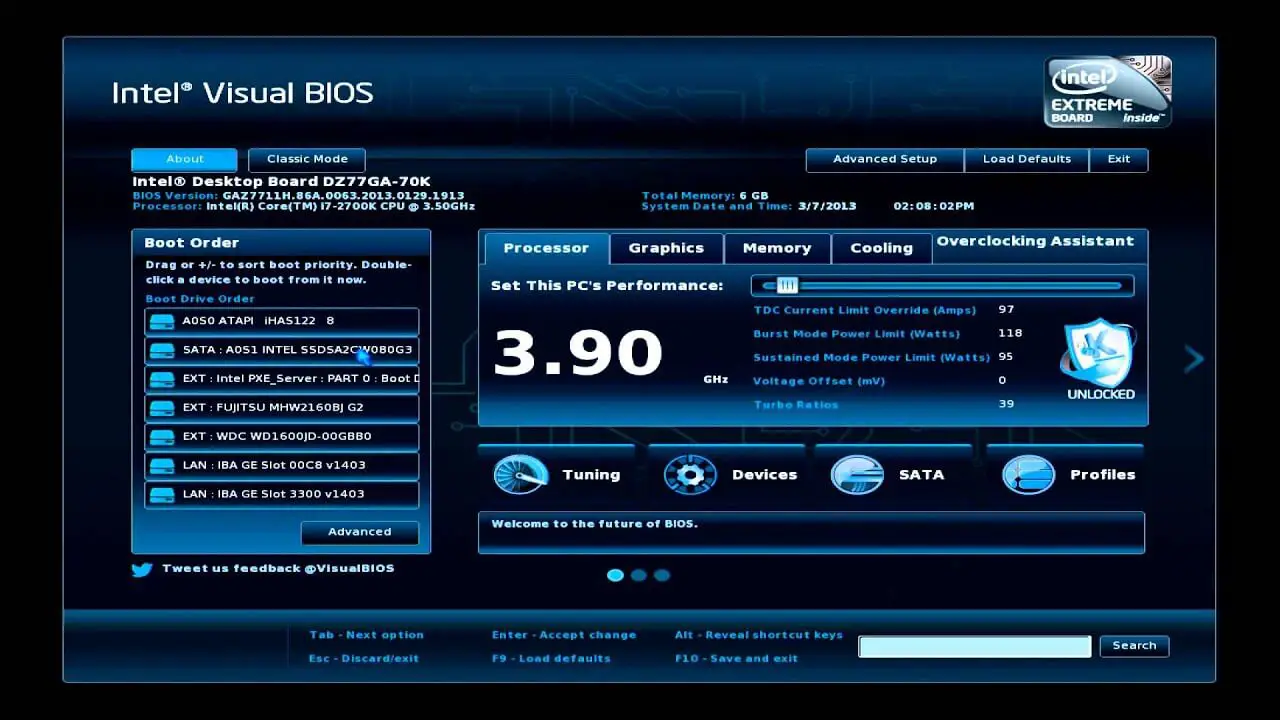
Dzięki tym wskazówkom z pewnością uda Ci się zaoszczędzić kilka sekund i przyspieszyć proces uruchamiania systemu Windows 10. Ogólnie rzecz biorąc, warto stworzyć więcej miejsca do przechowywania poprzez Powiększanie partycji. W przeciwnym razie możemy polecić szczegółowy artykuł na temat Oczyść swój komputer i spraw, by system Windows działał szybciej zalecane. Im mniej danych znajduje się na komputerze, tym szybciej przebiega wiele wewnętrznych procesów.




