Za pomocą programu Windows 10 Zarządzanie dyskami można zobaczyć wszystkie dyski podłączone do urządzenia. Jako menedżer dysków twardych, aplikacja jest również odpowiednia do zarządzania tymi nośnikami danych za pomocą prostych poleceń. W pierwszym kroku wystarczy jednak sam przegląd – zwłaszcza jeśli stale korzystasz z różnych napędów i są one nie jest wyświetlany prawidłowo napędy.
Na stronie Windows 10 w standardowym widoku Eksploratora będą widoczne tylko napędy optyczne ze znaną literą. Jeśli dysk twardy C pojawia się na tej liście, oznacza to, że jest to format obsługiwany przez system operacyjny. Jednak w Zarządzaniu dyskami dyski bez formatowania również pojawiają się w różnych partycjach.

Widok ten jest już jednak nieco ukryty. Pokażemy Ci najlepsze sposoby otwierania i używania Zarządzania dyskami w systemie Windows 10.
Gdzie i jak mogę znaleźć Zarządzanie dyskami w Windows 10?
- Używanie systemu Windows 10 Zarządzanie dyskami z dostępem
- Łatwo uruchomić Zarządzanie dyskami
- Uzyskaj dostęp poprzez Zarządzanie komputerami
Zacznijmy od pierwszej opcji. Teraz, czy spróbujesz metody 1 czy 3, nie ma to znaczenia. Wszystkie one prowadzą do tego samego rezultatu.
1. Używanie systemu Windows 10 Zarządzanie dyskami przez dostęp
Na pasku zadań, po lewej stronie, otwórz menu Start. Kliknij prawym przyciskiem myszy na ikonę Windows, aby wyświetlić dostęp na liście. Alternatywnie możesz nacisnąć klawisz logo Windows + X. Może być konieczna zmiana formatu systemu operacyjnego. Może się jednak okazać, że trzeba będzie zmienić Najpierw aktywuj klucz Windows. Na tej liście, znajdziesz Windows 10 Disk Management w środku.
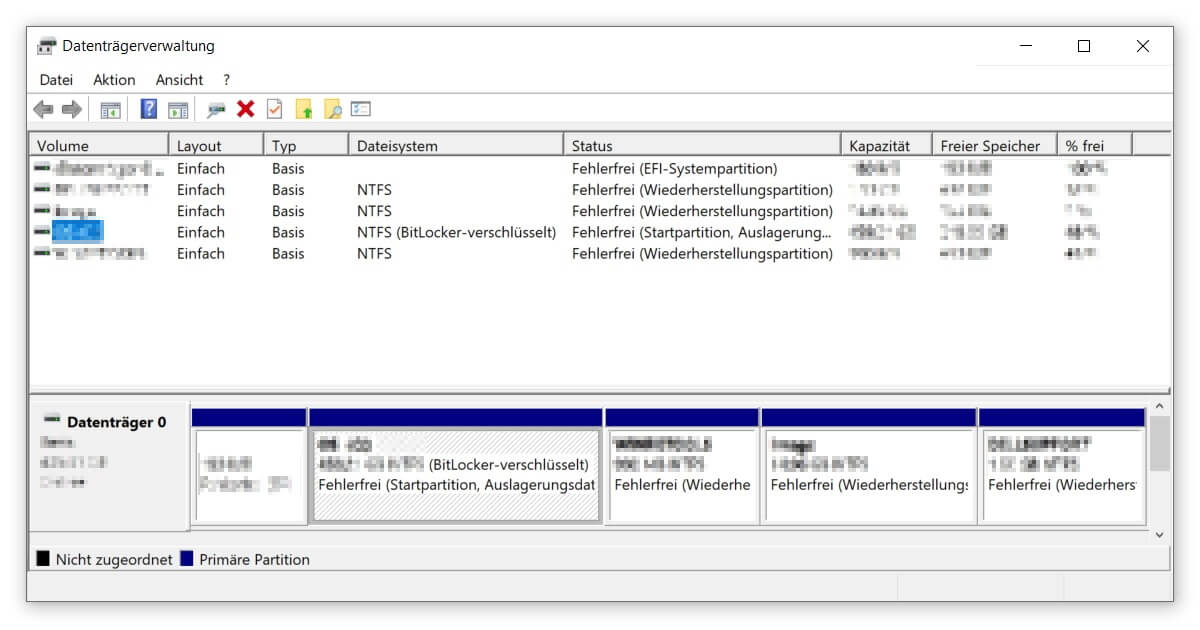
2. Wystarczy uruchomić Zarządzanie dyskami
Jeśli chcesz w bezpośredni sposób korzystać z Zarządzania dyskami w systemie Windows 10, najlepszym rozwiązaniem jest funkcja Uruchom. Skrót klawiszowy logo Windows + R jest najszybszym sposobem, aby się tam dostać. W polu tekstowym do wykonania wpisz diskmgmt.msc. Otworzy się nowe okno (po potwierdzeniu klawiszem Enter) z zarządzaniem dyskami.
3. Uzyskać dostęp poprzez zarządzanie komputerem
W prawie wszystkich przypadkach funkcja wyszukiwania systemu Windows 10 jest pomocna. Dostęp do niego można uzyskać za pomocą kombinacji klawiszy logo Windows + S lub klikając na lupę obok menu Start na pasku zadań. Jeśli nie możesz znaleźć tych ikon, powinieneś sprawdzić Sprawdź pasek zadań pod kątem błędów. W funkcji wyszukiwania wyszukaj Zarządzanie komputerem i otwórz aplikację. Po lewej stronie, w sekcji Przechowywanie danych, znajdziesz Zarządzanie dyskami.
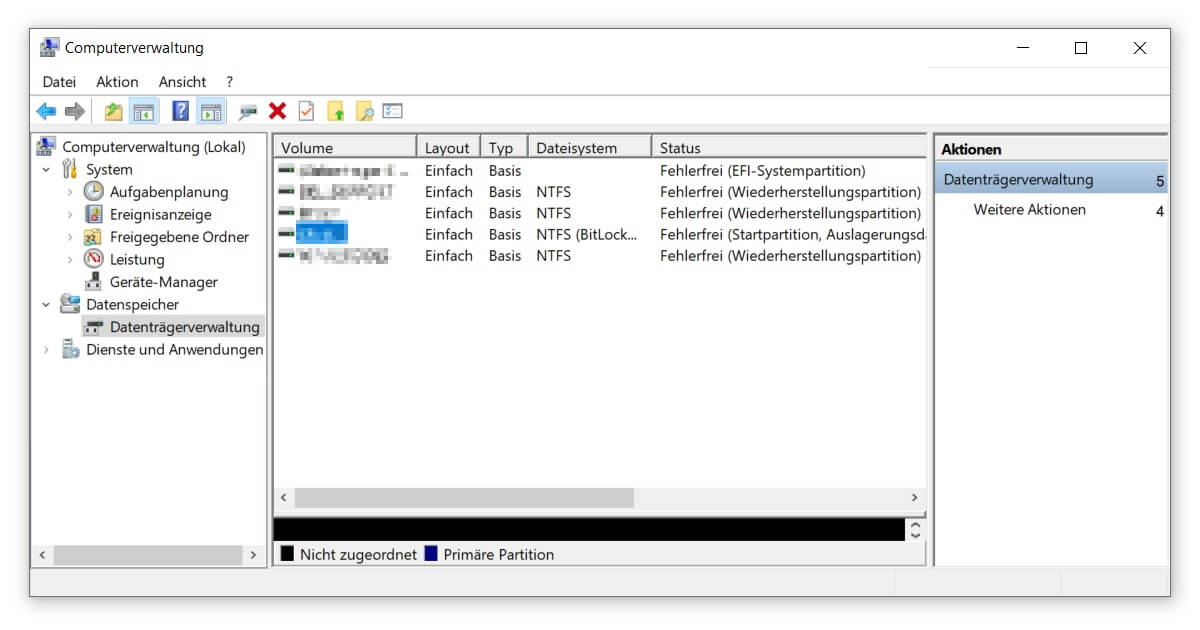
W systemie Windows 10 Zarządzanie dyskami można kliknąć prawym przyciskiem myszy na poszczególne dyski, aby dokonać różnych zmian. Na przykład można zmienić literę, a tym samym nazwę dysku twardego lub zresetować jego ścieżkę. Można również rozszerzyć lub zmniejszyć wolumin, sformatować dysk lub całkowicie go usunąć. Pod właściwościami znajdziesz również wiele dodatkowych narzędzi.
Wszystko to może pomóc w uzyskaniu lepszej kontroli nad systemem operacyjnym i usprawnić pracę Przyspiesz pracę swojego komputera. Należy jednak pamiętać, że do wprowadzenia tych zmian wymagane są pewne uprawnienia administratora. W innym poście pokażemy szczegółowo, jak stworzyć Aktywuj konto administratoraaby w pełni wykorzystać możliwości systemu Windows 10 Zarządzanie dyskami.




