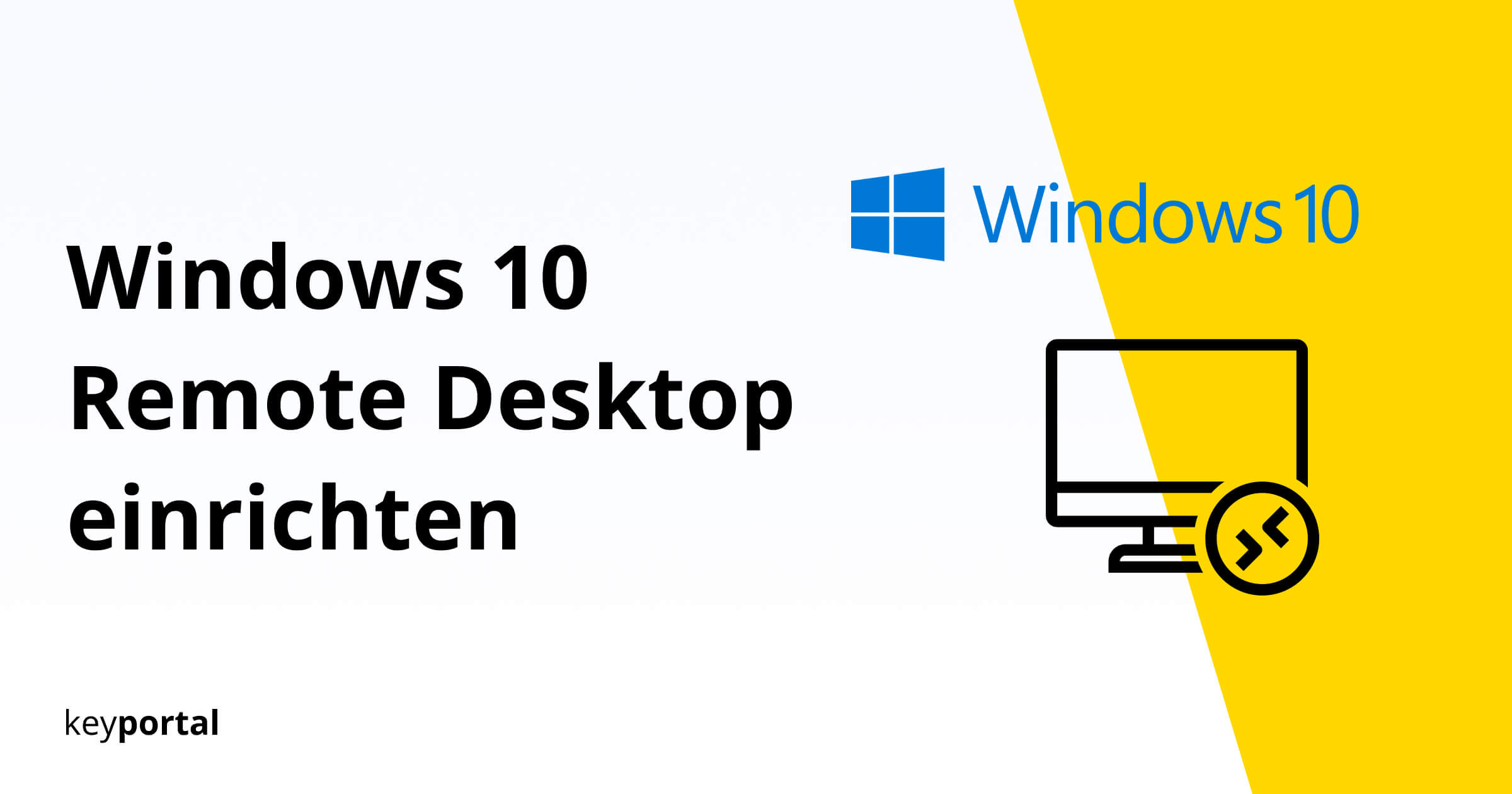Konfigurowanie pulpitu zdalnego w systemie Windows 10 polega na zdalnym sterowaniu przez inne urządzenie. Może to być inny komputer lub, na przykład, telefon z systemem Android z aplikacją, która ma dostęp. Wykonanie protokołu Remote Desktop Protocol (w skrócie RDP) pozostaje zróżnicowane. Wyjaśniamy, na co należy zwracać uwagę przy korzystaniu pod Windows 10 na które musisz zwrócić uwagę.

Przede wszystkim potrzebna jest odpowiednia wersja systemu Windows, bez której zdalne sterowanie jest niemożliwe.
Windows 10: Dlaczego pulpit zdalny nie działa?
Jeśli system operacyjny działa bezproblemowo i ostatni raz Aktualizacja nie wystąpiły żadne problemy, powinieneś być w stanie skonfigurować zdalny pulpit. Jednak system Windows 10 wymaga użycia Pro- lub Wersja dla przedsiębiorstw jest wymagane. W systemie Windows 10 Home brakuje tej funkcji. W tym przypadku do zdalnego sterowania innym urządzeniem można użyć tylko komputera. W ustawieniach jest napisane: “Remote Desktop is not supported by your Windows 10 Home edition.”
Możesz szybko sprawdzić, czy na Twoim komputerze można skonfigurować zdalny pulpit:
- Otwórz Panel sterowania systemu Windows, na przykład wpisując termin w wyszukiwaniu (klawisz logo Windows + S).
- Kliknij na System i zabezpieczenia, a następnie ponownie na System. Odpowiednie ustawienia pojawią się w nowym oknie.
- W sekcji Specyfikacje systemu Windows można sprawdzić, która wersja programu Edition została aktywowana.
- Ewentualnie przewiń w dół do Ustawienia pokrewne, gdzie zobaczysz Pulpit zdalny. Kliknij lewym przyciskiem myszy na link.
- Jeśli zobaczysz błąd “Remote Desktop is not supported by your Windows 10 Home Edition” (Pulpit zdalny nie jest obsługiwany przez system Windows 10 Home Edition) napisany czerwonymi literami, nie możesz skonfigurować Pulpitu zdalnego w swojej wersji. W przeciwnym razie postępuj zgodnie z poniższą instrukcją.
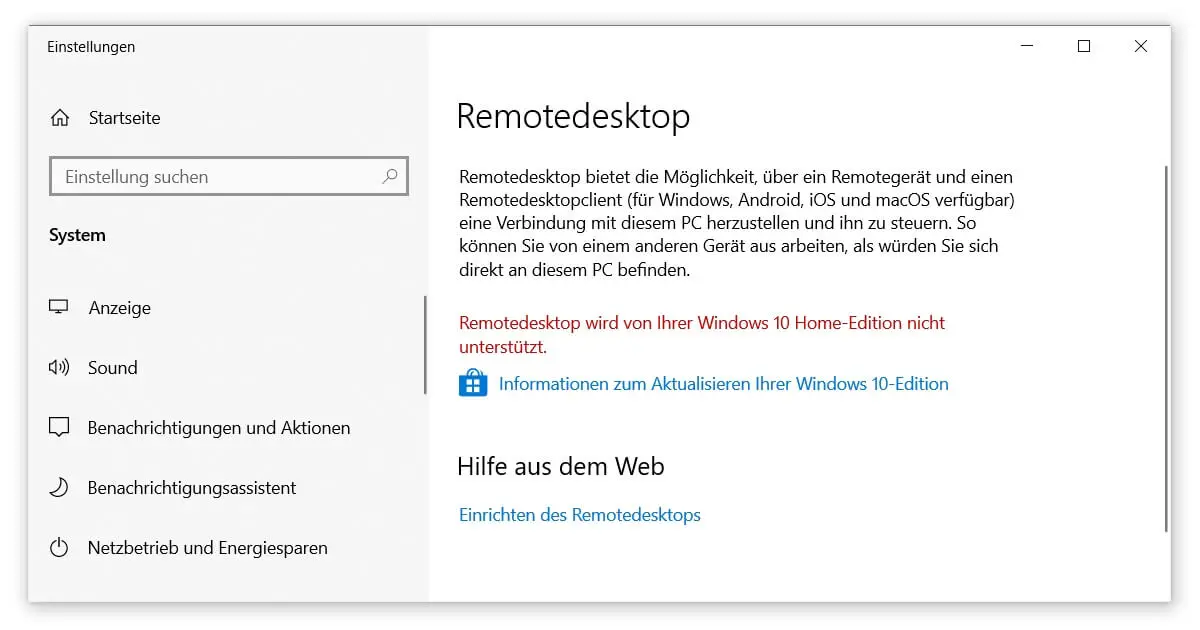
Przy okazji: Od jakiegoś czasu zastanawiasz się nad przejściem z Windows 10 Home na Pro? W takim razie zajrzyj do naszego Przewodnik która szczegółowo wyjaśnia wady i zalety tego rozwiązania.
Dla Windows 10 Pro / Enterprise: Konfigurowanie pulpitu zdalnego
Pozostań w tym samym miejscu w Preferencjach systemowych. Jeśli Twoja wersja systemu Windows 10 obsługuje konfigurację pulpitu zdalnego, zostaniesz poproszony o zezwolenie na nawiązanie połączenia przy użyciu adresowanego protokołu. Jeśli ten pierwszy krok działa bez problemów, możesz na razie zignorować Ustawienia zaawansowane.
Teraz brakuje tylko niektórych informacji:
- Ponownie w ustawieniach (klawisz logo Windows + I), przełącz się na System i Info, jeśli jeszcze nie otworzyłeś tego okna.
- W zakładce Device Specifications (Specyfikacje urządzenia) znajdziesz nazwę swojego komputera pod Device Name (Nazwa urządzenia ). Zanotuj to.
- Potrzebny będzie również Twój adres IP. Aby to zrobić, otwórz Windows PowerShell przez dostęp (klawisz logo Windows + X).
- Wpisz w pole tekstowe polecenie ipconfig i zwróć uwagę na kombinację cyfr za adresem IPv4. Będzie on potrzebny później, aby móc skonfigurować pulpit zdalny.
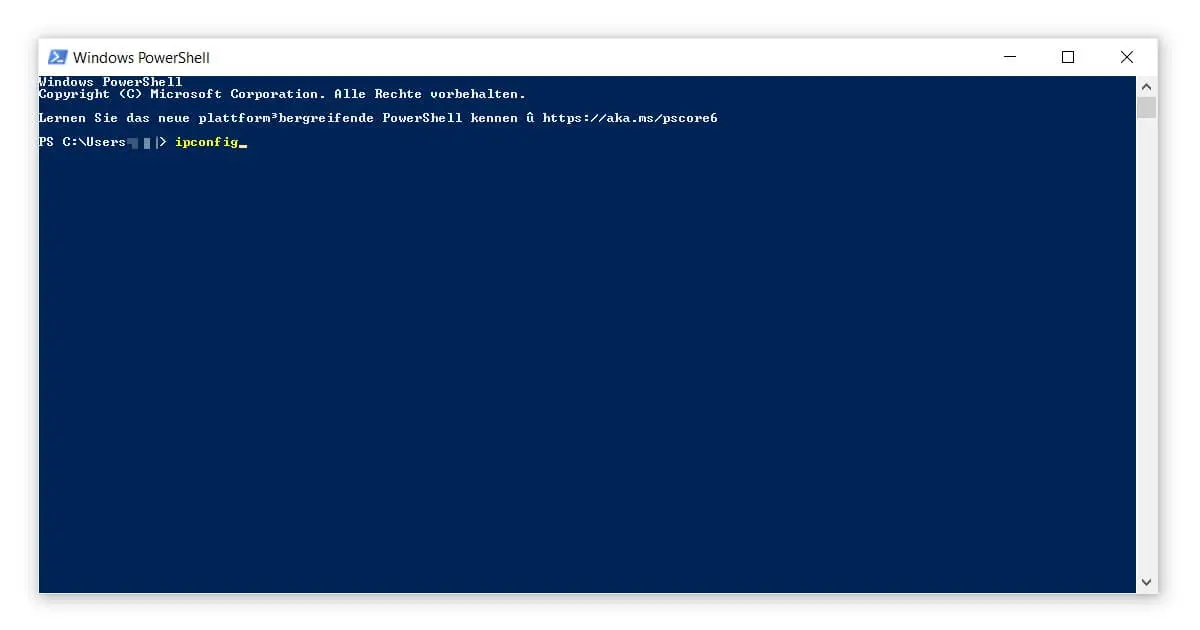
Skonfiguruj program Remote Desktop: Właściwa aplikacja
Następnie należy skonfigurować urządzenie, które będzie pełniło funkcję pilota do komputera. Jeśli używasz prawdziwego komputera z systemem Windows 10, nie potrzebujesz żadnego dodatkowego oprogramowania. Wszystkie funkcje są zintegrowane już od razu po wyjęciu z pudełka. Dla użytkowników Apple, jest również oficjalna aplikacja dla komputerów Mac.
Jeśli chcesz skonfigurować Remote Desktop na urządzeniu mobilnym, pobierz odpowiednią aplikację:
- Remote Desktop 8 dla Androida w Google Play Store
- Microsoft Remote Desktop dla iOS w Apple App Store
Użytkownicy Linuksa, z drugiej strony, będą musieli wykazać się odrobiną kreatywności. Mianowicie, w tym momencie nie istnieje żadne oficjalne wsparcie dla Remote Desktop.
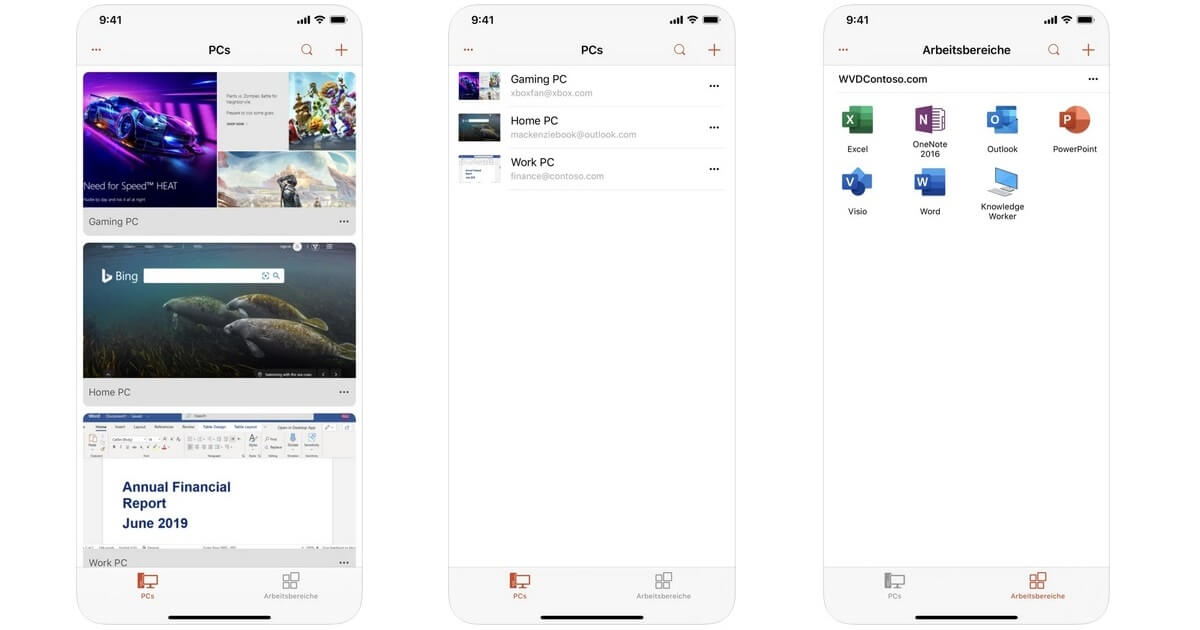
Windows 10 Pulpit zdalny: Połącz
Po pobraniu odpowiedniej aplikacji otwórz ją na urządzeniu, którego chcesz użyć do zdalnego sterowania komputerem. W zależności od wersji i platformy, pierwszy krok wymaga zazwyczaj podania nazwy urządzenia i adresu IP, które wybrałeś wcześniej. Aby móc skonfigurować pulpit zdalny, należy potwierdzić swoją tożsamość za pomocą Hasło do Windows 10 oraz Konto Microsoft. Zrobione! Powinieneś mieć teraz zdalny dostęp.
Pulpit zdalny to tylko jedna z wielu funkcji systemu Windows 10. Czy znasz już Bootmanager firmy Microsoftza pomocą którego można kontrolować różne systemy operacyjne? Czy też wiesz, że w Windows 10 sieć może być zamieniona w Grupa robocza można zrobić? Niezależnie od tego, czy chodzi o sprawy prywatne czy zawodowe, istnieje wiele sposobów na połączenie ze sobą wszystkich urządzeń.