Powodów, dla których warto korzystać z maszyny wirtualnej w Windows 10 jest wiele, ale przede wszystkim dla własnego bezpieczeństwa. Tak jak rozsądny Oprogramowanie antywirusowe chroni Cię przed szkodnikami z sieci, maszyna wirtualna całkowicie osłania Windows 10. Maszyna wirtualna jest osobną jednostką, która działa niezależnie od istniejącego systemu operacyjnego. Jest to więc dobra alternatywa dla używania Menedżer rozruchu systemu Windows.

Pokazujemy, jak skonfigurować maszynę wirtualną pod Windows 10 aby skonfigurować maszynę wirtualną i bezpiecznie zainstalować wirtualny komputer. Ale najpierw wyjaśnimy kilka podstaw, aby pomóc Ci lepiej zrozumieć.
Co to jest maszyna wirtualna?
Maszyna wirtualna (VM) w systemie Windows działa jak oddzielny system, który działa niezależnie i autonomicznie od reszty komputera. Stąd nazwa Virtual PC (lub Virtual Machine w języku angielskim). Jest to, że tak powiem, replika twojego komputera.
Zalety maszyny wirtualnej dla Windows 10
Większość użytkowników używa maszyny wirtualnej w systemie Windows 10 do testowania bez narażania ważnych plików i dokumentów na prawdziwym komputerze. Zawsze chciałeś założyć Pulpit zdalny skonfigurować maszynę wirtualną? Lub spróbuj odinstalować konkretny Windows Update odinstalować? W takim razie lepiej poeksperymentować na maszynie wirtualnej zamiast bezpośrednio mieszać w ustawieniach Windows 10.
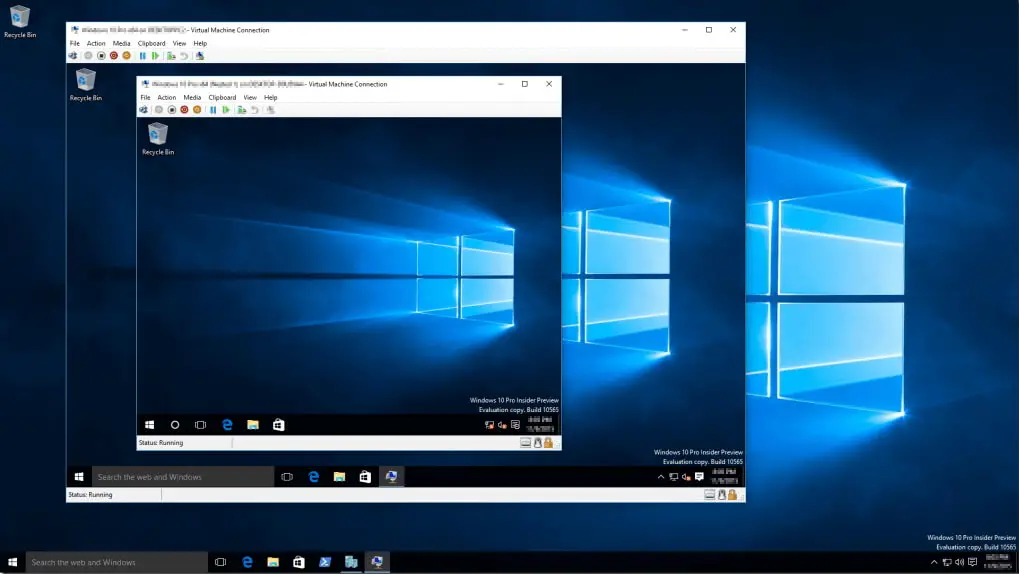
Nawet nowy system operacyjny może być zainstalowany wirtualnie. Dzięki temu Linux działa płynnie w Windows 10, a Ty możesz korzystać z obu interfejsów. W ten sposób można nawet uzyskać dostęp do ekskluzywnych ofert oprogramowania. Co więcej, na maszynie wirtualnej można uruchamiać wątpliwą zawartość, np. przestarzałe programy, które już posiadasz na swoim głównym komputerze odinstaluj mieć. Wszystkie instalacje pozostają uwięzione w wirtualnej ramie i nie mają żadnego wpływu na zewnątrz.
Konfiguracja – Jaka maszyna wirtualna dla Windows 10?
Aby aktywować maszynę wirtualną, potrzebujesz specjalnego oprogramowania. Wiele aplikacji sprawdziło się i jest dostępnych za darmo, np Oracle VirtualBox VM lub Workstation Player od VMWare. My jednak przyjrzymy się bliżej rozwiązaniu wbudowanemu w Windows 10: Hyper-V firmy Microsoft.
Wskazówka: Komponenty Hyper-V są już dostępne w odpowiedniej edycji Windows i wymagają jedynie aktywacji. Potrzebujesz albo Windows 10 Pro lub Windows 10 Enterprise. Użytkownicy z licencją na system Windows 10 Home muszą najpierw uaktualnić system do wersji odpowiednie wydanie z wyprzedzeniem.
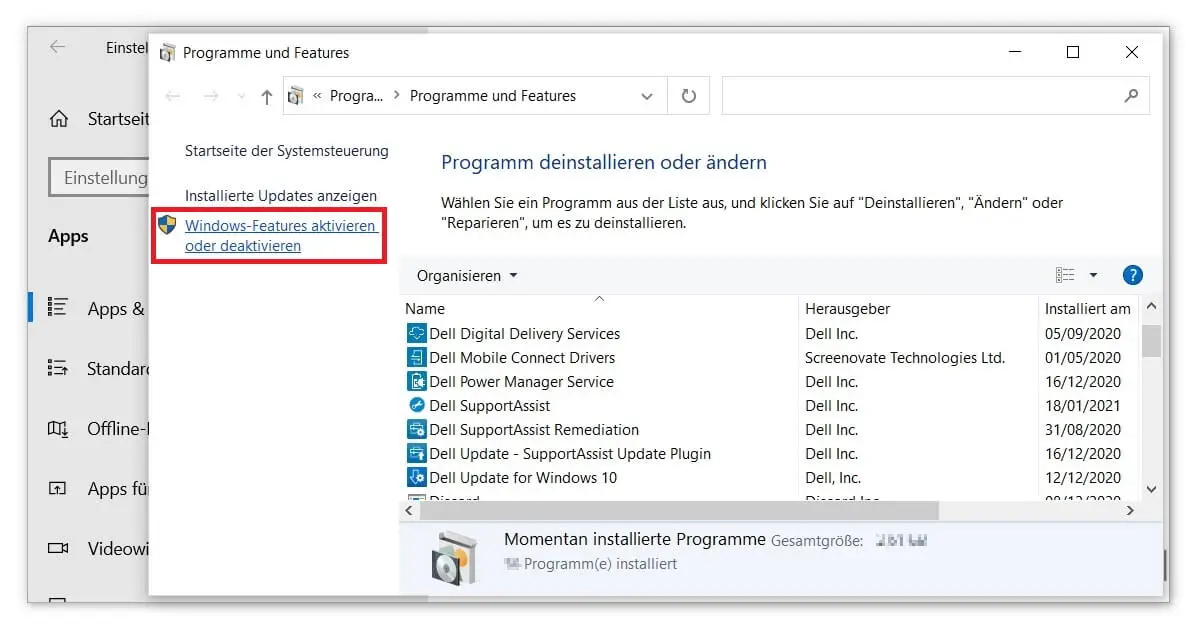
Aby móc skonfigurować maszynę wirtualną za pomocą Hyper-V, należy wykonać następujące czynności:
Konfiguracja – Aktywacja Hyper-V
- Po pierwsze, musisz aktywować narzędzie maszyny wirtualnej. Aby to zrobić, otwórz Ustawienia (klawisz logo Windows + I), przejdź do Aplikacje i funkcje, a następnie wybierz Programy i funkcje w Ustawieniach powiązanych. Znajdziesz tam opcję włączenia lub wyłączenia funkcji systemu Windows.
- Z listy funkcji systemu Windows wyszukaj wpis Hyper-V i upewnij się, że znacznik wyboru jest potwierdzony. Następnie należy ponownie uruchomić komputer.
- Teraz otwórz aplikację Hyper-V. Program można znaleźć w menu Start lub za pomocą funkcji wyszukiwania (klawisz logo Windows + S).
- W interfejsie Hyper-V kliknij na Virtual Switch Manager pod Actions po prawej stronie. W sekcji External wybierz opcję Create Virtual Switch.
- W pierwszym polu tekstowym należy teraz zdefiniować chwytliwą nazwę. Należy również upewnić się, że typ połączenia jest ustawiony na Sieć zewnętrzna. Na koniec należy włączyć opcję Zezwalaj na udostępnianie tej karty sieciowej dla zarządzającego systemu operacyjnego.
- Po potwierdzeniu przyciskiem OK, w niektórych przypadkach pojawi się komunikat o połączeniu, na który należy odpowiedzieć Tak.
- W tym momencie możesz wreszcie skonfigurować rzeczywistą maszynę wirtualną w systemie Windows 10. Ponownie po prawej stronie okna Actions kliknij New, aby przejść do opcji Virtual Machine.
- Zdefiniuj dalsze ustawienia według własnego uznania lub polegaj na domyślnych ustawieniach Microsoft. Tutaj podajesz również nazwę dla swojej maszyny wirtualnej. Generacja 1 jest w zasadzie właściwym wyborem i należy na nią przeznaczyć co najmniej 4096 MB pamięci. Aby być po bezpiecznej stronie, powinieneś również aktywować opcję Użyj pamięci dynamicznej dla tego wirtualnego komputera.
- Zwróć uwagę na zapisaną ścieżkę. Na koniec należy wpisać w ścieżce Memory równolegle do wielkości wybranej maszyny wirtualnej. Nadal znasz nazwę swojego przełącznika z kroku 5? Bardzo dobrze, bo wprowadzasz to jako połączenie.
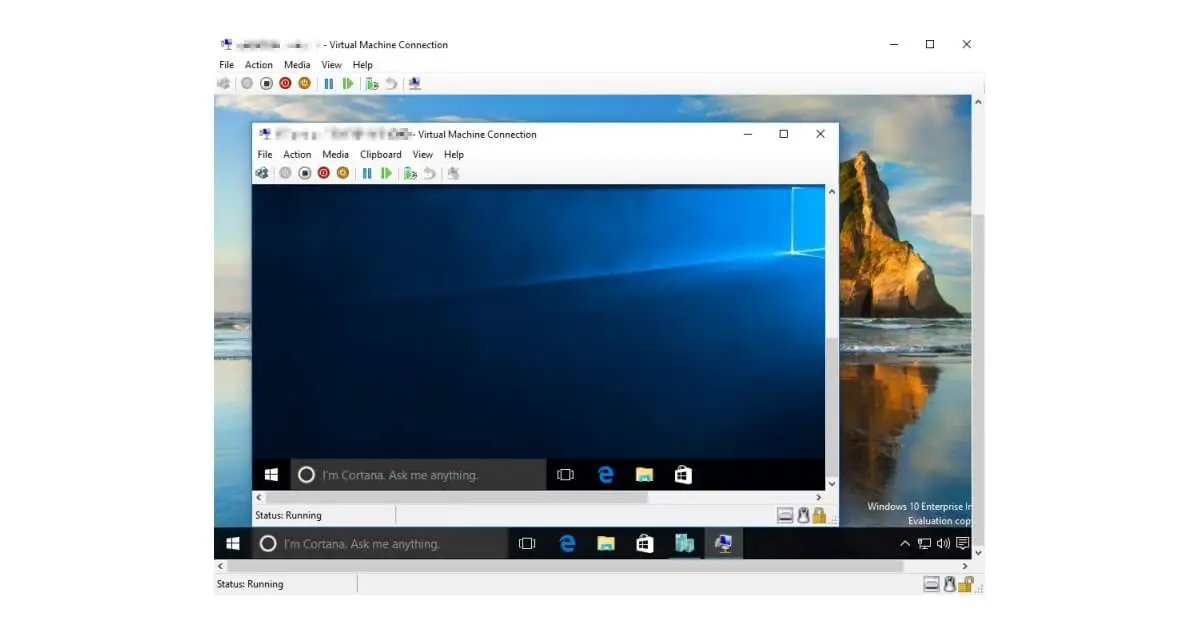
Ustawienie – sukces!
Gratulacje! Po ostatnim kliknięciu przycisku Next (Dalej ) konfiguracja maszyny wirtualnej jest zakończona. Teraz pozostaje już tylko zainstalować wybrany przez siebie system operacyjny. Do tego, jak zwykle, masz swój plik ISO lub przygotowany USB-Stick gotowy. Następnie można uzyskać dostęp do wirtualnego komputera poprzez podwójne kliknięcie na Connect w akcjach Hyper-V.



