Zarządzanie dokumentami i zdjęciami jest centralnym elementem prawie każdej firmy Systemy operacyjne centralnym elementem. Zwłaszcza jeśli na co dzień pracujesz na laptopie lub komputerze i spędzasz przed ekranem wiele godzin nawet w czasie wolnym. Podczas procesu sortowania lub kopiowania plików do drugi dysk twardy ważne pliki mogą zostać łatwo utracone.
Na szczęście istnieje kilka sposobów na odzyskanie usuniętych danych Windows 10 można odzyskać. Dzieje się tak dlatego, że zazwyczaj elementy nie zostały całkowicie usunięte, a jedynie przygotowane do nadpisania. Dotyczy to w szczególności danych, które zostały niedawno usunięte.

Zasadniczo masz kilka opcji, jak odzyskać usunięte dane w systemie Windows 10. Pokażemy Ci kilka ogólnych i zaawansowanych opcji.
Jak mogę odzyskać trwale usunięte pliki?
- Używaj samodzielnie utworzonych kopii zapasowych
- Sprawdź Kosz systemu Windows
- Konfiguruj kopie zapasowe systemu Windows
- Użyj aplikacji Windows File Recovery
- Różne programy do odzyskiwania danych jako ostateczność
A więc najpierw wróćmy do podstaw:
1. Korzystaj z kopii zapasowych, które sam utworzyłeś
Idealnym rozwiązaniem jest regularne tworzenie kopii zapasowych wszystkich dokumentów, aby można było do nich wrócić w razie przypadkowego skasowania. Nie musi to oznaczać zewnętrznego dysku twardego, na który wcześniej ręcznie skopiowano usunięte dane. Często, na przykład, programy Microsoft Office usługi automatycznego przechowywania danych, które są oparte na serwerze w chmurze.
W związku z tym, w przypadku aplikacji dla systemu Windows, należy sprawdzić konto OneDrive. Popularnymi alternatywami są amerykański Dropbox, Apple’s iCloud czy Google Drive. Lepiej jest sprawdzić, czy nie została utworzona kopia zapasowa przy użyciu jednej z tych usług. Na koniec pozostaje jeszcze kwestia tego, czy pliki zostały wysłane e-mailem czy przez komunikator. Serwery te mogą również służyć jako kopia zapasowa w sytuacjach awaryjnych.
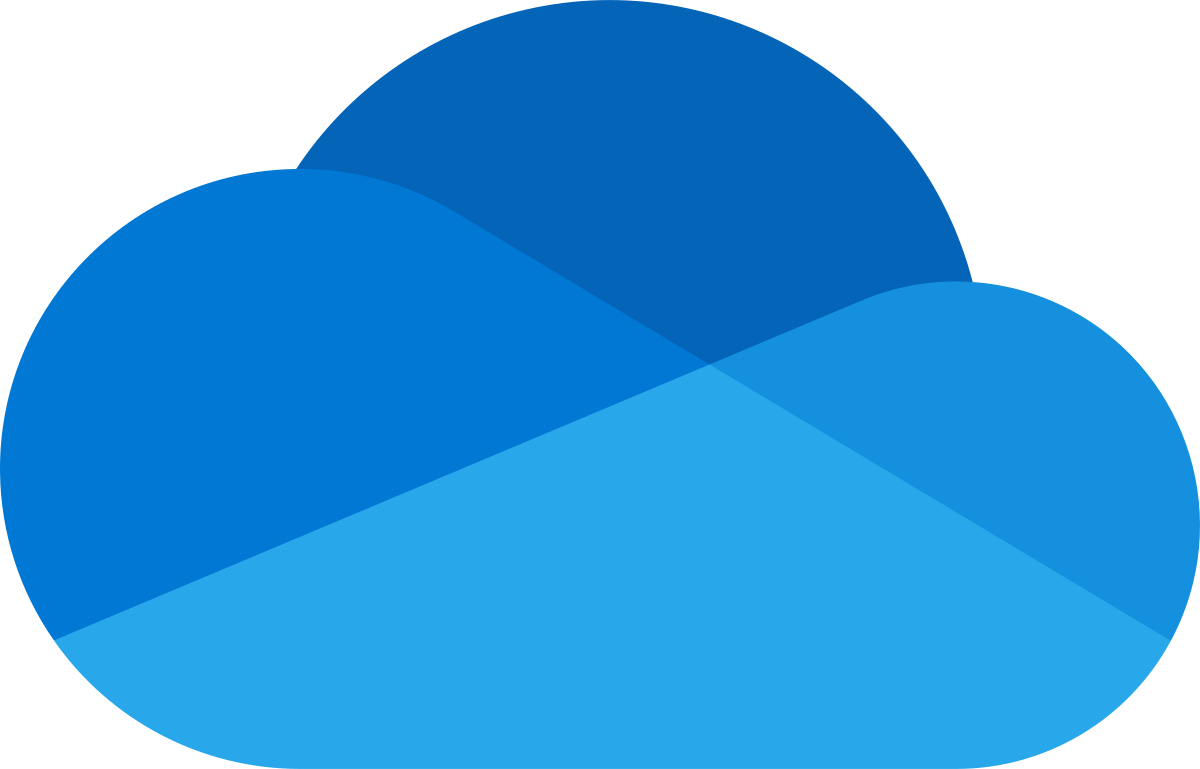
2. Sprawdź Kosz systemu Windows
Jeśli nie robisz obszernych porządków, jak w przypadku Usuwanie starych wersji systemu Windows usunięte dane będą zawsze trafiać na początku do kosza. Narzędzie to zazwyczaj pozostaje jako ikona na pulpicie, ale w dalszym przebiegu jest ignorowane. To właśnie tutaj opróżnianie elektronicznego kosza na śmieci z rzadka staje się zaletą.
Kliknij dwukrotnie, aby otworzyć okno, w którym można zobaczyć wszystkie (jeszcze nie trwale) usunięte pliki. Dla zachowania przejrzystości należy posortować zawartość, najlepiej według nazwisk lub daty usunięcia. Kiedy już znajdziesz to, czego szukasz, wybierz swój wybór. Po kliknięciu na menu kontekstowe Narzędzia Kosza możesz teraz przywrócić wybrane elementy. Wcześniej usunięte dane zostaną przywrócone do ich pierwotnej lokalizacji.
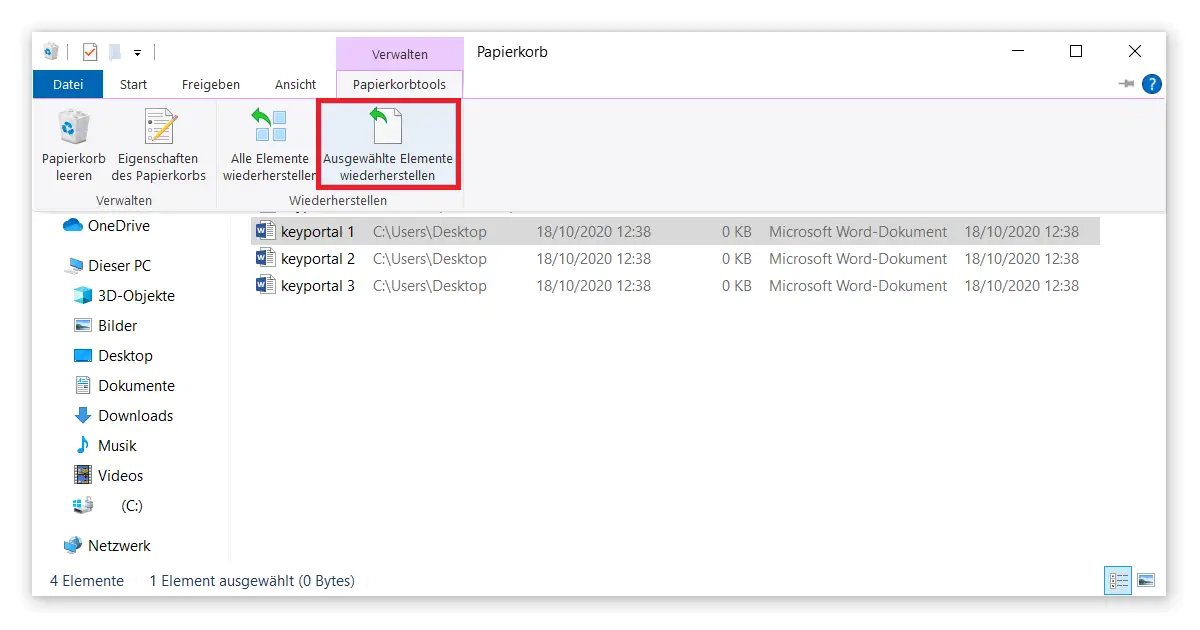
3. Konfigurowanie kopii zapasowych systemu Windows
Wiele funkcji, które w przeszłości wymagały zastosowania oprogramowania firm trzecich, jest obecnie wbudowanych w system operacyjny. Narzędzia te są dostępne we wszystkich Wersje dla Windows dostępne dla Ciebie. Windows 10 i 8.1 pozwalają na odzyskiwanie usuniętych plików w podobny sposób, podczas gdy w Windows 7 proces ten był inny.
Uruchamianie na komputerze Windows 10 lub Windows 8Wykonaj poniższe kroki, aby odzyskać trwale usunięte dane:
- Otwórz ustawienia systemu operacyjnego, klikając ikonę koła zębatego w menu Start lub za pomocą kombinacji klawiszy logo Windows + I. Być może najpierw trzeba będzie otworzyć system Aktywuj klucz Windows.
- Przejść do karty Kopia zapasowa przez element Aktualizacja i zabezpieczenia.
- Zobaczysz również opcję tworzenia kopii zapasowej plików w usłudze OneDrive. Aby to zrobić, należy zalogować się do usługi OneDrive.
- Bardzo popularne jest tworzenie kopii zapasowych historii wersji plików. Po dodaniu dysku można znaleźć utracone, uszkodzone lub usunięte dane w ich oryginalnej postaci.
- Jeśli nie tak dawno temu wykonałeś Uaktualnienie z systemu Windows 7 nie tak dawno temu, może warto również zresetować się do starszej kopii zapasowej. Aby to zrobić, wystarczy uruchomić odpowiedni kreator.
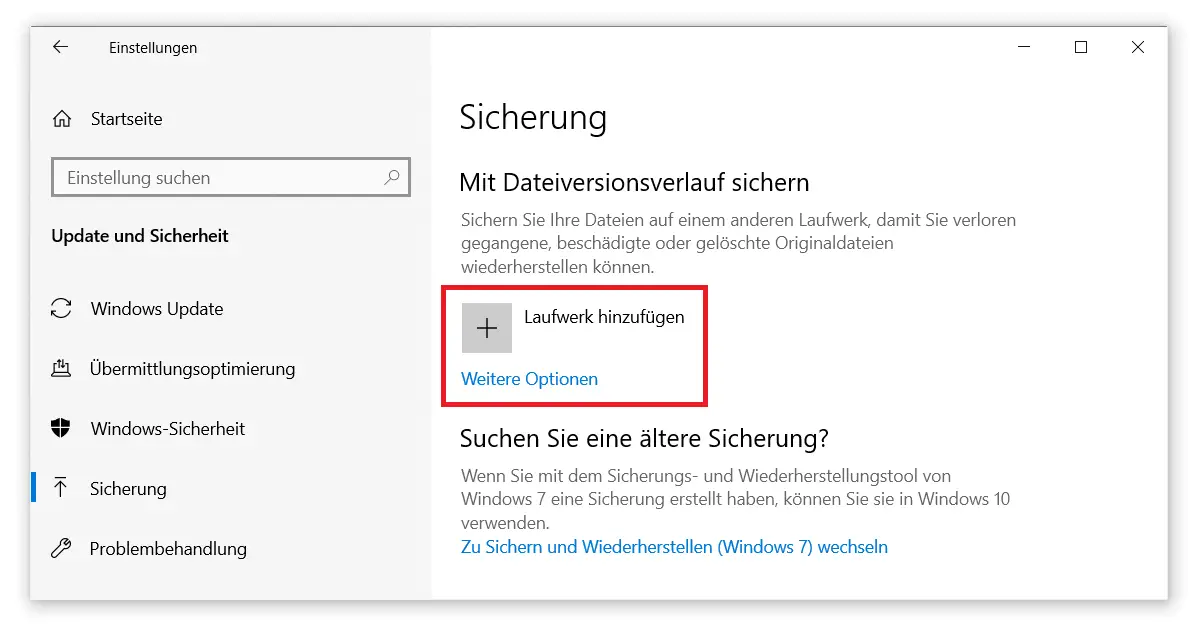
Jak widać, wszystkie te funkcje wymagają jednorazowej konfiguracji. Tylko wtedy można użyć systemu Windows do odzyskania usuniętych danych.
Pod adresem Windows 7 proces przebiega automatycznie. Kliknięcie przycisku Start spowoduje przejście do Panelu sterowania, gdzie znajduje się menu System i konserwacja. Element Backup and Restore przeniesie Cię do odpowiednika powyższego zrzutu ekranu. Na przykład, masz możliwość przywrócenia Moje dokumenty, co powinno mieć wpływ na większość dokumentów, zdjęć i filmów.
4. Użyj aplikacji Windows File Recovery
Jeśli poprzednie wskazówki nie pomogły, istnieją zaawansowane funkcje, dla których trzeba zainstalować specjalne programy. Zalecamy Windows File Recovery app, który jest dostępny z oficjalnych deweloperów poprzez Microsoft Store jest dostępny. Jest to możliwe dopiero od początku lipca 2020 roku, ponieważ do działania potrzebna jest co najmniej wersja 2004 systemu Windows 10.
Możesz odzyskać wszystkie rodzaje usuniętych danych – od dokumentów w Eksploratorze, przez zdjęcia z aparatu, po struktury folderów na dysku twardym. Nowo wprowadzony tryb podpisu opiera się na tym i wykracza daleko poza standardowe odzyskiwanie usuniętych danych z systemu NTFS. Szczegółowe instrukcje dotyczące odzyskiwania plików w systemie Windows można znaleźć na stronie pomocy firmy Microsoft.
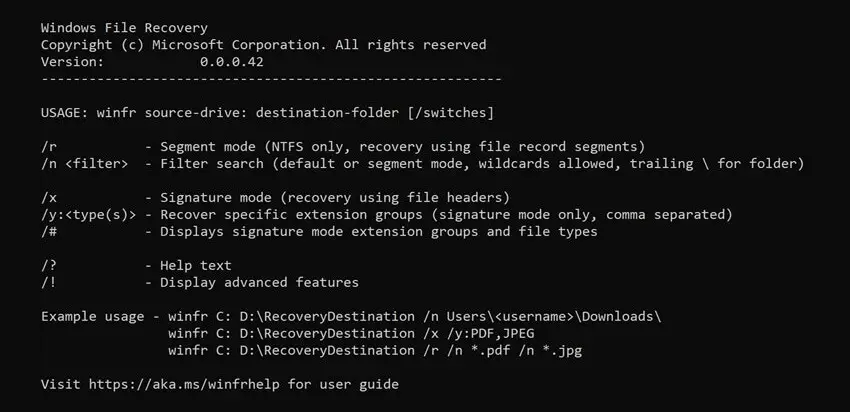
5. Różne programy do odzyskiwania danych jako ostateczność
Te w większości darmowe i wspierane przez reklamy programy pomogą Ci, jeśli nawet Windows File Recovery nie powiedzie się.
Masz duże szanse na sukces, na przykład, z EaseUS Data Recovery Wizard. W darmowej wersji zakres pozostaje nieco ograniczony, ale otrzymujesz przynajmniej przegląd wszystkich usuniętych danych. Szczególnie praktyczna jest funkcja filtrowania według typu pliku.
Często rozwiązanie programowe Recuva który należy do rodziny produktów CCleaner i sprawdził się przez lata. W naszym teście Recuva nie była w stanie wyśledzić tak wielu plików jak EaseUS Data Recovery Wizard, ale aplikacja nadal posiada wszystkie funkcje, takie jak przydatny głęboki skan, nawet przy darmowym pobieraniu.
W ten sposób wyczerpałeś wszystkie możliwości dostępne dla użytkownika systemu Windows. W przeciwnym razie pozostaje Ci korzystanie z kosztownych usług, takich jak profesjonalne laboratorium odzyskiwania danych. Dlatego zawsze pamiętaj o tworzeniu kopii zapasowych danych w określonych odstępach czasu. Nie musi to wcale zajmować dużo miejsca na dysku, jeśli np. zadbasz o to, by zachować swoje Zmniejsz rozmiar swoich zdjęć.





