Menu start w Windows 10 nie otwiera się? A może wyświetlacz nie działa, może po prostu jest pusty i przez to traci podstawowe funkcje? Jak możesz Windows 10 aby naprawić menu Start jest cokolwiek, ale trywialne, ponieważ błąd może leżeć w wielu różnych miejscach.
Najpóźniej od czasu, gdy Microsoft pożegnał się z klasycznym designem z Windows 8 po pożegnaniu, problemy z menu Start również się nawarstwiły. Po tym kontrowersyjnym kroku, Windows 10 łączy teraz klasyczne elementy, takie jak lista programów, z dynamicznymi kafelkami. Użytkownik sam decyduje, który wariant preferuje.
Dzięki temu każdy powinien poradzić sobie z obecnym menu Start – nic więcej nie stoi na przeszkodzie Uaktualnienie do najnowszej wersji systemu Windows nic więcej nie stoi na przeszkodzie. Chyba że w systemie operacyjnym wystąpił poważny błąd, dlatego trzeba naprawić menu Start w Windows 10. Pokażemy Ci najlepszy sposób, jak to zrobić.
Jak mogę naprawić menu start w systemie Windows 10?
- Wykonaj aktualizację systemu Windows
- Uruchom ponownie menu Start i komputer
- Sprawdź, czy nie ma brakujących aplikacji
- Przywracanie uszkodzonych plików systemowych
- Dokonaj drobnych poprawek
W związku z tym, zacznijmy od pierwszego kroku, który generalnie okazuje się przydatny dla większości komunikatów o błędach:
1. Krok – Uruchom aktualizację systemu Windows
Jeśli chcesz naprawić swoje menu Start, możesz rozwiązać podstawowe problemy lub drobne błędy w wyświetlaniu za pomocą aktualizacji systemu. Aby to zrobić, wystarczy sprawdzić dostępność aktualizacji w zwykłym miejscu, czyli w ustawieniach systemu Windows, a następnie w sekcji Aktualizacja i zabezpieczenia. Niestety, nierzadko zdarza się, że starsze wersje Twojego System operacyjny ciągle mają luki w zabezpieczeniach.
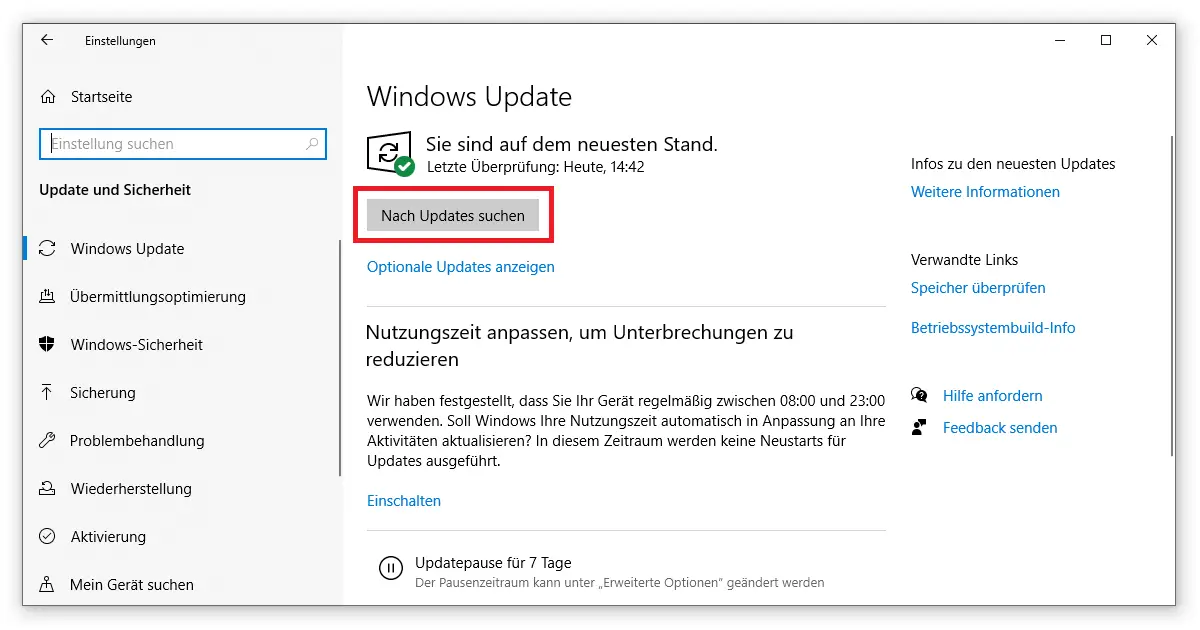
Jeśli zwykle otwierasz ustawienia, klikając prawym przyciskiem myszy lub używając ikony koła zęb atego w menu Start, możesz mieć teraz problem. Ale nie martw się, Windows 10 oferuje wiele opcji, aby dostać się do Ustawień. Najprostszym rozwiązaniem jest dostęp do ustawień poprzez naciśnięcie klawisza logo Windows + I. Alternatywnie, kliknij na swoje powiadomienia w skrajnie prawej części paska zadań i wybierz Wszystkie ustawienia.
2. Krok – Ponowne uruchomienie menu Start i komputera
Po aktualizacji powinieneś mieć teraz co najmniej Windows w wersji 2004. Jest to zaleta, ponieważ menu Start jest częścią aplikacji systemowych najpóźniej od Windows 10. Dlatego teraz możesz znaleźć ten proces w Menedżerze zadań. Jeśli chcesz naprawić menu Start, możesz otworzyć Menedżera zadań, klikając prawym przyciskiem myszy na pasku zadań lub za pomocą kombinacji klawiszy Ctrl + Shift + Esc. Powinieneś już znaleźć się w zakładce Procesy , gdzie szukasz wpisu Start. Po kliknięciu na End Task, menu Start zostanie automatycznie wyłączone i uruchomione ponownie.
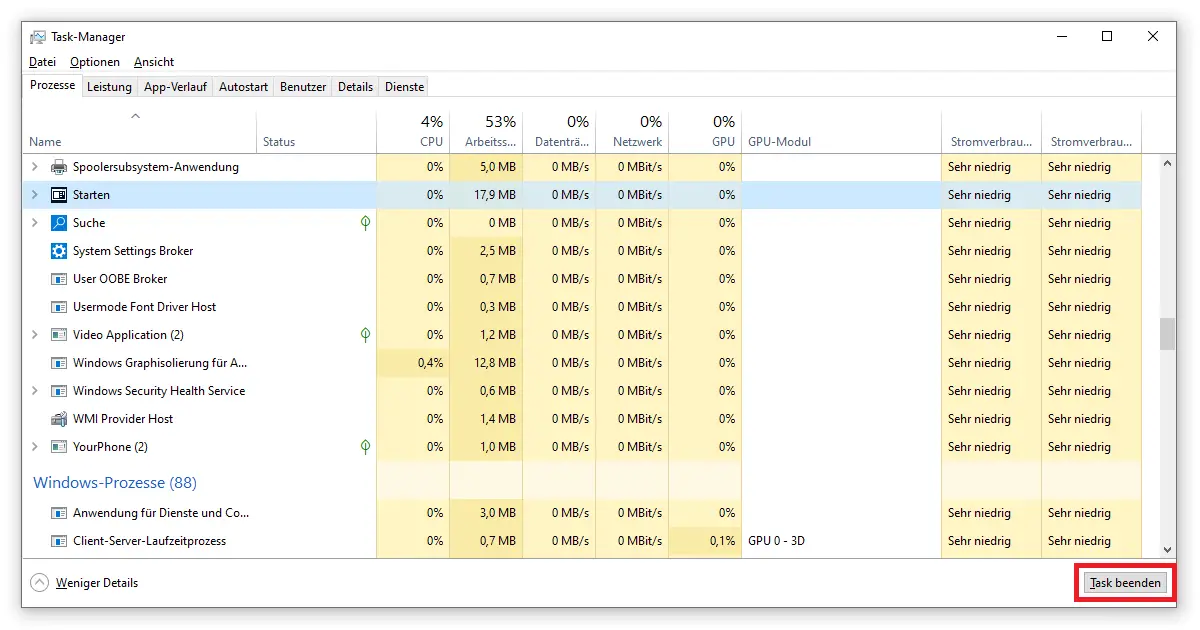
To samo dotyczy aplikacji StartMenuExperienceHost.exe, która jest widoczna w Menedżerze zadań w zakładce Szczegóły. Jeśli problemy nie zostaną później rozwiązane i Brakuje funkcji Start i CortanyZwykłe ponowne uruchomienie komputera często pomaga. Jeśli nie masz dostępu do przycisku On/Off w menu, a skrót Alt + F4 nie działa, możesz użyć funkcji Uruchom w Windows 10, aby naprawić menu Start. Aby to zrobić, naciśnij klawisz logo Windows + R i wpisz shutdown.exe /r /t 0 w polu tekstowym, aby uzyskać czysty restart. Po ponownym zalogowaniu się, menu Start powinno znów działać.
3. Krok – Sprawdź, czy nie ma brakujących aplikacji
Jeśli natomiast zauważysz, że ważne aplikacje nie są wyświetlane w menu Start, ani na liście, ani w kafelkach, najlepiej skorzystać z Windows PowerShell. Można go otworzyć, klikając prawym przyciskiem myszy na menu Start lub naciskając klawisz logo Windows + X, jeśli nie ma wyświetlacza. Upewnij się, że uruchomiłeś aplikację jako administrator i skopiuj do niej poniższe linie:
- reg delete “HKCU}Software}Windows NT}CurrentVersion}TileDataModel}Migration}TileStore” /va /f
- get-appxpackage -packageType bundle |% {add-appxpackage -register -disabledevelopmentmode ($_.installlocation + “appxmetadataappxbundlemanifest.xml”)}
- $bundlefamilies = (get-appxpackage -packagetype Bundle).packagefamilyname
- get-appxpackage -packagetype main |? {-not ($bundlefamamilies -contains $_.packagefamilyname)} |% {add-appxpackage -register -disabledevelopmentmode ($_.installlocation + “appxmanifest.xml”)}
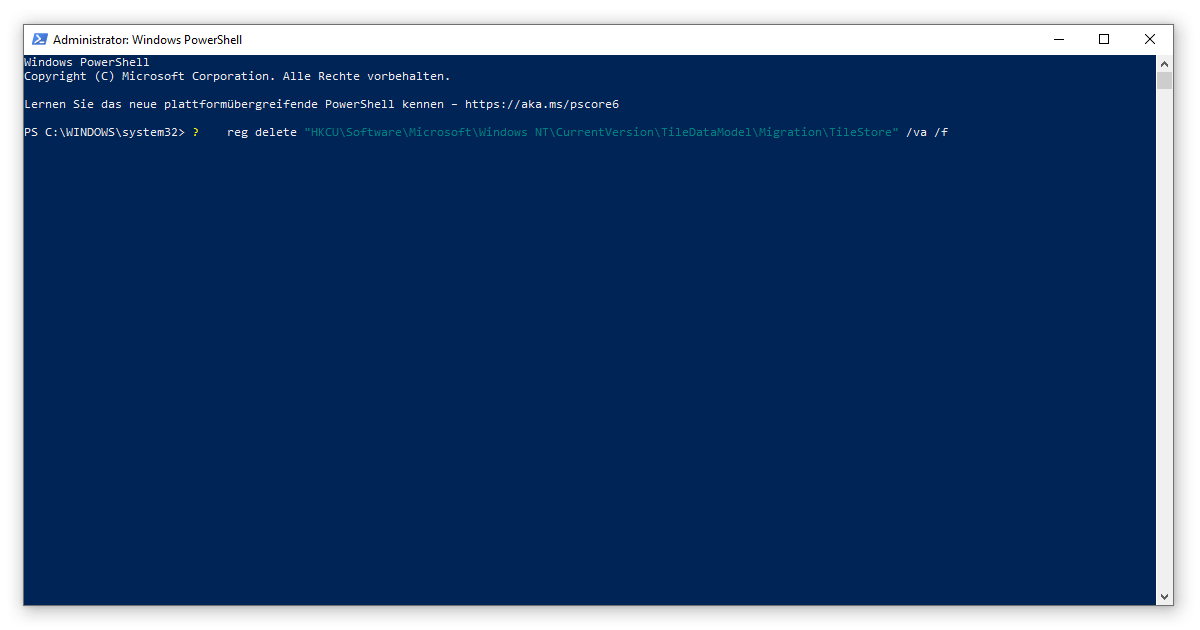
Wykonaj każde z tych czterech poleceń z Enterem, aby móc naprawić menu Start. Aby być na bezpiecznej stronie, należy ponownie uruchomić urządzenie raz po tym.
Przy okazji: już kilkakrotnie korzystaliśmy ze skrótów klawiszowych z logo Windows. Jeśli masz z tym podobne problemy, możemy nasz przewodnik na ten temat.
4. Krok – Przywracanie uszkodzonych plików systemowych
Innym sposobem na naprawę menu Start jest użycie Windows PowerShell (ponownie uruchom jako administrator). Ponieważ tło może być również uszkodzone pliki systemowe. Dlatego też sprawdzamy je w PowerShell za pomocą polecenia sfc /scannow. Jeśli aplikacja zgłosi problemy z integralnością plików, można przywrócić starszy obraz systemu, wpisując DISM /Online /Cleanup-Image /RestoreHealth .
5. Krok – Wprowadzanie drobnych poprawek
Jeśli nic z tego nie pomoże, pozostają Ci drobne sztuczki, które w pojedynczych przypadkach doprowadziły już do sukcesu:
- Znajdź swoją kartę graficzną w Menedżerze urządzeń Windows 10 (klawisz logo Windows + X), dezaktywuj ją na krótko prawym przyciskiem myszy, uruchom ponownie i włącz ponownie. Jest to szczególnie pomocne w przypadku produktów Nvidii.
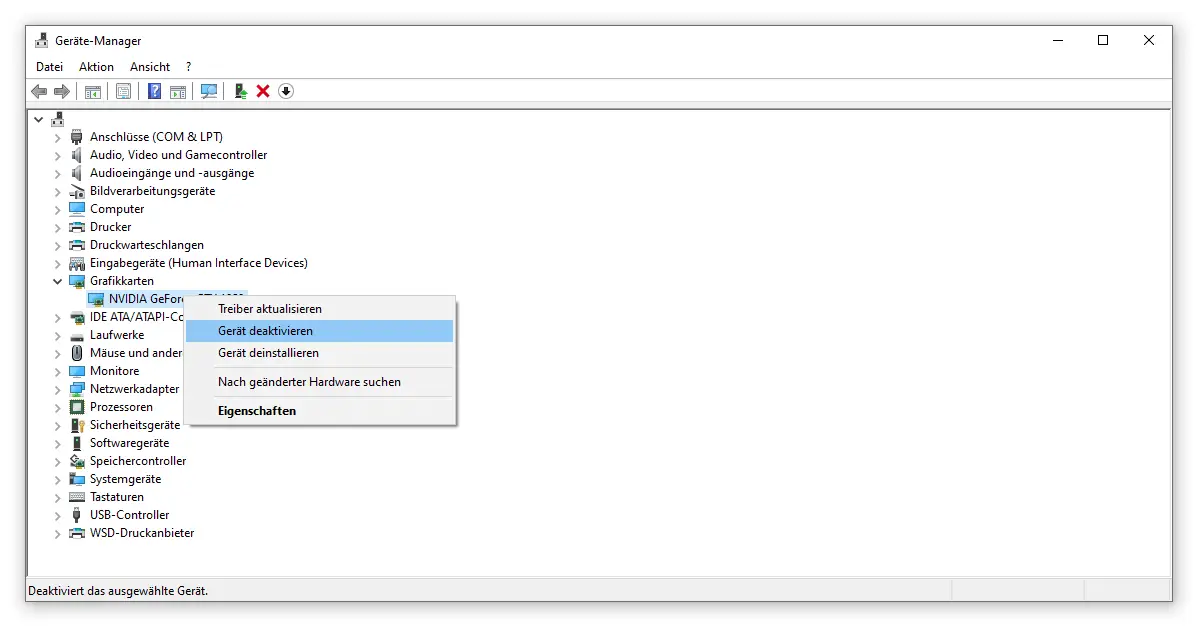
- Do trybu tabletu w systemie Windows można przejść za pomocą powiadomień (klawisz logo Windows + A). Jeśli otworzysz tam menu start i przełączysz się z powrotem do normalnego widoku, kilka problemów może zostać rozwiązanych.
- Utwórz nowe konto użytkownika i sprawdzić, czy problem z menu Start występuje również tam. Jeśli tak jest, dalsze kroki, takie jak naprawa całego systemu operacyjnego, w tym odzyskiwania, są zazwyczaj jedyną rzeczą, która może pomóc.
Mamy jednak nadzieję, że problem został już rozwiązany i nie musisz poświęcać więcej czasu. Ponieważ nawet tak proste środki jak Dezaktywacja Cortany w niektórych przypadkach okazują się niepotrzebnie skomplikowane. Rzadko jest to wina użytkownika, nie ważne czy jest to użytkownik Windows 10 Home lub Windows 10 Pro zastosowania. Ale z tym przewodnikiem, powinieneś być w stanie naprawić menu Start systemu Windows bez żadnych problemów.




