Nowy pasek wyszukiwania w systemie Windows 10 może zaoszczędzić Ci sporo czasu każdego dnia. W przeciwieństwie do menu klasyczne windows 7 przeszukuje wszystko, od dokumentów po zainstalowane oprogramowanie. Jeśli napotkasz problemy podczas tego procesu i coś pójdzie nie tak, powinieneś być w stanie naprawić Wyszukiwanie w systemie Windows 10 bez większego wysiłku.
Pokażemy Ci wszystkie ważne kroki w szczegółach. Często pasek wyszukiwania pozostaje biały, nie są znajdowane żadne programy lub nic nie działa. Aby nie trzeba było przeprowadzać kompleksowego Naprawa systemu operacyjnego aby uniknąć konieczności przeprowadzenia rozległej naprawy, lepiej jest skupić się na kilku kluczowych punktach, które wyjaśnimy w dalszej części. W większości przypadków droga do rozwiązania jest łatwiejsza niż myślisz.

Być może wykonałeś już jedną z poniższych czynności bez powodzenia. Następnie po prostu spróbuj następnego, aż będziesz w stanie naprawić swoje wyszukiwanie.
Jak mogę naprawić wyszukiwanie w systemie Windows 10?
- Podstawowe: Zainstaluj najnowsze aktualizacje i uruchom ponownie komputer
- Stosować pokładowe środki zaradcze: Narzędzie do rozwiązywania problemów Microsoftu
- Napraw proces wyszukiwania i resetowania systemu Windows 10
- W razie wątpliwości: ponownie włącz pasek wyszukiwania
- Kompleksowe: Przywrócenie wszystkich domyślnych aplikacji do ustawień fabrycznych
- Sprawdź Cortanę i napraw Wyszukiwanie Windows
Zacznijmy więc od czegoś, co i tak nigdy nie szkodzi, a jeśli już, to można to naprawić Ponownie odinstaluj aktualizacje.
1. Podstawowe: Zainstaluj bieżące aktualizacje i uruchom ponownie komputer
Naciśnięcie klawisza logo Windows wraz z literą I (lub alternatywnie ikony koła zębatego) przeniesie Cię do ustawień. (Może być konieczna zmiana ustawień Aktywuj klucz Windows). Tam wybierz opcję Aktualizacja i zabezpieczenia, gdzie powinieneś być już w zakładce Windows Update. Kliknij przycisk Check for Updates(Sprawdź aktualizacje). Zezwalaj na pobieranie i instalowanie wszelkich znalezionych aktualizacji. Jeśli masz problemy z tym krokiem, zapoznaj się z naszą stroną szczegółowy przewodnik na ten temat.
Po tym należy ponownie uruchomić komputer. Jest to dobry pomysł w każdym przypadku, niezależnie od tego, czy została zainstalowana aktualizacja. Ponieważ w przypadku nowoczesnych urządzeń, ponowne uruchomienie czasami bardzo różni się od wyłączenia. Procesy, które w przeciwnym razie kontynuowałyby tymczasowo pracę, są tu przerywane i mogą się przywrócić poprzez reset. Więc robiąc to, można również naprawić Windows 10 Szukaj.
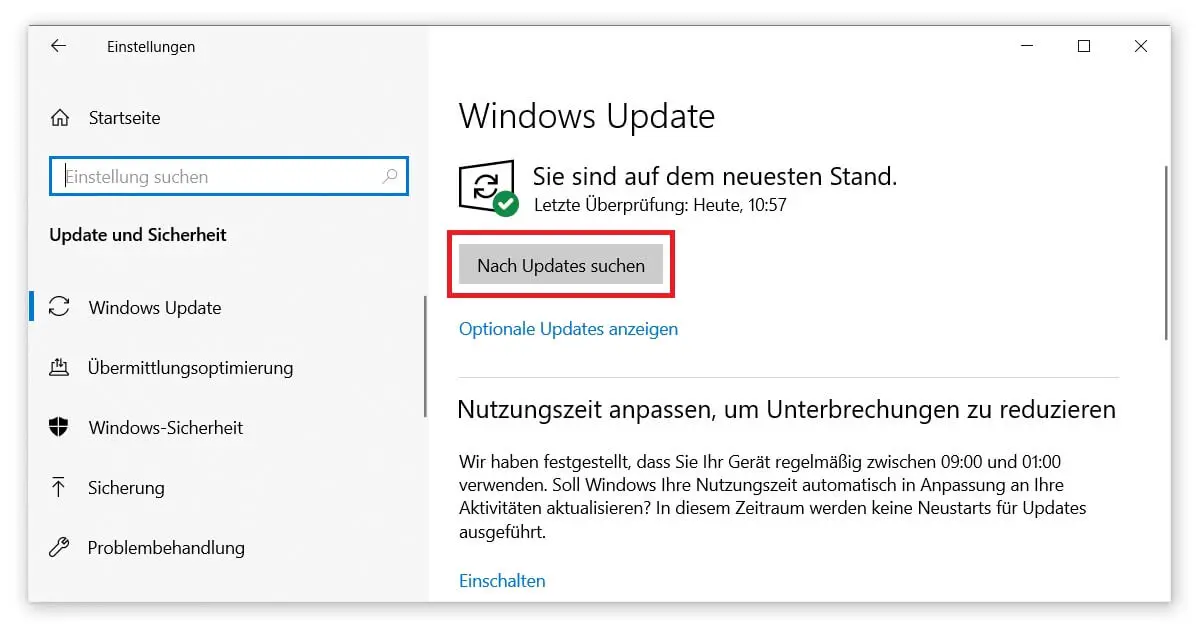
2. Stosować pokładowe środki zaradcze: Narzędzie do rozwiązywania problemów Microsoftu
To zawsze jest niesamowite, jak wiele funkcji Windows 10 jest dostarczany z pudełka. Tak więc jest to zaawansowane rozwiązywanie problemów, jeśli chcesz naprawić swoje wyszukiwanie:
- W ustawieniach przejdź w prawo do Aktualizacji i Bezpieczeństwa (lub otwórz je ponownie za pomocą klawisza logo Windows + I).
- Tym razem wybierz zakładkę Troubleshooting (Rozwiązywanie problemów) na lewym marginesie.
- W tym celu należy kliknąć na dole na Dodatkowe rozwiązywanie problemów.
- Znajdziesz tam przycisk Wyszukiwanie i indeksowanie w sekcji Znajdź i rozwiąż więcej problemów. Kliknij przycisk Uruchom narzędzie do rozwiązywania problemów, aby automatycznie naprawić wyszukiwanie w systemie Windows 10.
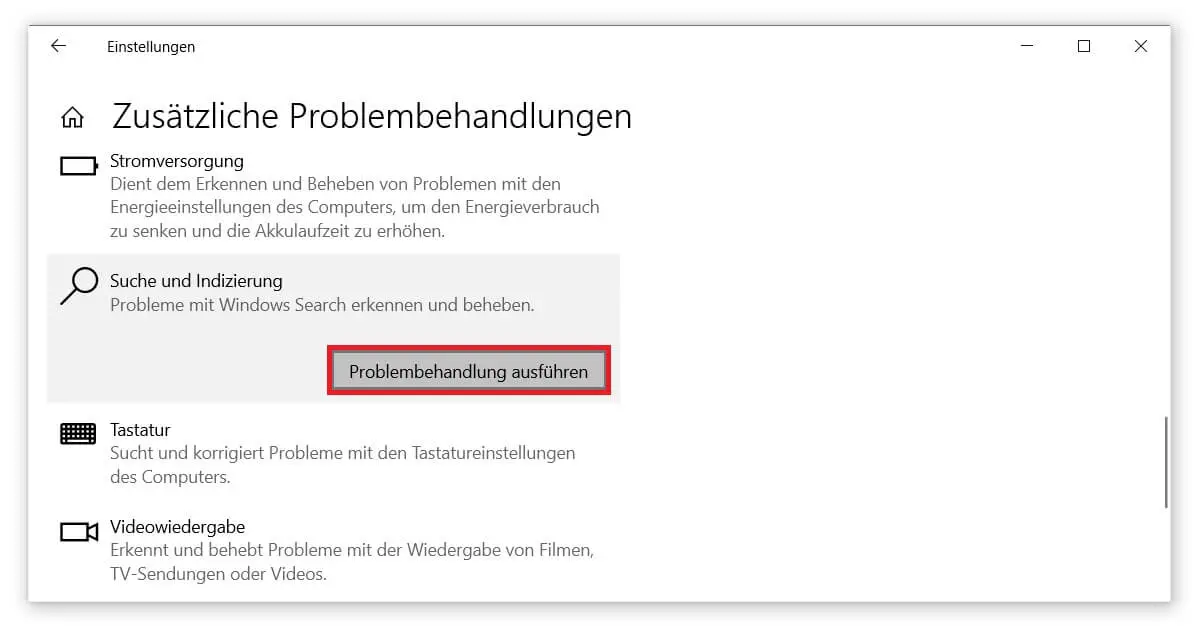
3. Napraw proces wyszukiwania i resetowania systemu Windows 10
Zwróćmy teraz uwagę na proces kryjący się za paskiem wyszukiwania, czyli SearchUI. Umożliwia to skanowanie całego dysku twardego, co jest szczególnie przydatne w przypadku Wyszukiwanie zduplikowanych plików wyszukiwanie. Jeśli zresetujemy ten proces, możemy sprawdzić, czy to właśnie tutaj wystąpił błąd:
- Uruchom Menedżera zadań systemu Windows 10, naciskając klawisze Ctrl + Shift + Esc.
- Wybierz zakładkę Szczegóły. Może być konieczne włączenie opcji Więcej szczegółów.
- Wyszukaj proces SearchUI. Jeśli tego wpisu nie ma, poszukaj SearchApp.exe.
- Kliknąć prawym przyciskiem myszy, aby zakończyć zadanie. To naprawi wyszukiwanie w systemie Windows 10, ponieważ proces uruchomi się ponownie.
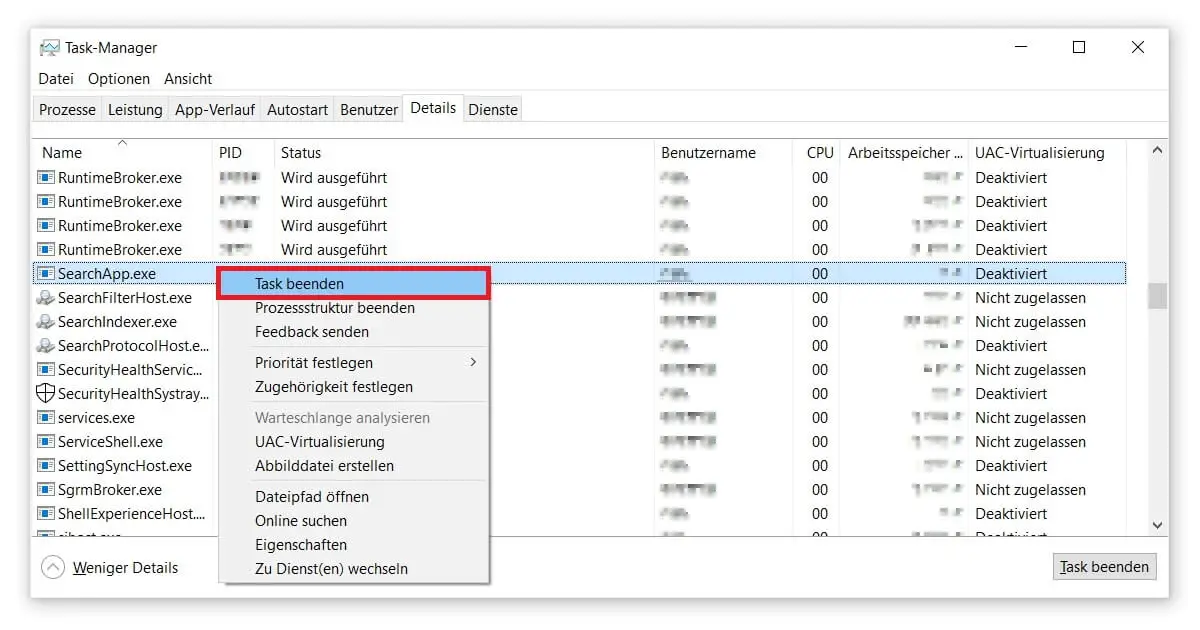
4. W razie wątpliwości: ponownie aktywuj pasek wyszukiwania
Czasami zdarza się nawet, że wyszukiwanie w systemie Windows 10 zostało wyłączone przez przypadkowy przełącznik. Chociaż może to minimalnie uniemożliwić Przyspieszenie procesu uruchamianiaale uniemożliwia korzystanie z tej funkcji. Na szczęście problem ten można rozwiązać w dość prosty sposób:
- Otwórz zarządzanie usługami systemowymi. Aby to zrobić, należy najpierw uruchomić polecenie Uruchom w systemie Windows, używając klawisza logo Windows + R. W polu tekstowym wpisz services.msc i zatwierdź Enter.
- Z listy usług wybierz opcję Wyszukiwanie w systemie Windows. To jedyny sposób, aby naprawić poszukiwania.
- Kliknij dwukrotnie, aby otworzyć właściwości usługi wyszukiwania systemu Windows. Typ uruchamiania powinien być ustawiony na Automatyczny. Zmień to (jeśli to konieczne) i potwierdź przyciskiem OK. To wszystko.
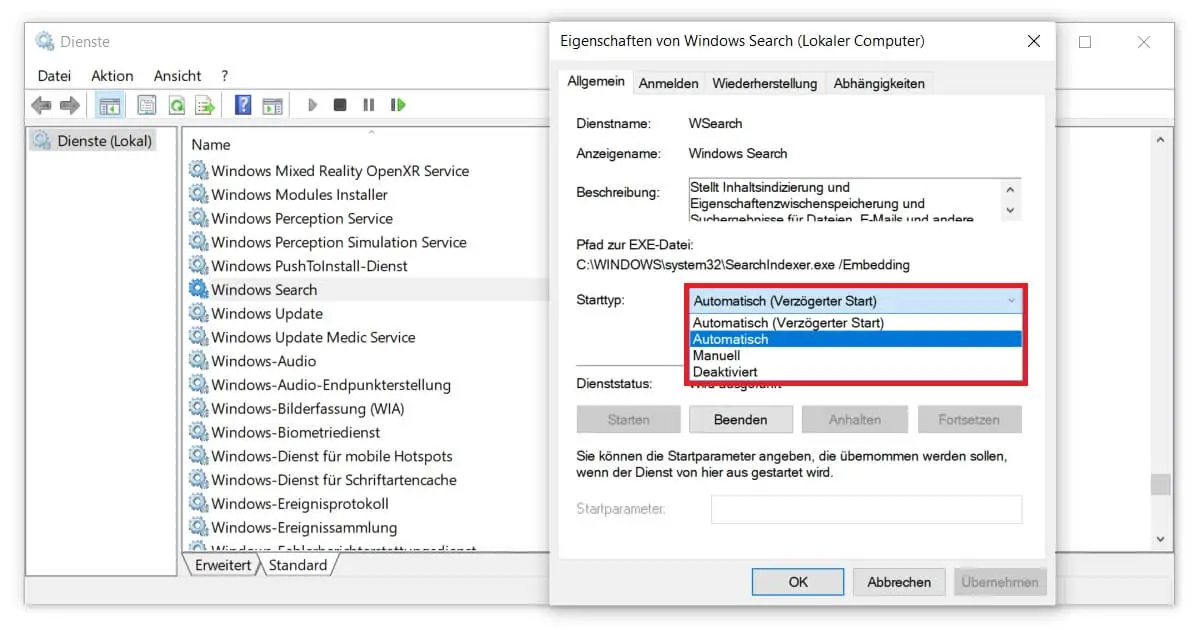
5. Kompleksowe: Przywrócenie wszystkich domyślnych aplikacji do ustawień fabrycznych
Preinstalowane aplikacje i cechy częściej prowadzą do problemów. Jest to szczególnie denerwujące, jeśli odpowiednia aplikacja nigdy nie była potrzebna. Funkcja wyszukiwania jest jednym z tych standardowych programów, które są już obecne po zainstalowaniu systemu Windows 10. Aby przywrócić stan fabryczny, należy postępować zgodnie z poniższymi instrukcjami:
- Uruchom Windows PowerShell jako administrator. Możesz znaleźć aplikację poprzez dostęp Windows-Logo-Key + X. Tak, chcesz, aby w Twoim urządzeniu zostały wprowadzone zmiany.
- Skopiuj następujący tekst do wiersza poleceń: Get-AppXPackage | Foreach {Add-AppxPackage -DisableDevelopmentMode -Register “$($_.InstallLocation)\AppXManifest.xml”}
- Potwierdź wprowadzone dane klawiszem Enter. Windows przeinstaluje wtedy cały pakiet i powinien naprawić wyszukiwanie w tym procesie.
- Dla pewności uruchom ponownie komputer.
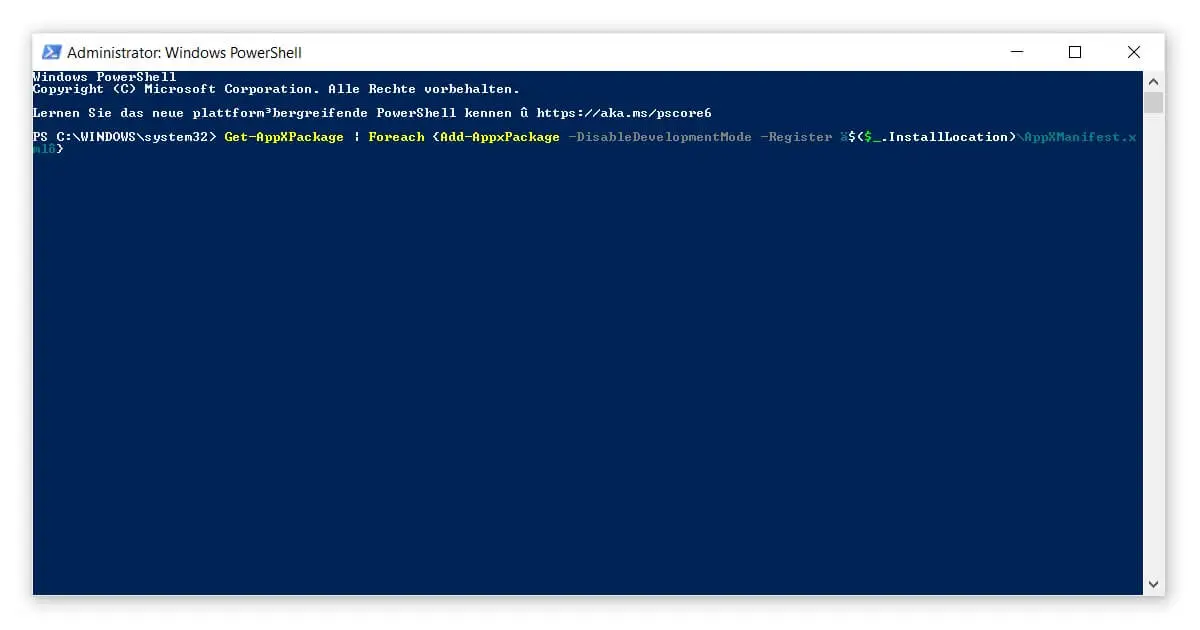
6. Sprawdź Cortanę i napraw wyszukiwarkę Windows
Jeśli wszystkie te podejścia nie doprowadziły do żadnego rezultatu, masz jeszcze jedną, ostatnią opcję, przed którą powinieneś porozmawiać ze specjalistą lub przynajmniej z pomocą techniczną Microsoftu. Na przykład w Windows Update KB4512941 (wersja 1903) napotkano błędy w wyszukiwaniu, które wynikały z dużego obciążenia Cortany. Byłby to zdecydowanie nie pierwszy raz, kiedy asystent głosowy powoduje Trudności zapewnia.
Aby naprawić wyszukiwanie w Windows 10, musisz zlokalizować folder utworzony przez Cortanę. Domyślnie znajduje się on w ścieżce %LOCALAPPDATA%Packages Microsoft.Windows.Cortana_cw5n1h2txyewy:LocalState. Wystarczy otworzyć go w Eksploratorze i usunąć całą jego zawartość – a następnie sam folder LocalState. Przy następnym ponownym uruchomieniu komputera, wszystko to zostanie automatycznie zregenerowane.
I tak nie potrzebujesz asystenta głosowego? Następnie czytaj dalej, aby zobaczyć, jak można łatwo Wyłączenie Cortany puszka. Może wtedy nie będziesz już musiał naprawiać wyszukiwania w przyszłości, ale będziesz mógł używać Windows 10 bez problemów.




